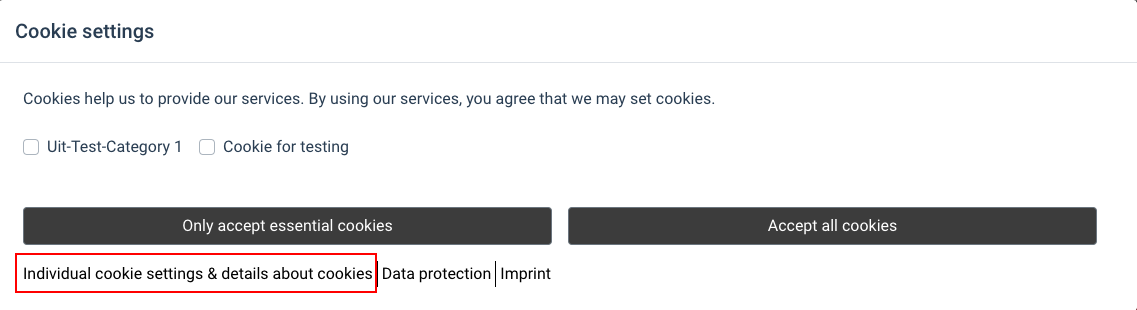Cockpit : GDPR Center for Clients
GDPR Centers
After this step, Client has taken over the responsibility of the Privacy Policy / Imprint. At the same time, this content will be displayed on the Center’s website.
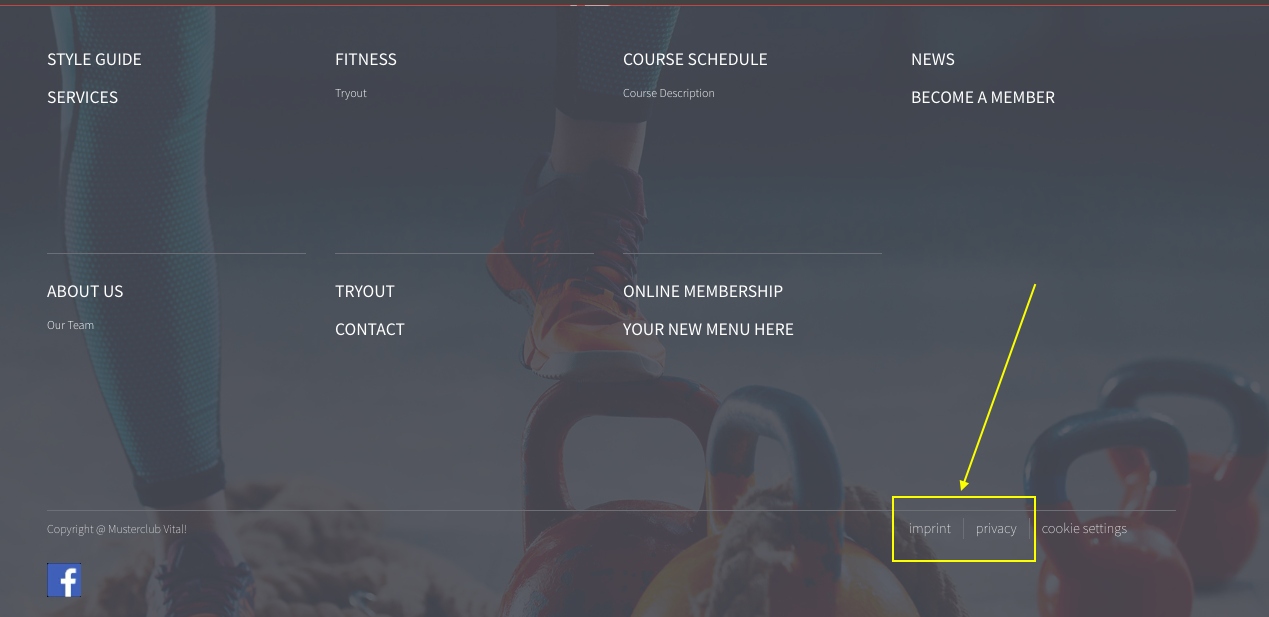
- Imprint content will appear in the Ark Panel as [ Impressum ]
- Privacy Policy content will appear in the Ark Panel as [ Datenschutz ]
Screenshots from the Ark Panel > Site pages
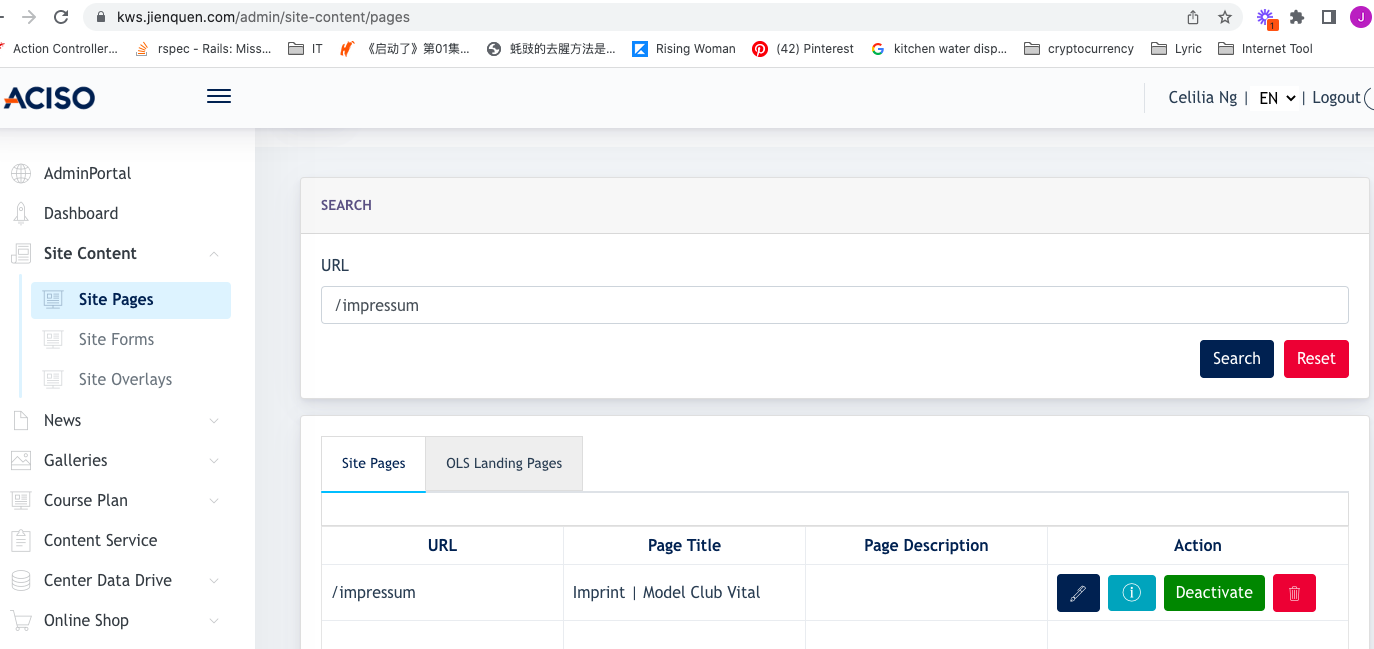
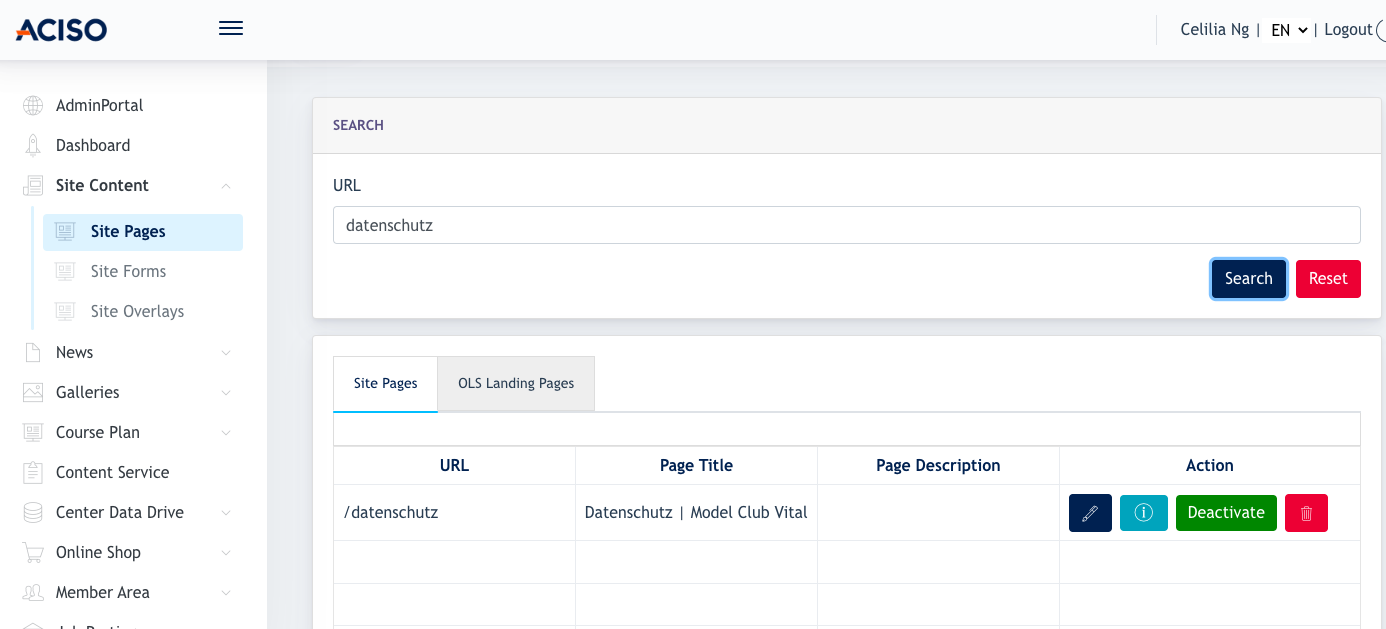
To edit the privacy / Imprint content, the Client may go back to the Admin Panel to make changes, and it will be reflected over here as well.
Privacy Policy & Imprint is displayed on the website in the Footer. 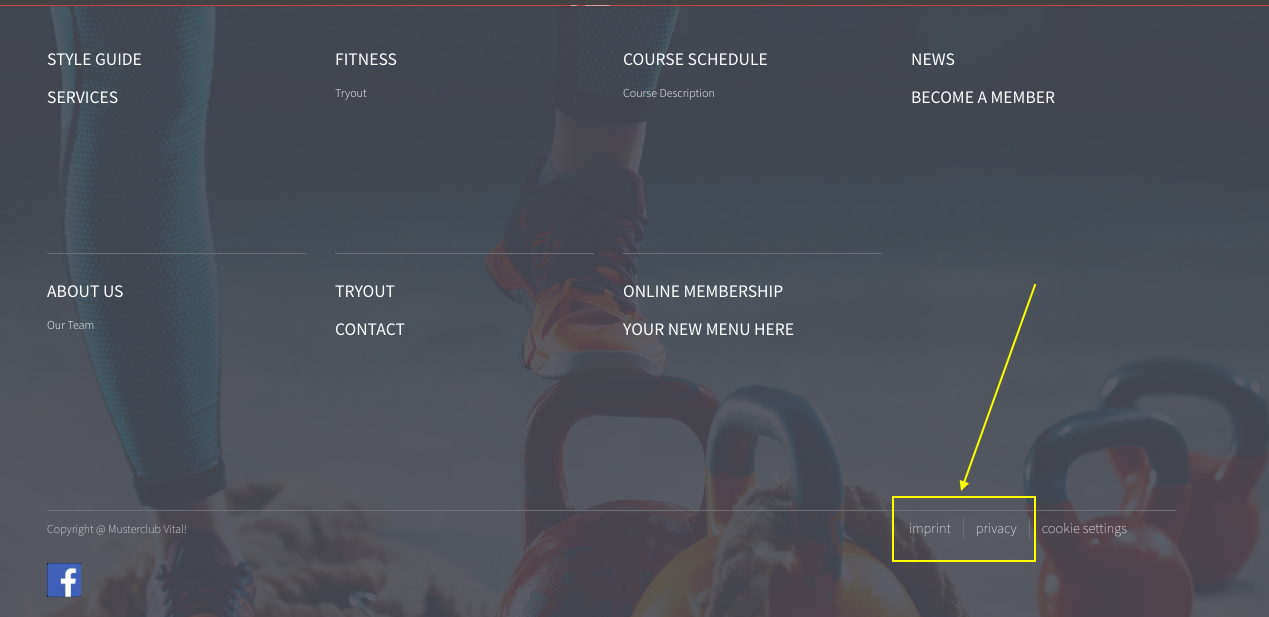
4. INQUIRIES CONCERNED
5. DATA CONFIGURATION
This page allows the Client to configure when shall the data be anonymized.
5.1 Webform
Configure no. of days the webform data is kept inside the Ark Panel.

Below is an example of Submitted form data.
When you click on [ View submitted data ] , it should only show a form that is submitted within 7 days. The data will be completely deleted from here after the 7th day.
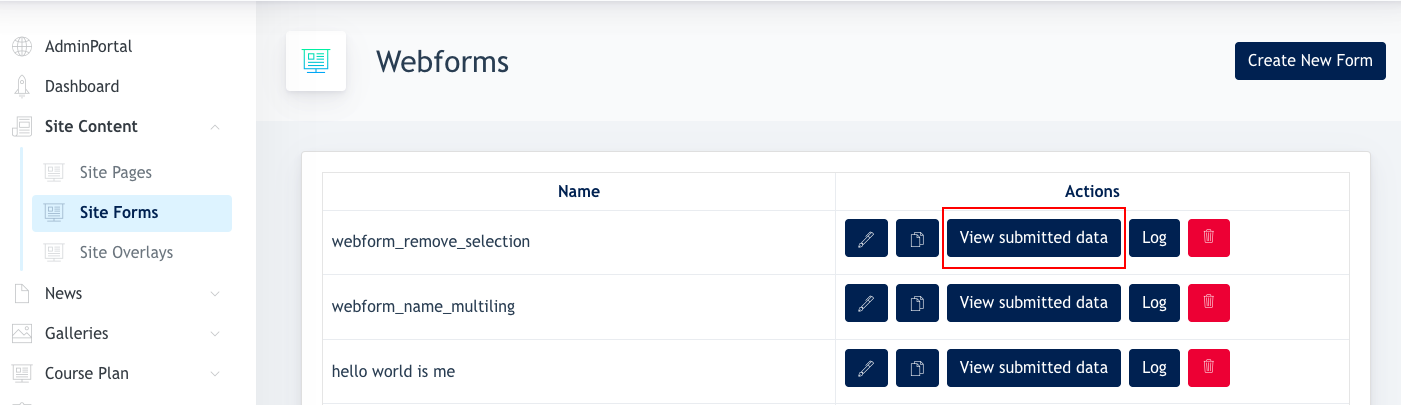
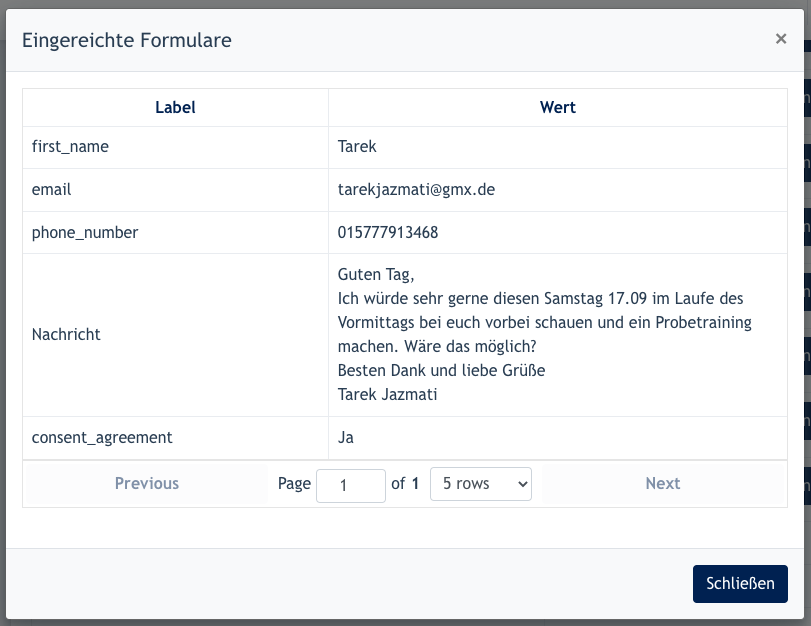
5.2 SHOP
Configure no. of days the shop order personal data is kept in the system. After the 2 days ( based on below example), personal data of the shoppers are anonymized in the system.

5.3 MEMBER LOGINS
Configure no.of days the user account data will be anonymized after his/her account is expired.

When the data is anonymized, it will be removed from the Member Listing below.
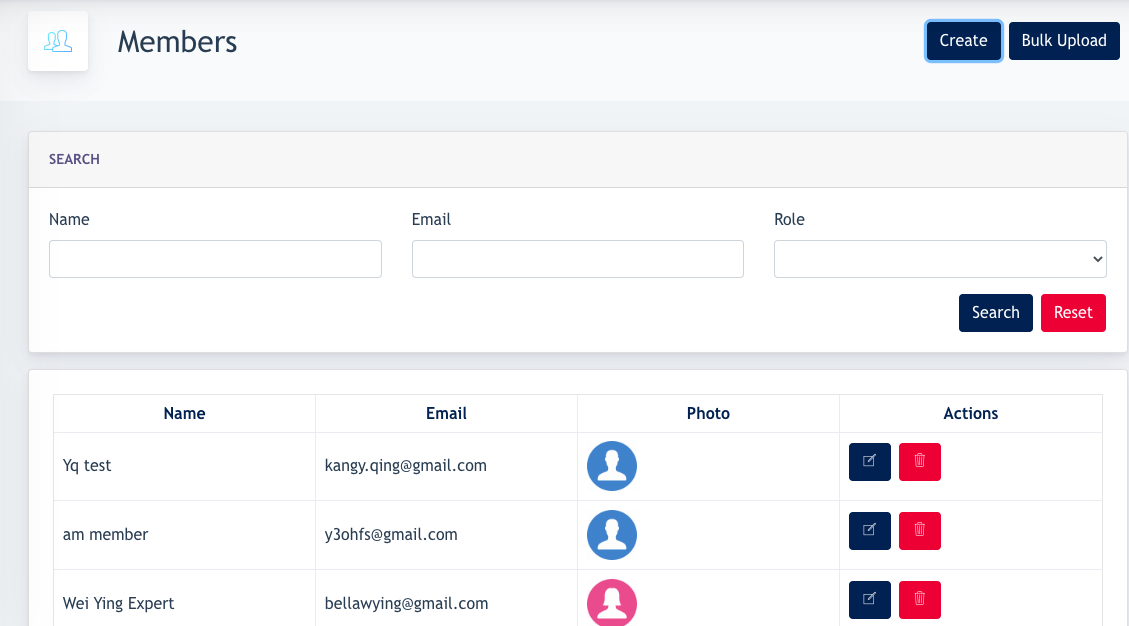
5.4 COURSES
Configure the number of days after a course is finished, the student data will be anonymized. Only the personal data is anonymized, course data is still in our backend so that a statistical report can be generated.
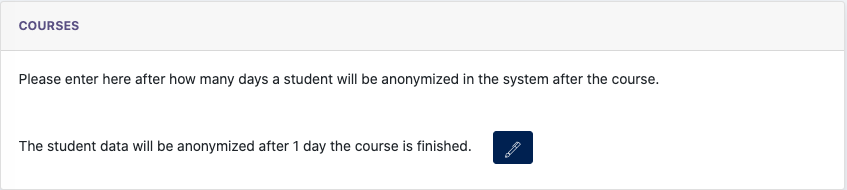
5.5 FUNNEL MARKETING
Configure the no. of days that the funnel's user data is anonymized after the funnel is completed.
Remarks : This has nothing to do with the newsletter’s recipient, they remained active until they unsubscribed or changed to blacklist.

6. COOKIE BANNER
6.1 CATEGORY
This is where the Client configures cookies categories as well as its content.
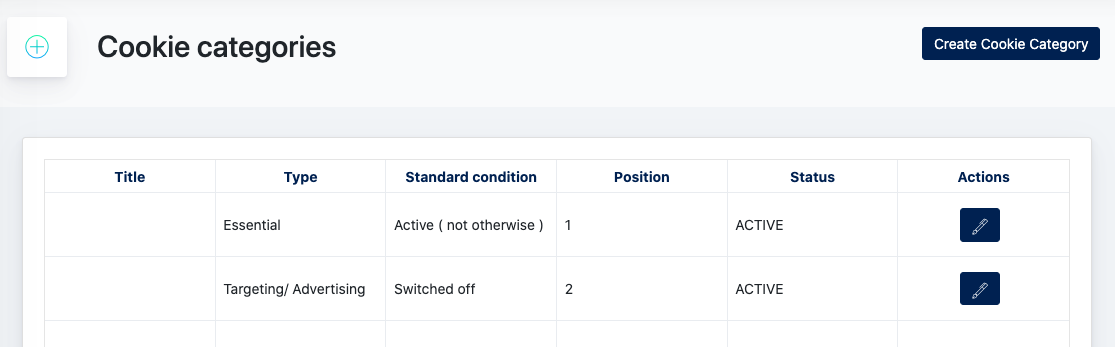
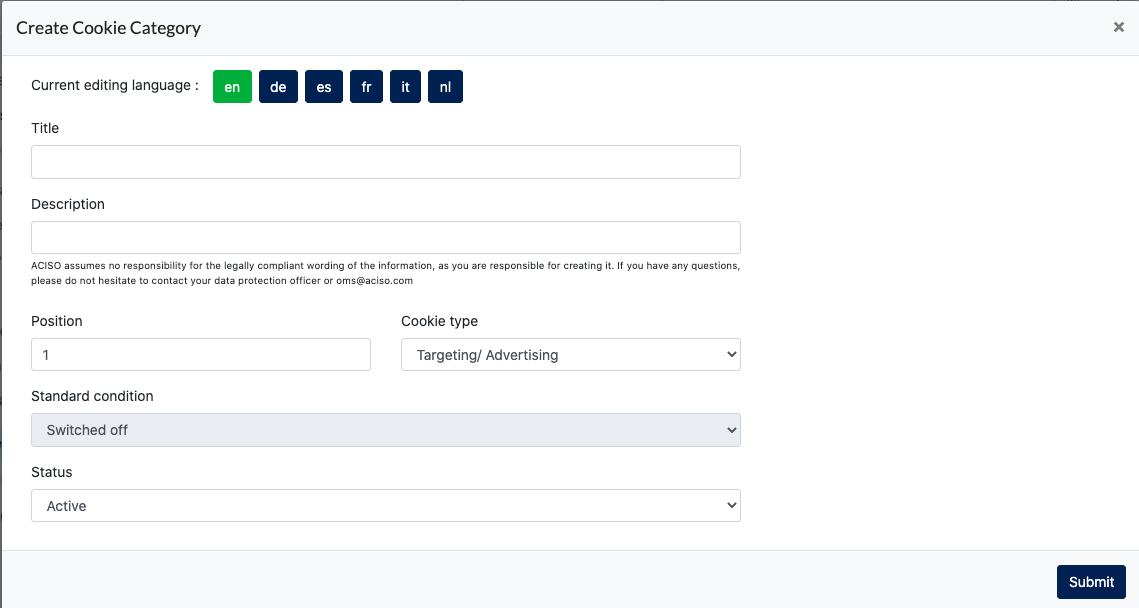
Form :
- Title : key in a title for your cookie category
- Description : Description for your cookie category
- Position: to configure this cookie position on the banner. Example : if the position = 1, then it will be the first to appear on the banner. In this screenshot below is [ Essenziell ]
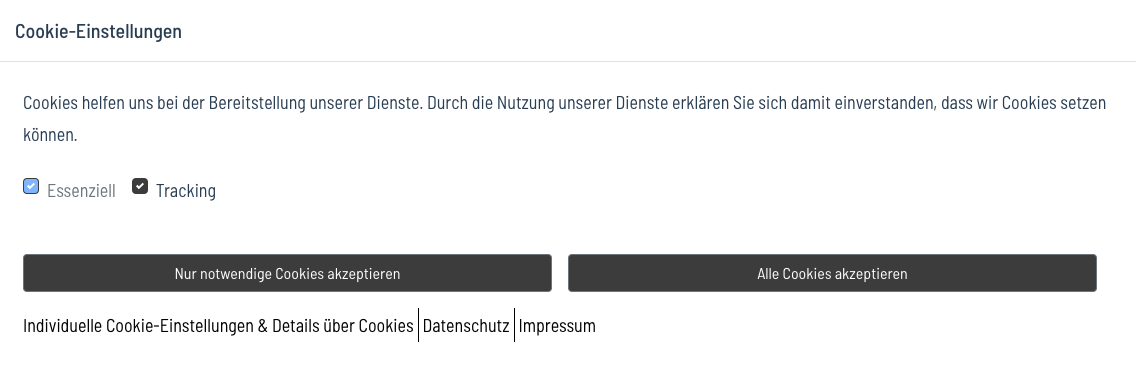
- Standard Condition: There are 2 types of conditions, they can Active/Switched off
- Active : When this option is selected, it will always be checked. ( As shown below = Ezzenziel )
- Switched off: it can be checked/not checked ( As shown below = Tracking)
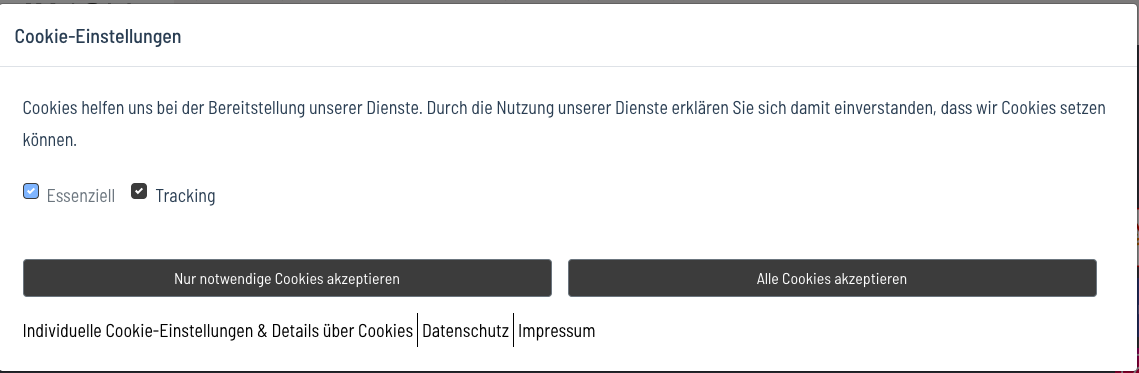
- Status : Set as inActive, and it will be taken down from the cookie banner.
6.2 CONTENTS
This is where you add the contents for each cookie category.
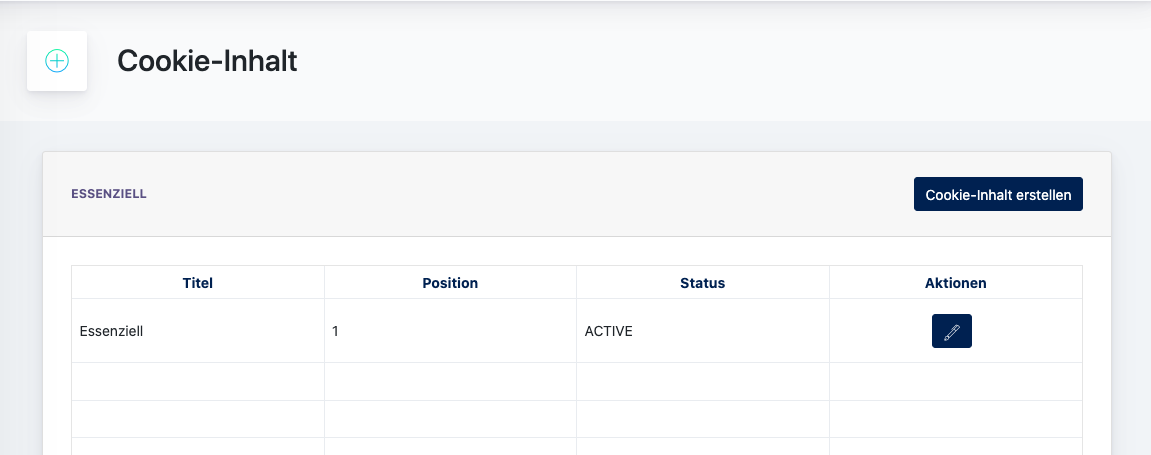
Click on [ Create Cookie Content ] on the top right. Depending on what is the type of Cookie you have set. The button will initiate the correct forms for you to fill in.
6.2a. Essential Cookie (Example forms)
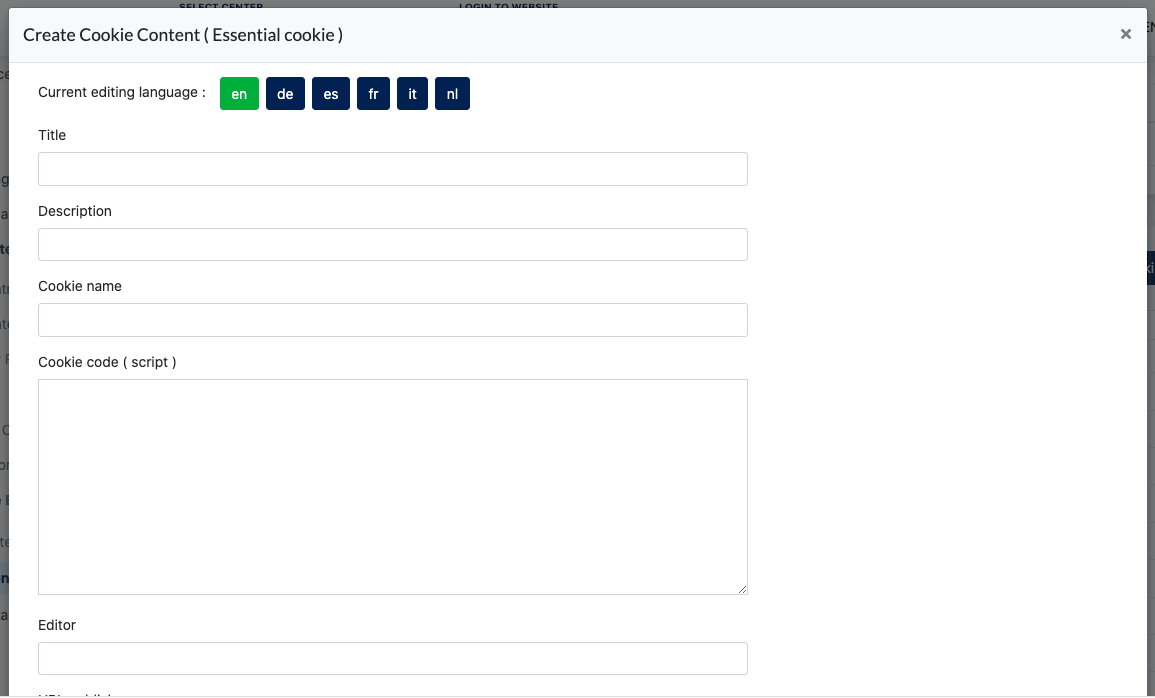
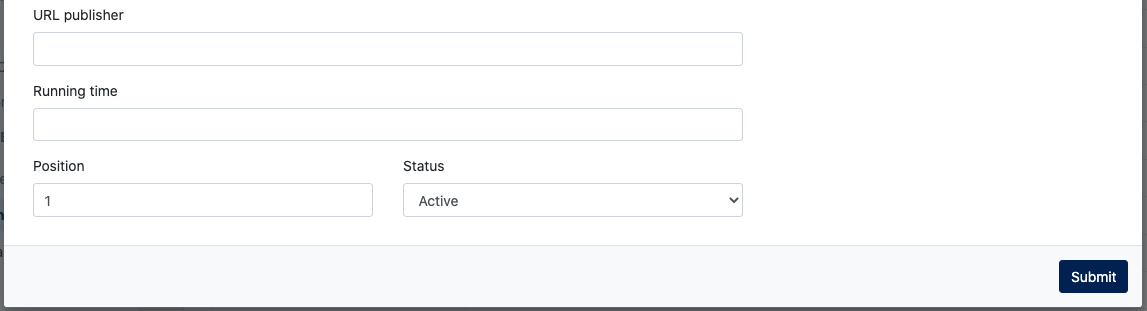
- Title : A title for this cookie content
- Description : Further description on this cookie
- Cookie name : Name of the cookie
- Cookie code : Specific code of the cookie
- Editor : Editor of this cookie
- URL publisher : Who published this cookie
- Running time : The duration for this cookie to take effects
- Position : The position of this cookie content under a specific category
- Status : Active / Inactive
All these are information of the cookie, every cookie must have content in order to be displayed on the cookie banner. If the content is empty, the cookie will not be displayed on the banner.
Click on the link & it will go to this content modal :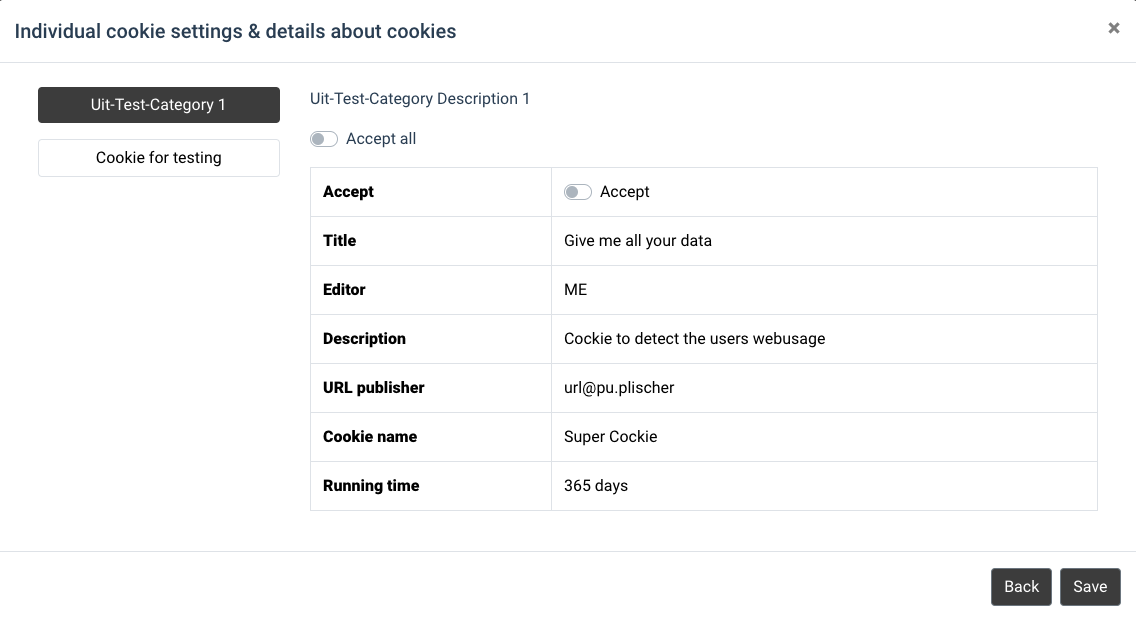
This modal shows all the cookies created. Buttons on the left show all the cookie categories type according to the sorting order set. When clicking on each cookie cat, cookie content will display on the right. There can be more than 1 cookie content, depending on the configuration.
Except Essential Cookie, the rest you may choose [ Accept ] for individual cookie content in this modal.