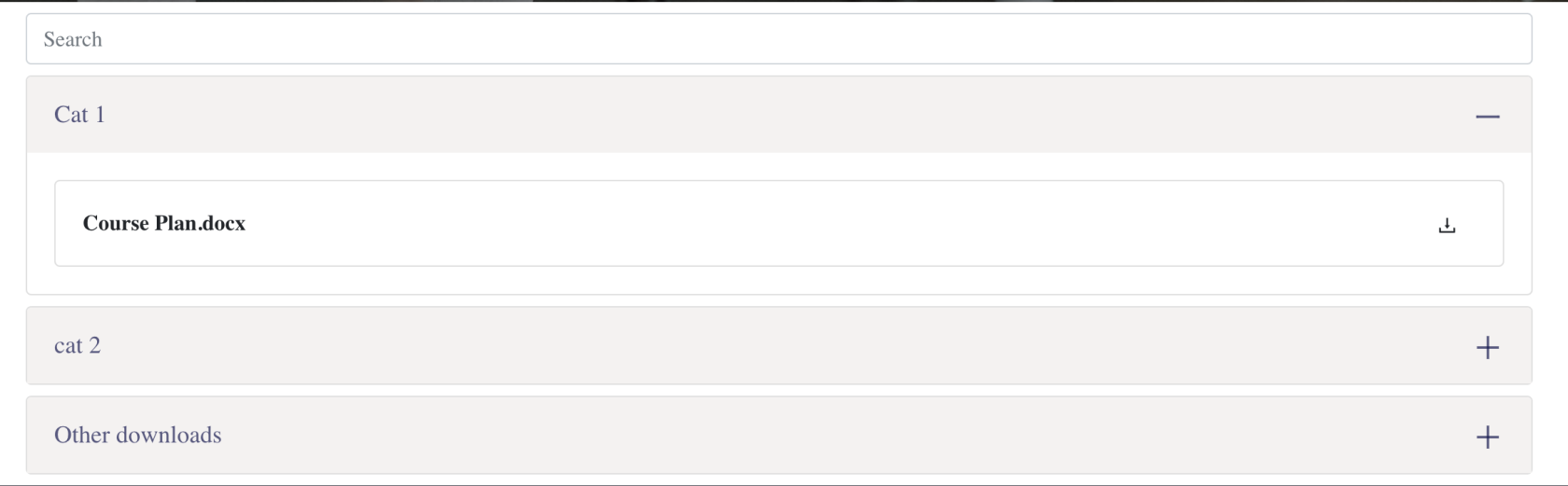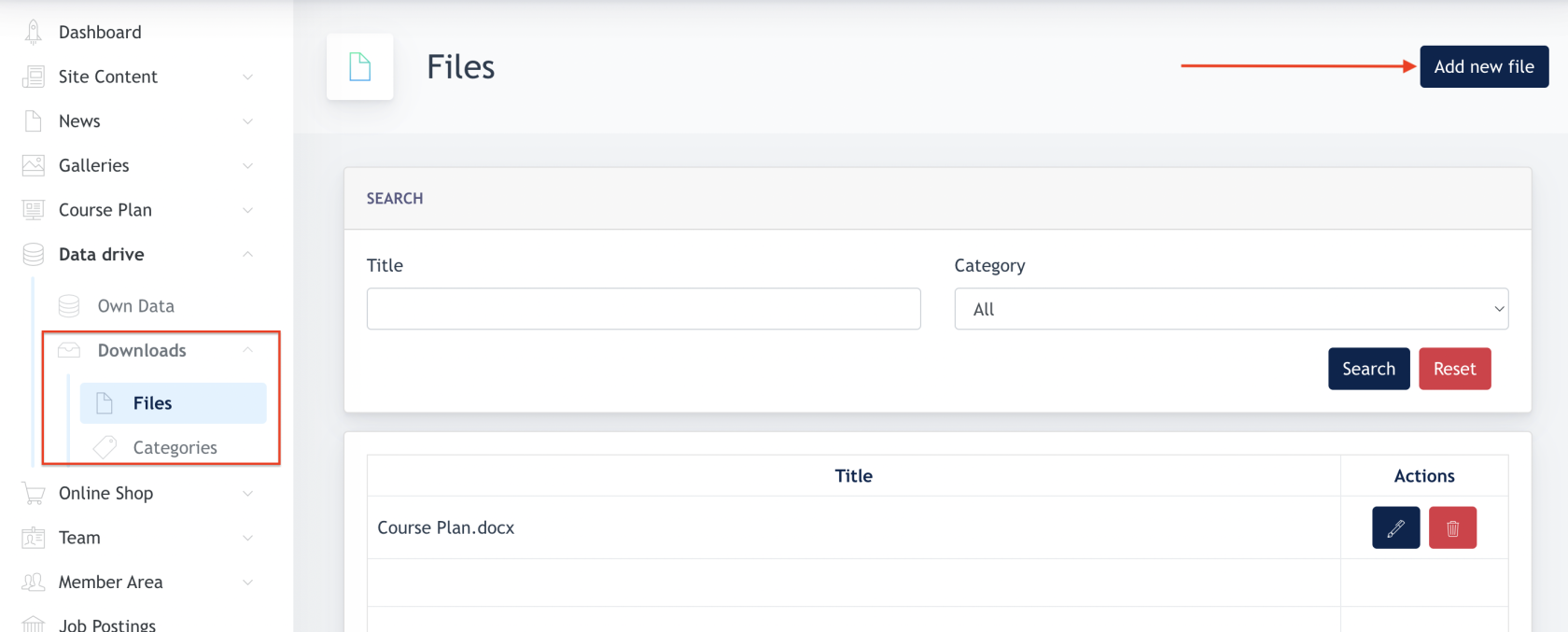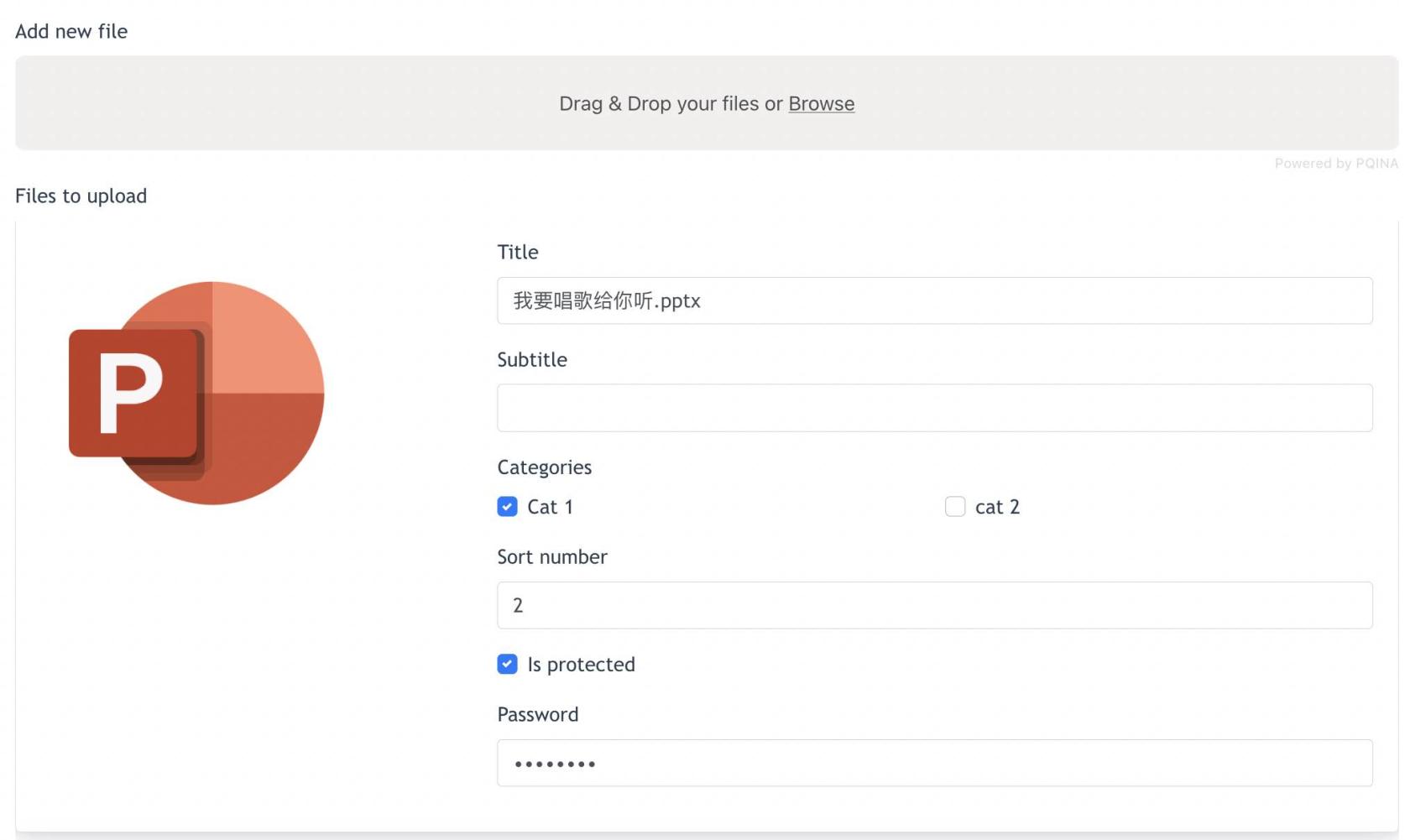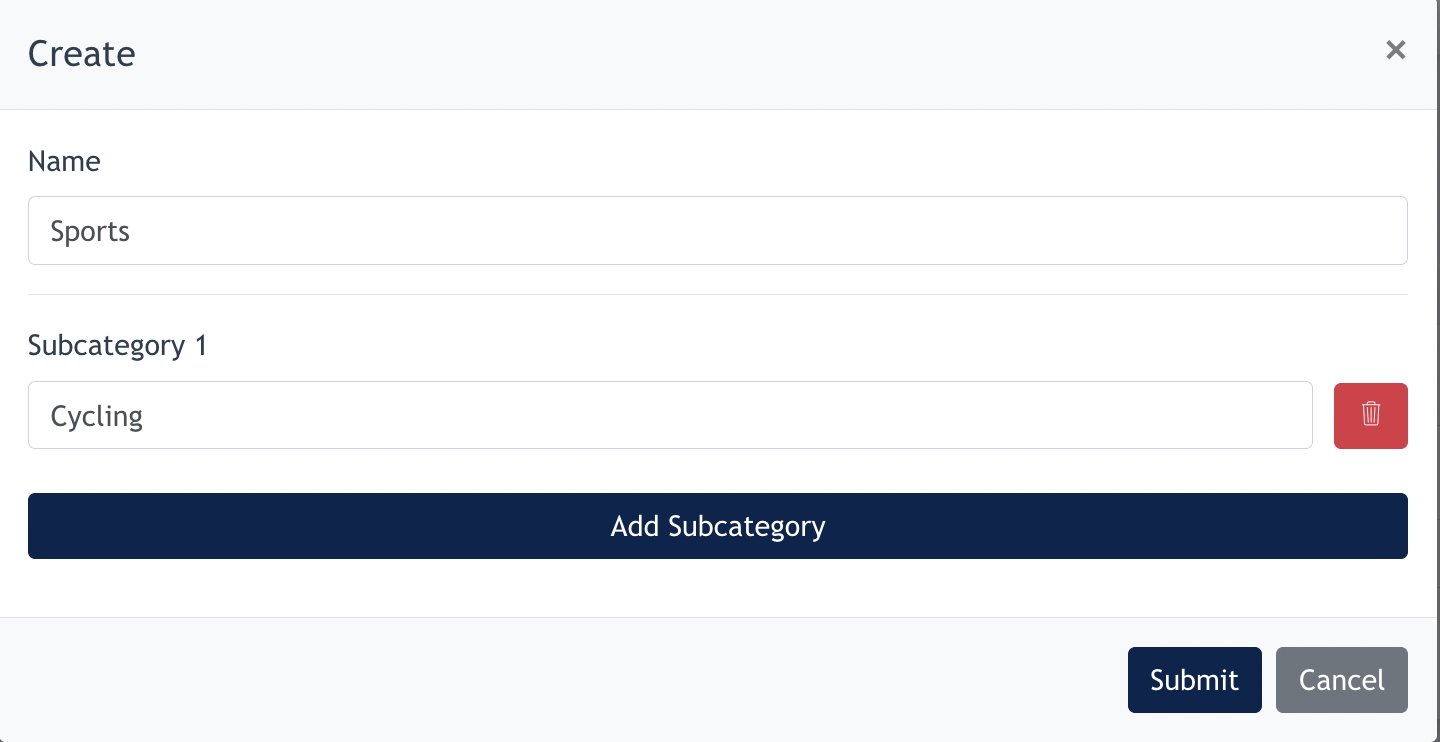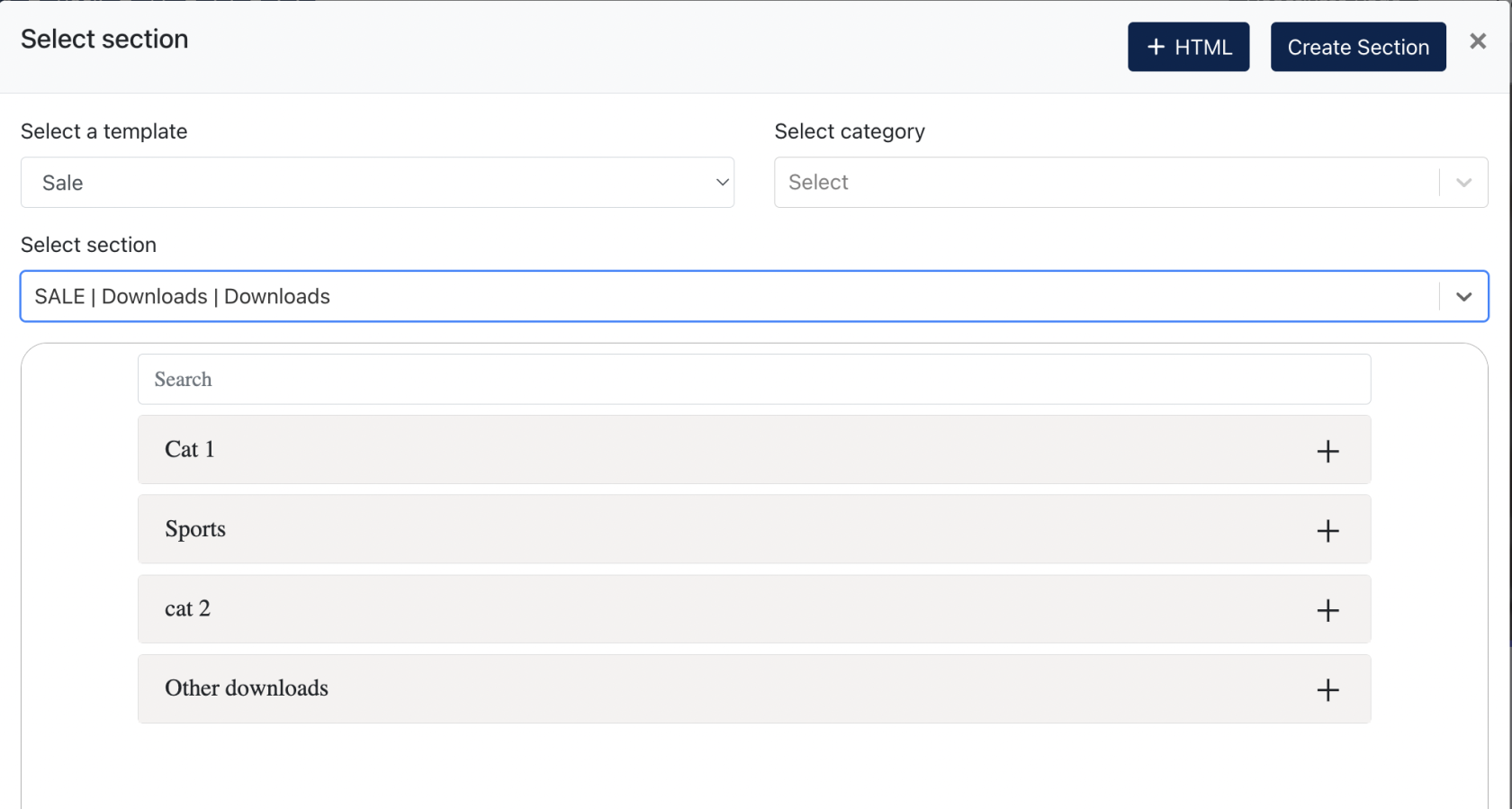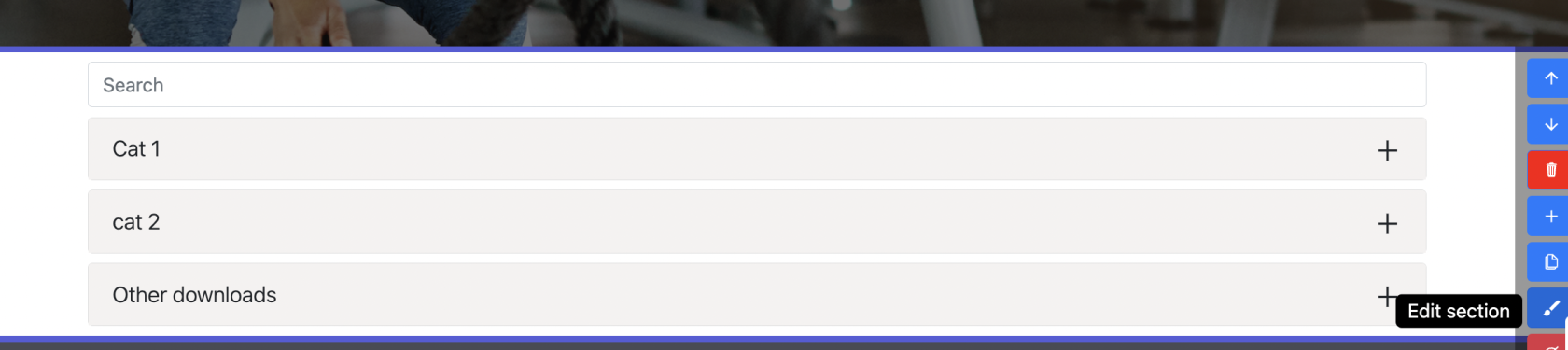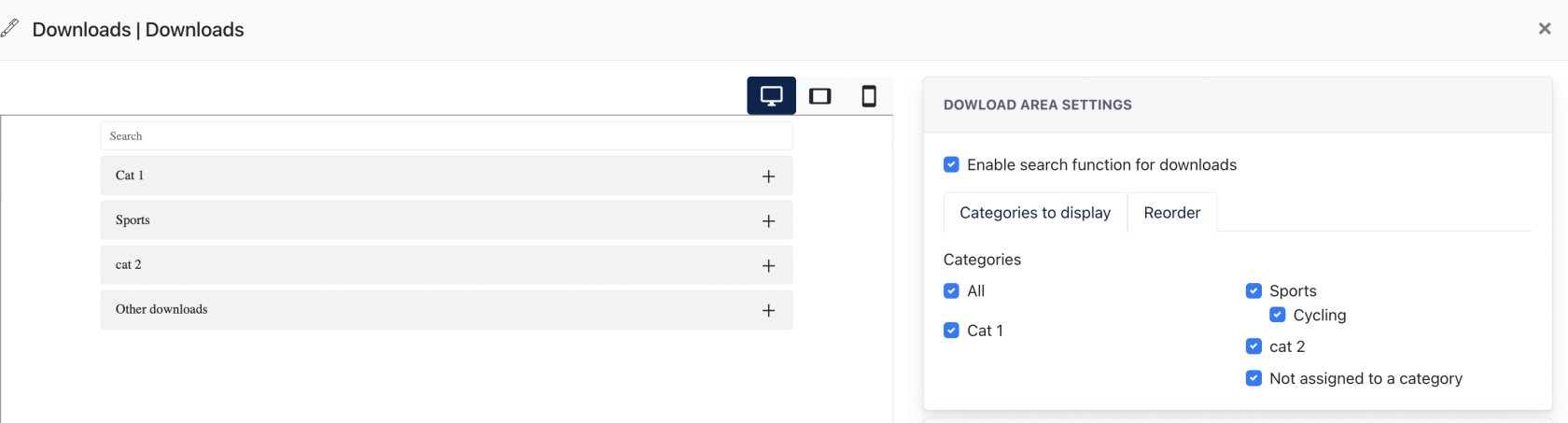Admin Panel : Create Downloads Area Section
Download Area
is a module which allows Center Admin to have a section with files organised for website visitors' download.
1. Download Area on Site Panel 4
2. ConfigurationExample of Download Area on AdminLive PanelSite 8:
1.
ThisSetting function allows the users to upload files into the system which then can be downloaded at there homepage.
Go on the [ Add New File ] button to add a file. File added will appear on the listing. 3. Browse or Drag & Drop to upload file Admin may continue to add new files on this modal. It is mandatory to configure Categories in the first place, categories helps Admin to organise files effectively. Go to Data Drive > Downloads > Categories Click on [ Add New Category Admin may create a Screenshot 1:Up Download Area
inSiteto Panel ( Data Drive > Downloads )
Screenshot 2: Download Section in live page
1. Download Area on Site Panel
This is the place where users create categories and set up downloadable files.
How to create a category
Downloadthe listing, and click on the [ Edit ] button. The following modal will be opened :
4. Configure the Categories
5. Sort number : configuration of the file order
6. Is protected : If this is checked ( like example shown above ) , then you'll need to key in a password. Remarks : This feature allows Admin to set a file is protected and can only be downloaded with password.Categories :
>
to]new category.
Add Subcategory & click submit.
The newly createdmain category&andsubcategoriesa sub-category for the files.After [ Files ] and [ Categories ] are
successfullysetup,displayedAdmininmay configure Downloads Section within thelist.page.
2. Configuration Downloads Section
Go to Site
Admin may select any site pages, to add the Downloads section into it.
Users are able to search the category by typing the name in the search bar.
How to edit/remove a category:
Users are able to update or delete the existing category easily with the available action buttons.
How to upload files:
Go to Download > Files > Add New FileDrag & drop or browse your files, the allowed format are word, pdf, powerpoint, jpeg
Note: Mass upload is allowed, the user is able to fill up the details for each file once they are uploaded.
Fill up the details & click submit
Click In the form [ Download Area Setting ] : Note: NoneConfiguration of the
fieldsDownload areSectionmandatory.
Ifnothingon the [ Edit Section ] Button :
filledchecked, up,a Search field will appear on the Download Sections on Live Site. Allowing Web Visitor to navigates the file iseasily simply uploaded withusing the fileSearch namefunction.asato title and without category.
New featuredisplay : Password
Protected File
We can set a file to be password protected during creation. Go to {Add New File}, and on the modal you will find the checkbox { Is protected } . Click on this checkbox and fill up a password. This is the password required for users to download the file on the website.
A admin can update this password later on by clicking {Edit}
All
the uploaded files will be displayed in the list
How to search a file:
Users are able to search the files in 2 ways:
By typing the title
By choosing the categories or subcategories from list
How to edit/remove files:
Users are able to update or delete the existing files easily with the available action buttons.
2. Configuration of Download Area on the Admin Panel
This is the place where users configure the download area to be displayed on the live page .
How to add download section to live pages
Go to Site Panel> Site PagesSelect a page & click on updateAdd sectionSelect template
Note: Download section is available in all templates.
Select Download section
The Download Section is now displayed on the page.
Note: All the files &created categories will be displayedlisted byhere. default, usersAdmin can editdecide themif laterthe .
will
appear underHow[ Add File ] for configuration.
edita downloadcategory section
- Any
- files
Website.Editthatthedoesn'tsectionassignedbytoclickingcategory will fall under this category, which is [ Other Downloads ] on theicon
- The
- End
Users-are allowed to decide which category & subcategory to be displayed on the page.
Users are also allowed to reorder the display sequence of the categories
Click on ‘save section’ after updating the settings.
3. View & Output Files
Audiences are able to download the files displayed on live pages.
How to View & Output Files
Go to the live pageView the subcategories by clicking on the ‘+’ button
Check out the available files by clicking on the ‘+’ button of each subcategory
Download the file by clicking on the ‘download’ button
The file is successfully downloaded.