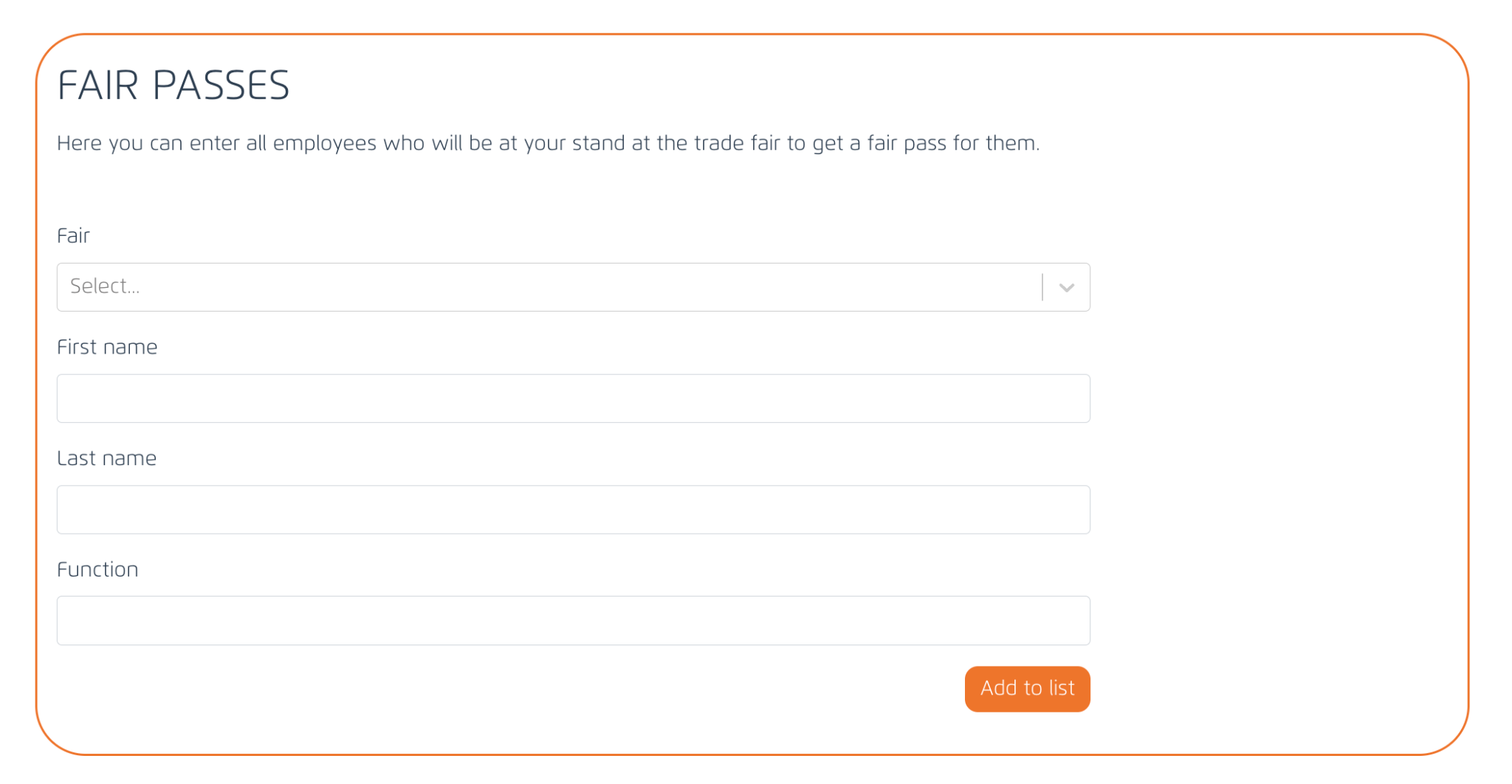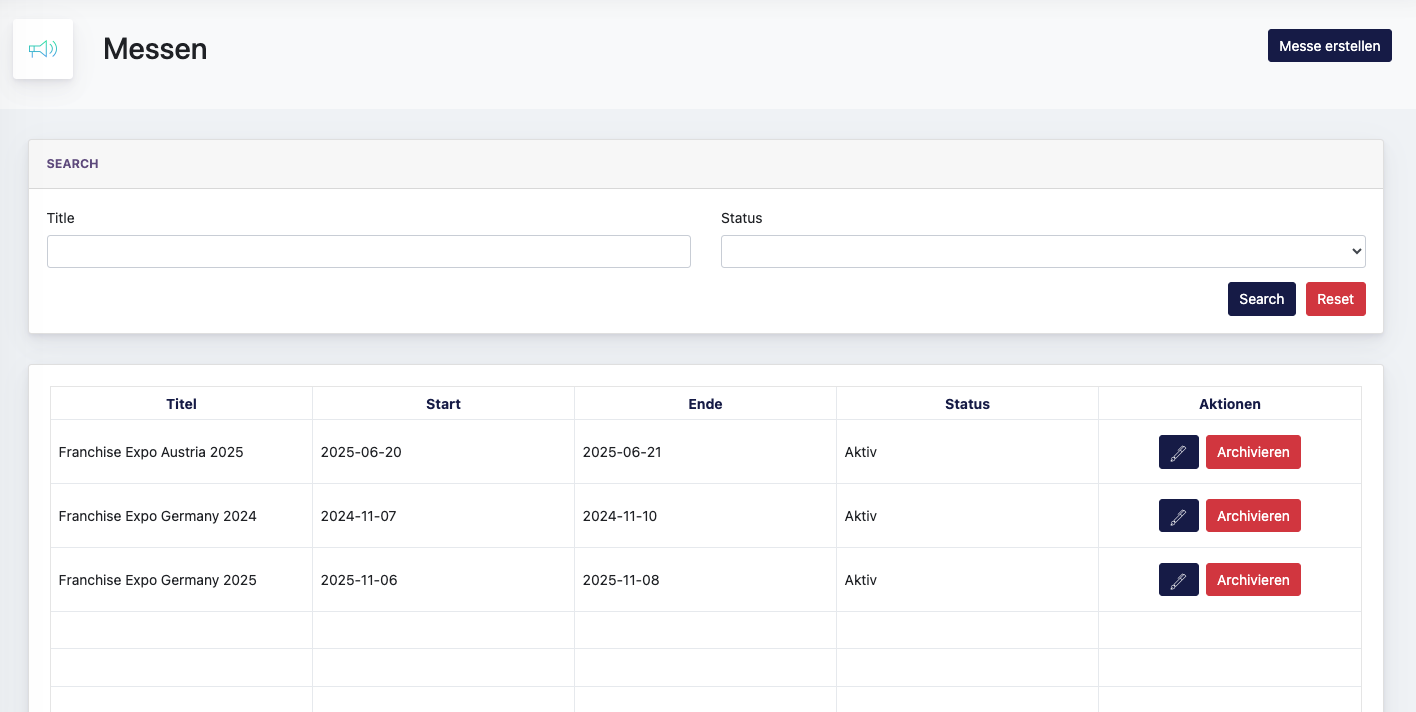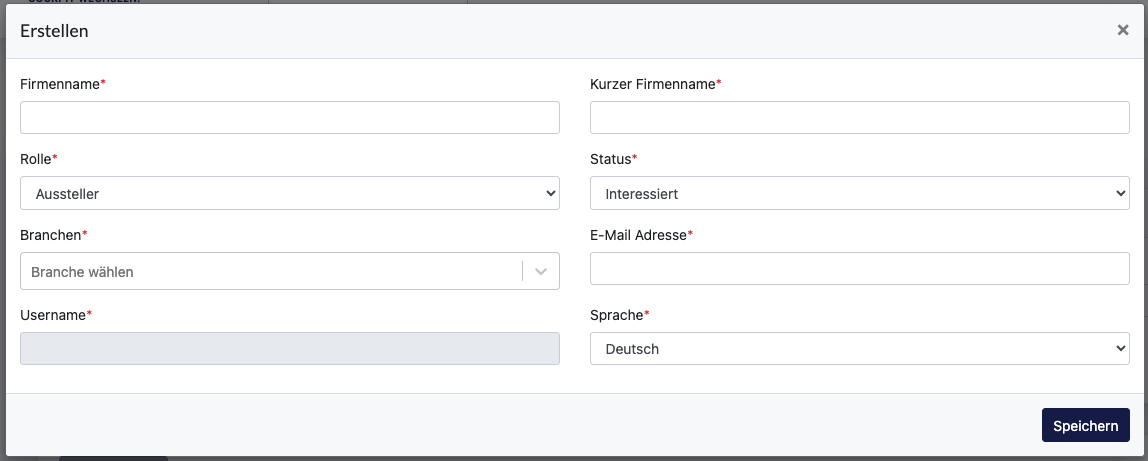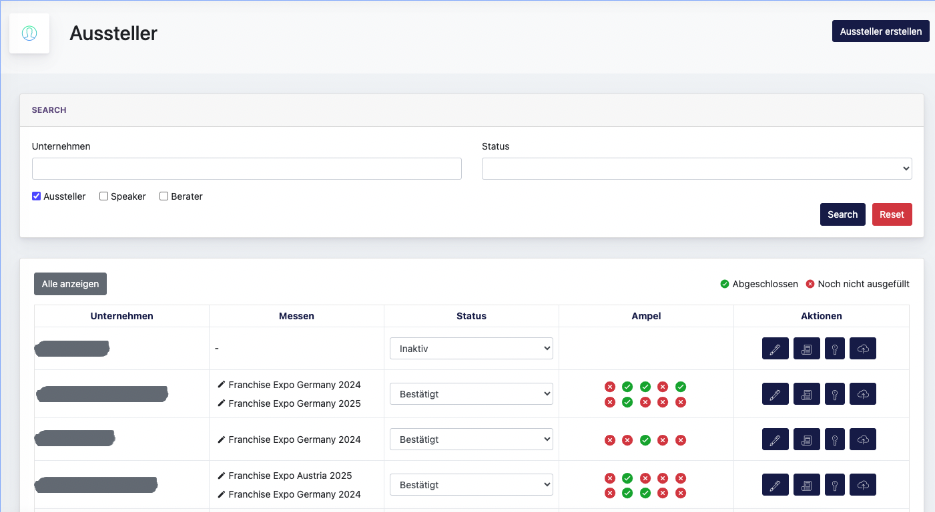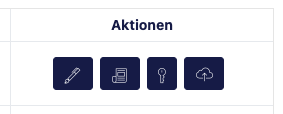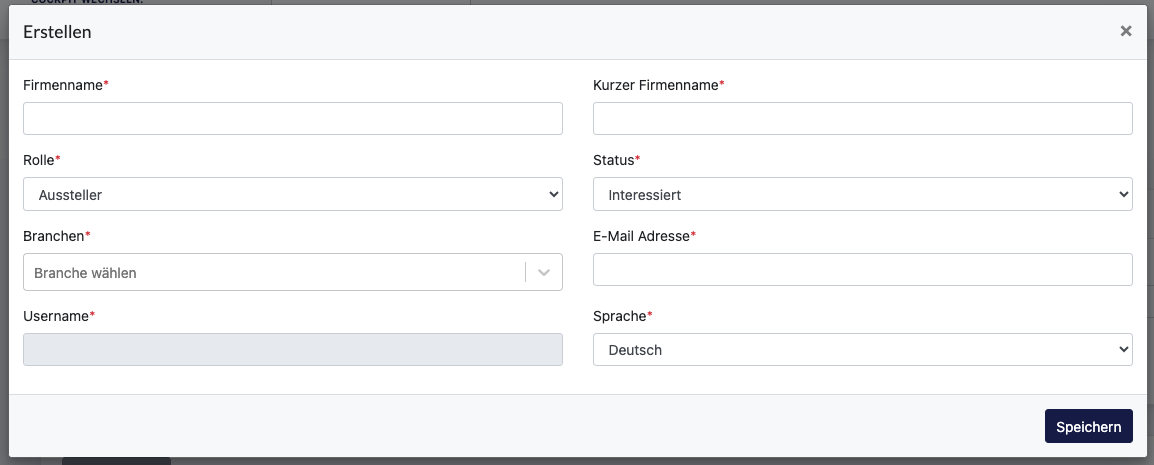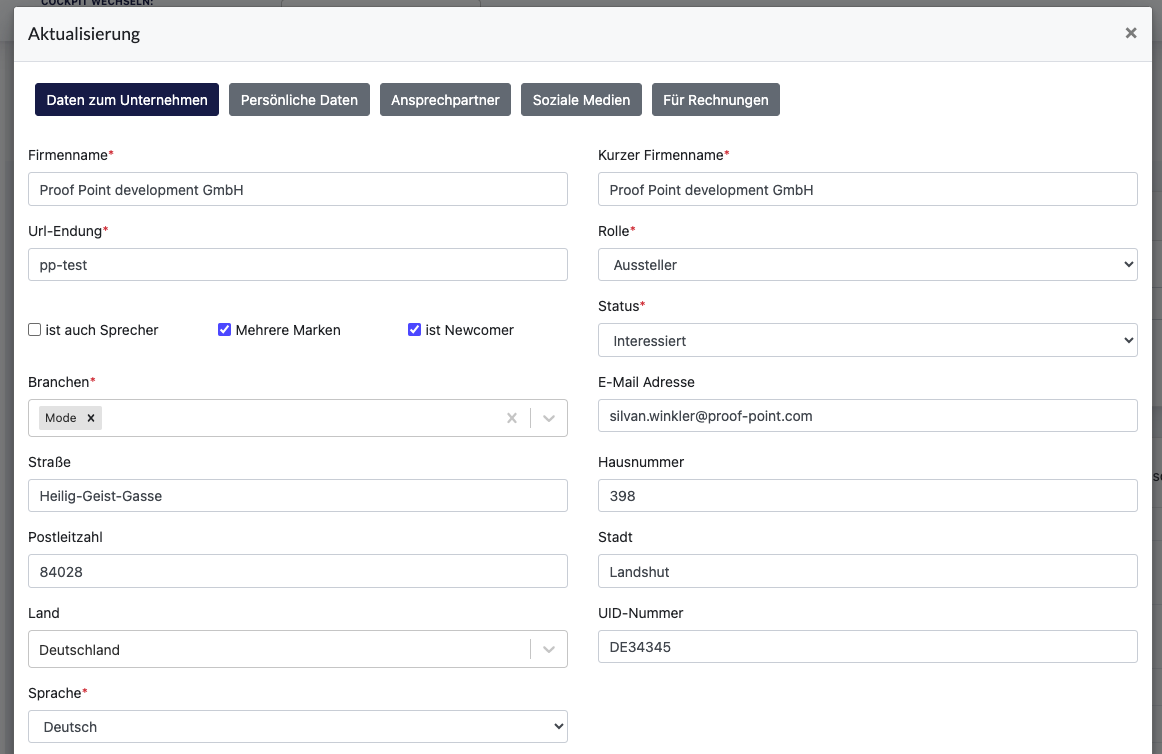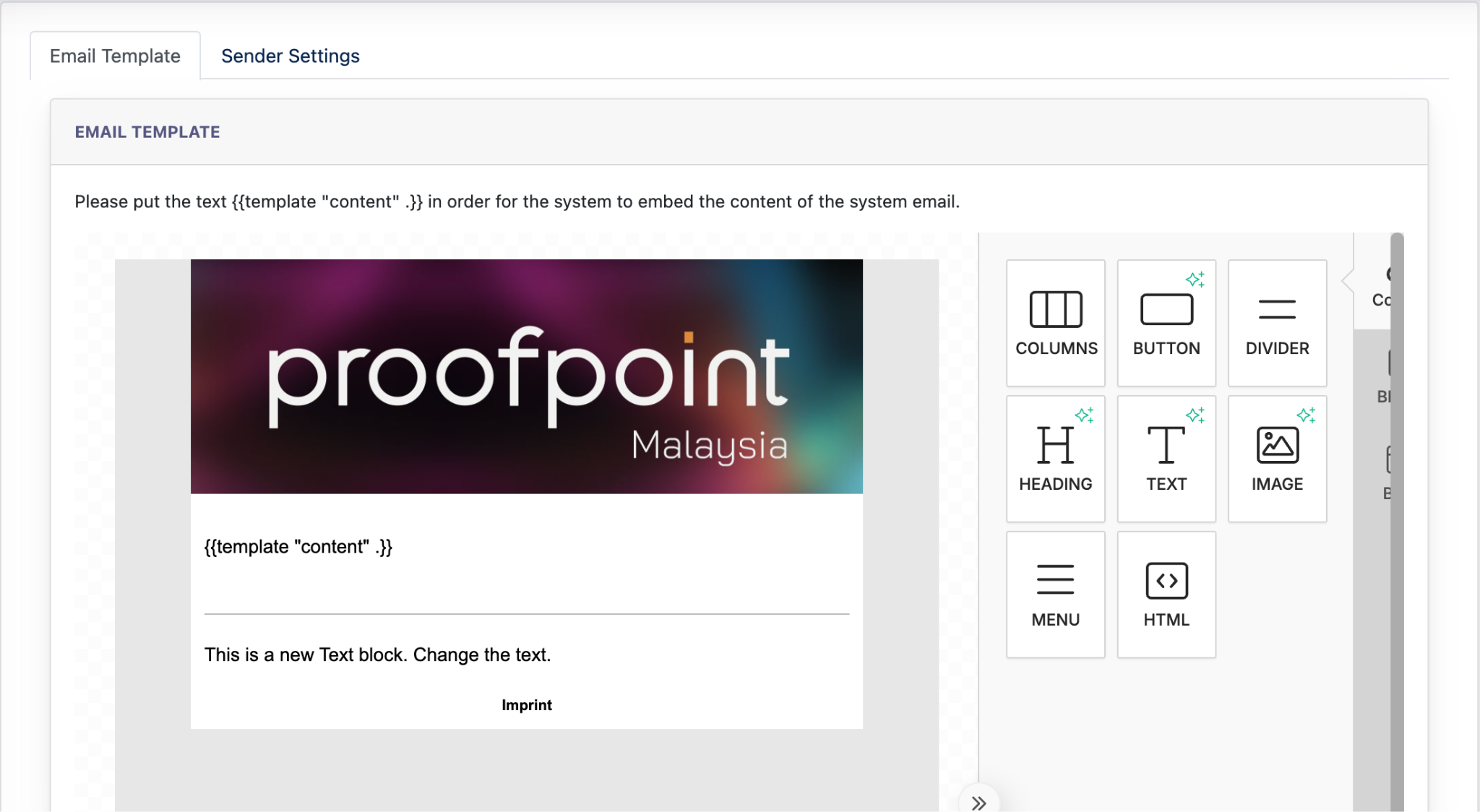Cockpit : Messe
Übersicht
Das Messemodul wurde für einen FEX-Kunden entwickelt - einen Messeveranstalter in Deutschland. Dieses Modul läuft nur auf Proof Point Production.
Das Messe-Modul umfasst die folgenden Plattformen:
- Cockpit
- Teilnehmer-Portal
- Ark-Site
Cockpit
Hier kann der Administrator alle Kunden- und Messedaten anlegen, bearbeiten und verwalten.
Teilnehmer-Portal
Für Messeteilnehmer zur Verwaltung ihrer Unternehmens-/Nutzerdaten
Ark Site
Dies ist die Marketing Website der Messe, jede Messe hat eine Website.
Wenn ein Kunde das Messemodul abonniert, teilen sich alle Webseiten unter diesem Kunden EIN Teilnehmerportal.
Business Workflow
Hier ist ein Beispiel für einen typischen Workflow:
- Kunde A abonniert das Fair-Modul.
- Messe-Modul wird zum Cockpit hinzugefügt
- Das Teilnehmerportal wird der Website des Marketingcenters hinzugefügt.
- Jede Website steht für eine Messe. Wenn ein Kunde 3 Messen in einem Jahr hat, braucht er 3 Websites, um 3 Messestandorte zu schaffen.
- Alle Messestandorte, die demselben Mandanten angehören, nutzen dasselbe Teilnehmerportal. Beispiel: Marketingcenter 1 meldet sich bei der Ark-Site-Administration an und fügt Inhalte für das Teilnehmerportal hinzu/bearbeitet/löscht sie, der Inhalt wird in der Ark-Site-Administration von Marketingcenter 2 und Marketingcenter 3 aktualisiert.
- Kunde A meldet sich am Cockpit an, um Folgendes zu tun
- Messeinformationen erstellen/bearbeiten
- Benutzerinformationen erstellen/bearbeiten (Aussteller, Berater, Referenten)
- Verwalten anderer Daten: Branchen, Medien, Formulare, Automatisierung, E-Mail-Konfiguration, Messeausweise.
- Center Admin meldet sich bei der Ark-Site an, um Folgendes zu tun:
- Einrichten des Inhalts der Messeseite
- Einrichten von Inhalten für das Teilnehmerportal
- Der Benutzer (Aussteller/Berater/Referent) meldet sich beim Teilnehmerportal an, um Folgendes zu tun:
- Eigene Daten verwalten
- Logo und Bilder hochladen
- Markenlogo und Bilder hochladen
- Sprecherporträts hochladen
- Matchmaking-Daten ausfüllen
- Ausfüllen der Daten für den Druck der Messeausweise
Bemerkungen: Alle oben genannten Daten werden mit Cockpit > Messemodul synchronisiert. Der Administrator kann immer die gleichen Daten im Cockpit sehen/bearbeiten und diese Daten werden automatisch auch im Teilnehmerportal aktualisiert.
Cockpit : Fair Module
1. Messe(n)
Hier können Sie eine neue Messe anlegen und die Liste der verfügbaren Messen einsehen/bearbeiten.
https://cockpit.proof-point-suite.com/#/dashboard/fairs
Klicken Sie den Button [ Messe erstellen ], füllen Sie das Formular aus und senden Sie es ab. Eine Messe wird erstellt und dem Listing hinzugefügt.
2.0 Aussteller/Berater/Speaker
Hier kann der Administrator manuell Benutzer anlegen. Es gibt 3 Arten von Benutzern: Aussteller, Berater und Speaker.
- Aussteller - Unternehmen, die auf der Messe ausstellen werden
- Berater - Berater, der ihre Dienstleistungen/Produkte auf der Messe ausstellen
- Speaker - Redner, die während der Messe sprechen
2.1 Aussteller/Berater/Speaker
Aussteller-/Berater-/Speaker anlegen über Cockpit > Messe > Aussteller/Berater/Speaker
Die oben genannten Daten sind Pflichtangaben, wenn ein neuer Benutzer erstellt wird. Sobald ein Benutzer erstellt ist, sendet das System Anmeldedaten an den Benutzer, und der Benutzer kann sich mit den angegebenen Anmeldedaten beim Teilnehmerportal anmelden.
Alle erstellten Benutzer werden in der Liste angezeigt.
Erläuterung zum Listing
Dieser Eintrag wird von 3 Benutzern gemeinsam genutzt: Aussteller, Berater, Speaker.
Das System stellt den Eintrag so ein, dass je nach Suchkonfiguration entweder Aussteller/Berater/Speaker angezeigt werden.
Bei der Auflistung von Ausstellern ist zum Beispiel "Aussteller" standardmäßig aktiviert, so dass alle Ausstellernutzer auf der Liste angezeigt werden.
Der Administrator kann diese Einstellung verwenden, um nach verschiedenen Benutzern mit unterschiedlichem Status zu suchen.
In der Spalte "Aktionen" gibt es 4 Funktionen:
Von links nach rechts stehen diese 4 Button für folgende Funktionen:
- Bearbeiten - Erlaubt dem Administrator, Daten im Formular zu bearbeiten / hinzuzufügen
- Log - zeigt dem Admin die Aktivitäten dieses Benutzers an
- Log me in as - erlaubt dem Administrator sich direkt in das Dashboard des Teilnehmerportals des Benutzers einzuloggen.
- Upload - ermöglicht es dem Administrator, die vom Teilnehmerportal hochgeladenen Daten einzusehen und die Daten auch hier zu bearbeiten. Die Daten hier werden mit dem Teilnehmerportal synchronisiert.
In der Spalte "Messen" kann der Administrator auf den Namen der jeweiligen Messe klicken und die Daten zu dieser Messe anzeigen/bearbeiten.
- Stand Nummer
- Promo Code
- Social Media Post
- Email Banner
- Pressemeldung 1 & 2
Alle oben genannten Daten werden mit dem Teilnehmerportal synchronisiert und angezeigt.
In der Spalte "Status" kann der Administrator den Status eines Ausstellers/Berater/Speaker direkt von "Interessiert" auf "Bestätigt" ändern. Wenn der Status "Bestätigt" ist, bedeutet dies, dass der Benutzer diese Messe gebucht hat. Daher muss der Administrator eine Messe auswählen, wenn er den Status auf "Bestätigt" aktualisiert.
Wenn der Status "inaktiv" ist, bedeutet dies, dass die von diesem Benutzer gebuchte Messe bereits abgelaufen ist. Und es gibt im Moment keine andere aktive Messebuchung.
Ampelsystem - dies ist ein Indikator, der dem Administrator anzeigt, welches Teilnehmerportalformular von den Benutzern ausgefüllt wurde. Wenn sie rot ist, ist das Formular unvollständig, und wenn sie grün ist, ist das Formular ausgefüllt. Wir werden später in dieser Dokumentation mehr über dieses Thema erfahren.
2.2 User erstellen Fenster
Wenn wir auf die Schaltfläche [ Aussteller/Berater/Sprecher anlegen ] klicken, erscheint das User erstellen Fenster und der Administrator muss das folgende Formular ausfüllen
- Firmenname: Name der Unternehmen, die an einer Teilnahme an der Messe interessiert sind
- Kurzer Firmenname: Kurzanzeige des langen Firmennamens (z.B. Proof Point statt Proof Point development GmbH)
- Rolle: Wählen Sie aus 'Aussteller/Berater/Speaker'.
- Status : Jeder neu angelegte Benutzer erhält den Standardstatus "interessiert".
- Email Address : Diese E-Mail-Adresse wird als "Benutzername" für die Anmeldung im Teilnehmerportal verwendet.
- Sprache : Auswahl der Standardsprache für diesen Benutzer.
- Diese Spracheinstellung betrifft:
- Der Inhalt der an diesen Benutzer gesendeten E-Mail.
- Die Sprache, die dem Benutzer bei der Anmeldung am Portal angezeigt wird.
- Diese Spracheinstellung betrifft:
2.3 User bearbeiten Modal
[ User bearbeiten ] Fenster ist ein Formular, das aus mehreren Feldern besteht, die auszufüllen sind. Alle diese Felder sind in 5 Registerkarten unterteilt.
- Firmendaten
- Persönliche Daten
- Ansprechpartner
- Social Media Informationen
- Daten für die Rechnungsstellung
Bei diesem Formular sind einige Dinge zu beachten:
- Ein Benutzer kann mehrere gebuchte Messen haben
- [ Ist auch Speaker ] [ Mehrere Marken ] nur im Formular für Ausstellern/Beratern verfügbar:
- When [ Is also Speaker ] is checked, this exhibitor/Consultant also speaks during the fair. Thus, they are required to fill in ‘Speakers’ form in the participants portal.
- When [ Multiple Brands ] is checked, this exhibitor/Consultant consists of brands under their company. They are required to fill in ‘Brands’ form in the participants portal.
- When [ Newcomer ] is checked, this exhibitor will have a remark highlighted under Exhibitor Overview, that they are newcomer to the fair.
- The following fields data from [ Company Data ] & [ Personal Data ] tab is directly synced to the [ For invoice ] tab.
- House number
- Street
- Zip Code
- City
- Country
- UID number
- Phone
- Email Address
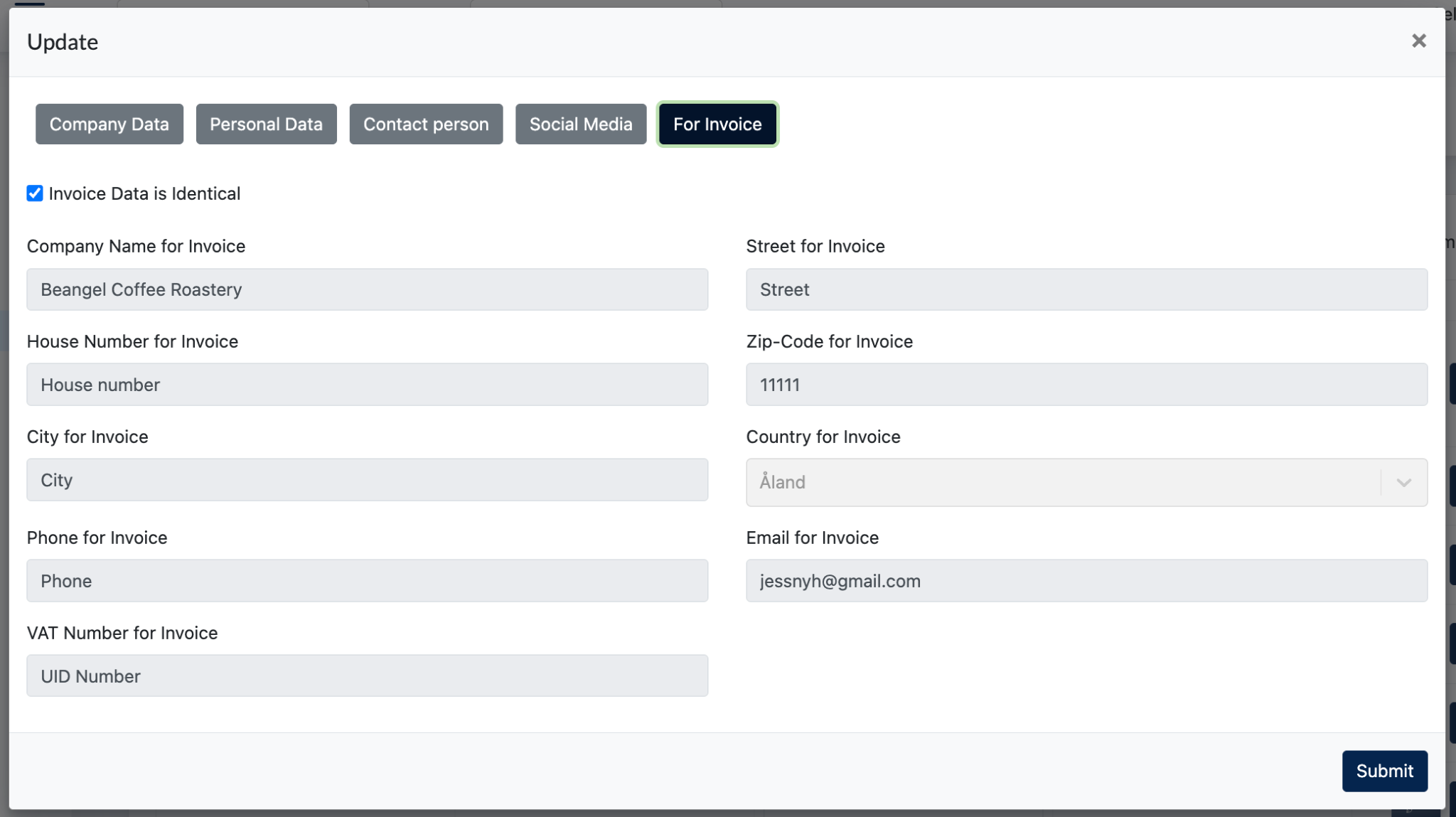
If the company’s invoice data is different, then admin can uncheck [ invoice data is identical ] and fill in the correct data.
3.0 Traffic Lights
Traffic lights are an indicator to display which form is already filled in by the registered user.
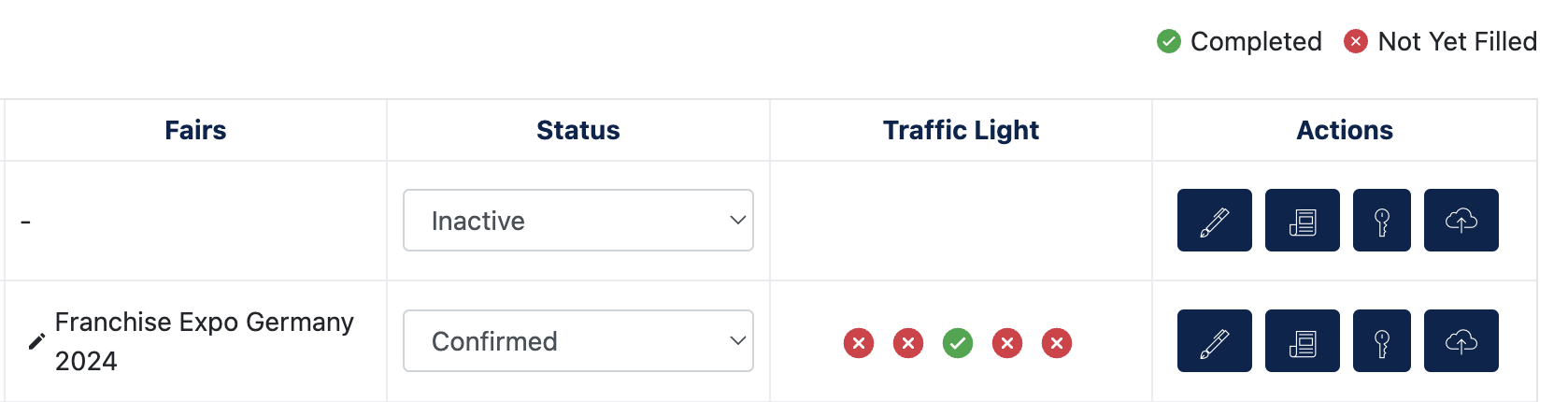
Green Color : indicates required data is filled
Red Color : indicates required data is not yet filled.
There are 5 forms represented by Traffic Lights ( from Left to Right )
- Masterdata (Your Data) form
- Match-making form
- Fair pass data form
- Booking form
- Your Uploads form
Below explained the criteria required for each form to turn green. All forms are found in the Participants Portal. Screenshots provided are taken from the Participants portal.
3.1 [ Your Data ] form
- If the following data is all filled in, the traffic light shows green icon - [ Is completed ]
- Companyname
- ShortCompanyName
- Industries
- Company Name for Invoice *
- Address for Invoice *
- Zip-code for Invoice *
- Country for Invoice *
- Telephone Number for Invoice *
- Email for Invoice *
- VAT-Number for Invoice *
- * = Prefilled fields : If the prefilled fields are all filled, then the whole list is completed and traffic lights can turn to green.
Screenshot example ( data shown are all dummies)
URL : https://www.center_url.com/portal/data
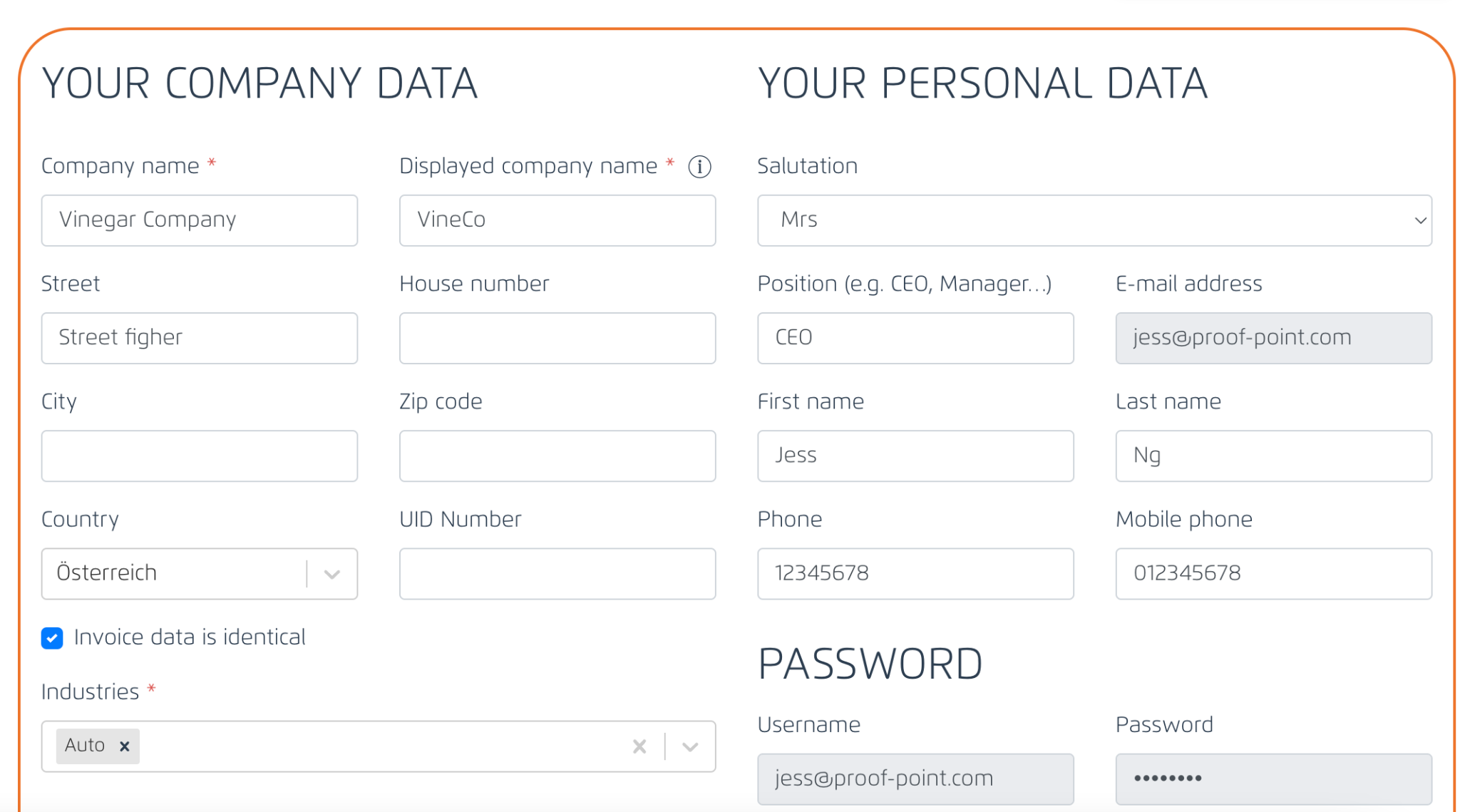
3.2 Match Making form
- If the following forms’field are filled, the traffic light will turn to green.
- From ‘Match-making’ form : “We look for partners in this region/country” field
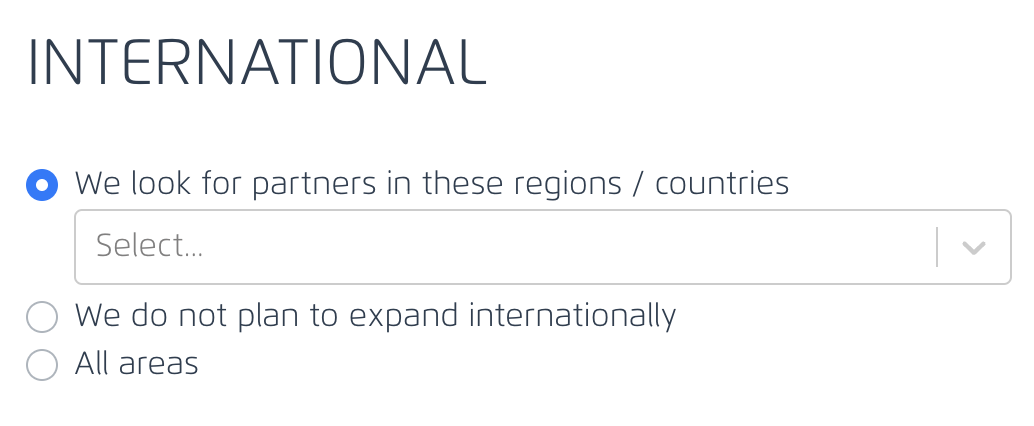
-
- From ‘Your Company Data’ form : [ Company Name ] field
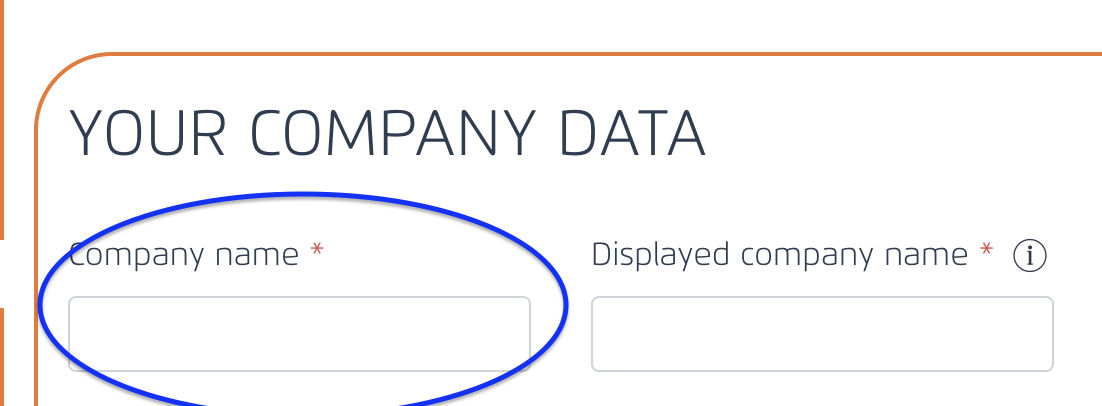
- From ‘Expo Magazine’ form :
- [ Short description] field for printed catalog
- [ Short description ] field for website
- [ Web address ] field
- From ‘Your Company Data’ form : [ Company Name ] field
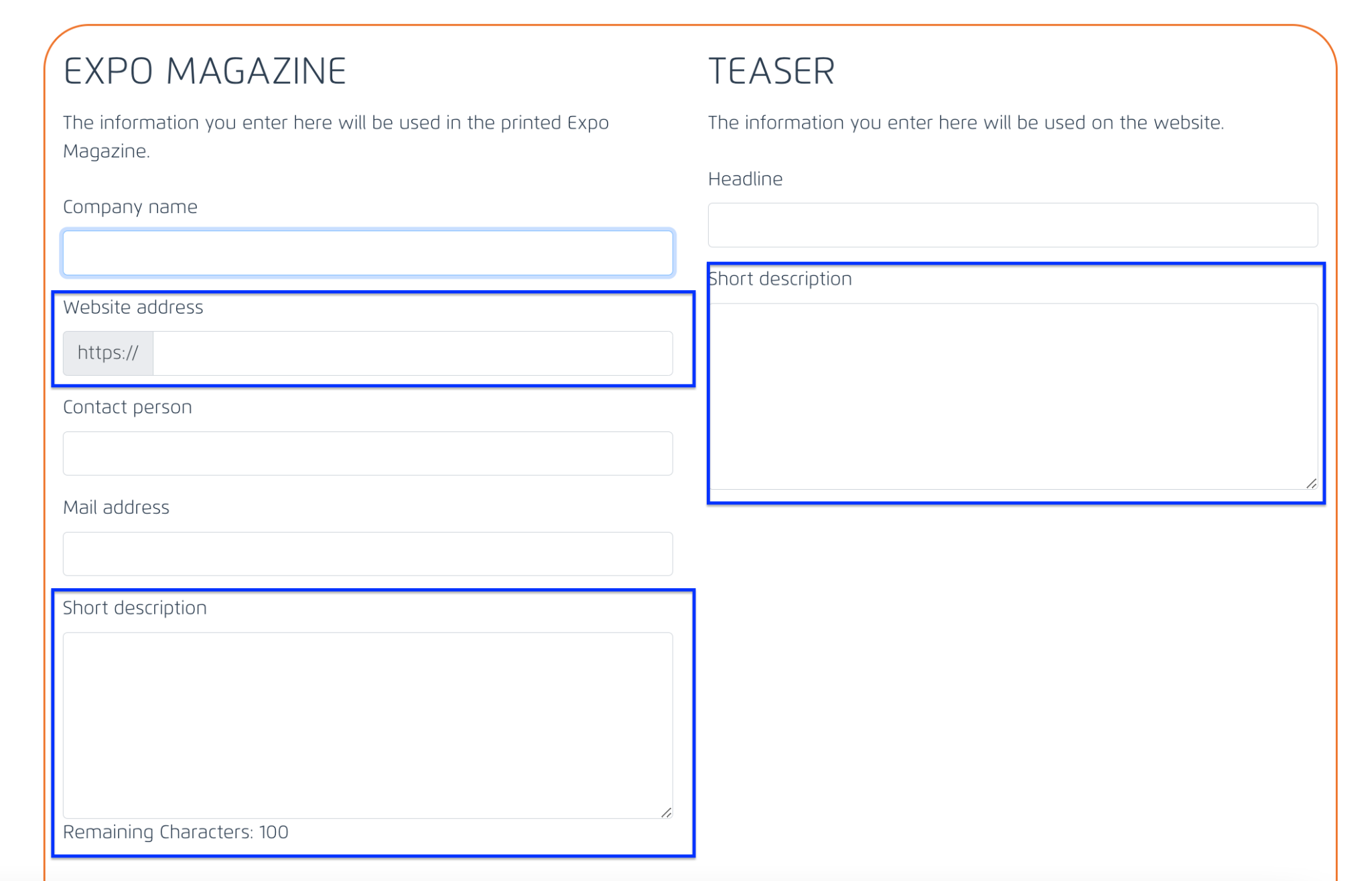
3.3 Fair Passes form
- As long as there is one fair passes data is uploaded via the smart form, the traffic light will turn green.
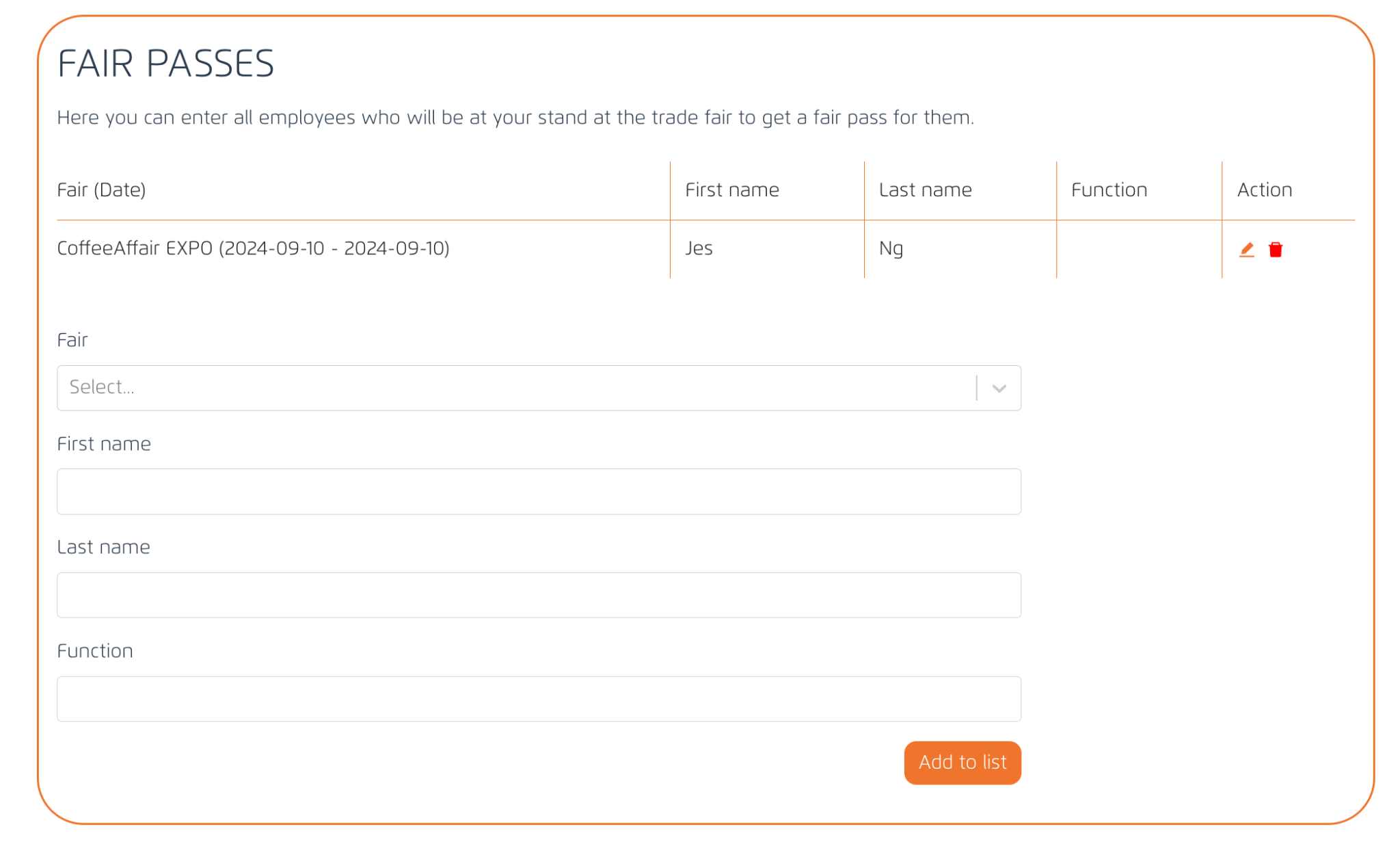
3.4 Marketing Booking form
- Still under discussion
3.5 Your Uploads form
- Logo, at least 1 image & 1 Press Release is uploaded - traffic light will turn green
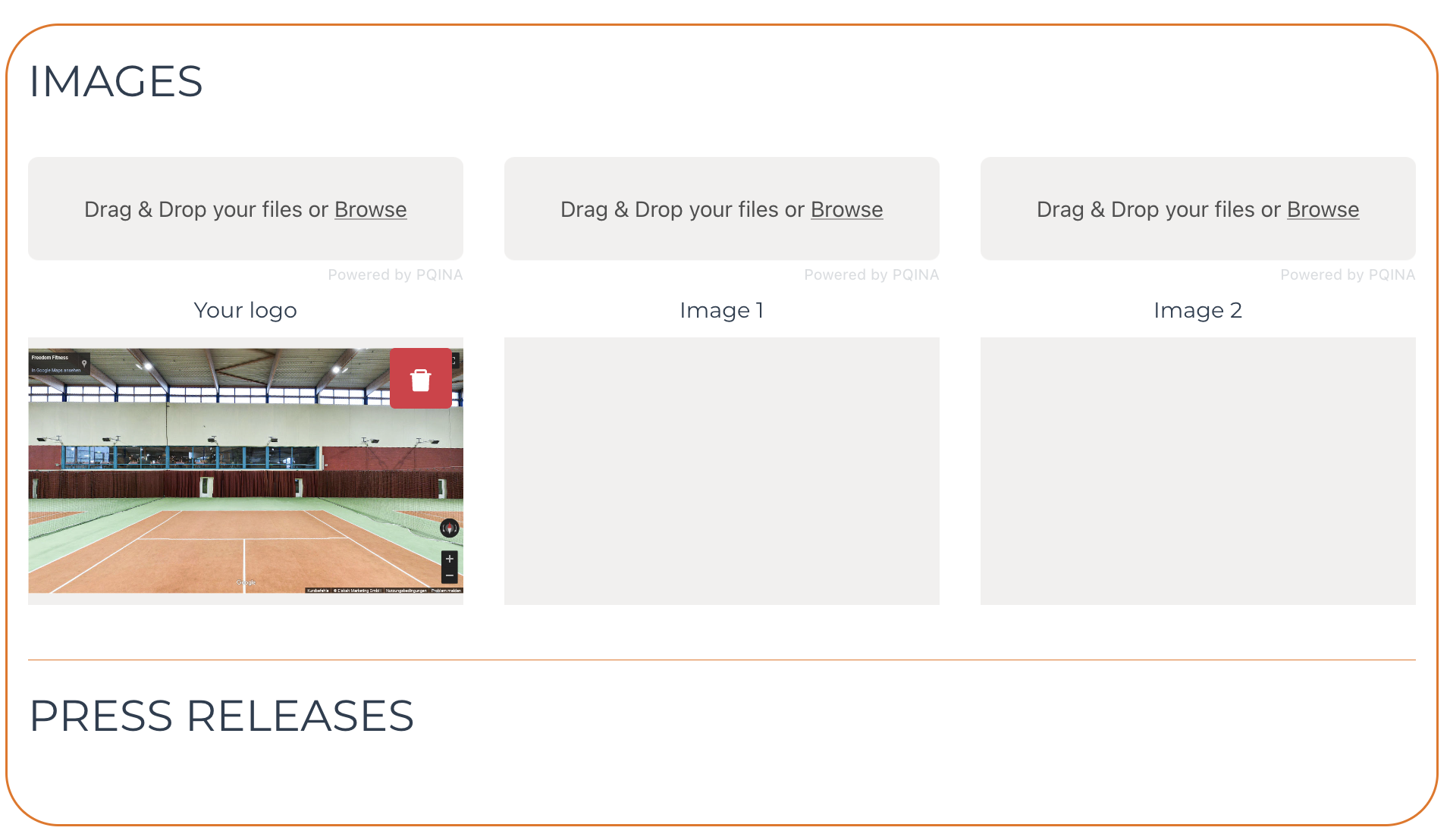
4.0 Assigning Speaker to a Program
Speaker listing on cockpit display Companies of which the speakers are from. Out of these companies, there may have several speakers speaking during the event.

There are 2 other pages under the Speaker main menu.
- Stages - Admin to create stages where the speaker will be speaking, and assign them to a particular fair.
- Programme - Admin to assign different speakers ( person ) to different programme during the fair
4.1 Create Stage
Create stage by filling in the Title & Description, and assign a fair to it.
This means this stage is for this particular fair.
Choose a color for the stage, as this will be displayed in the smart section later.
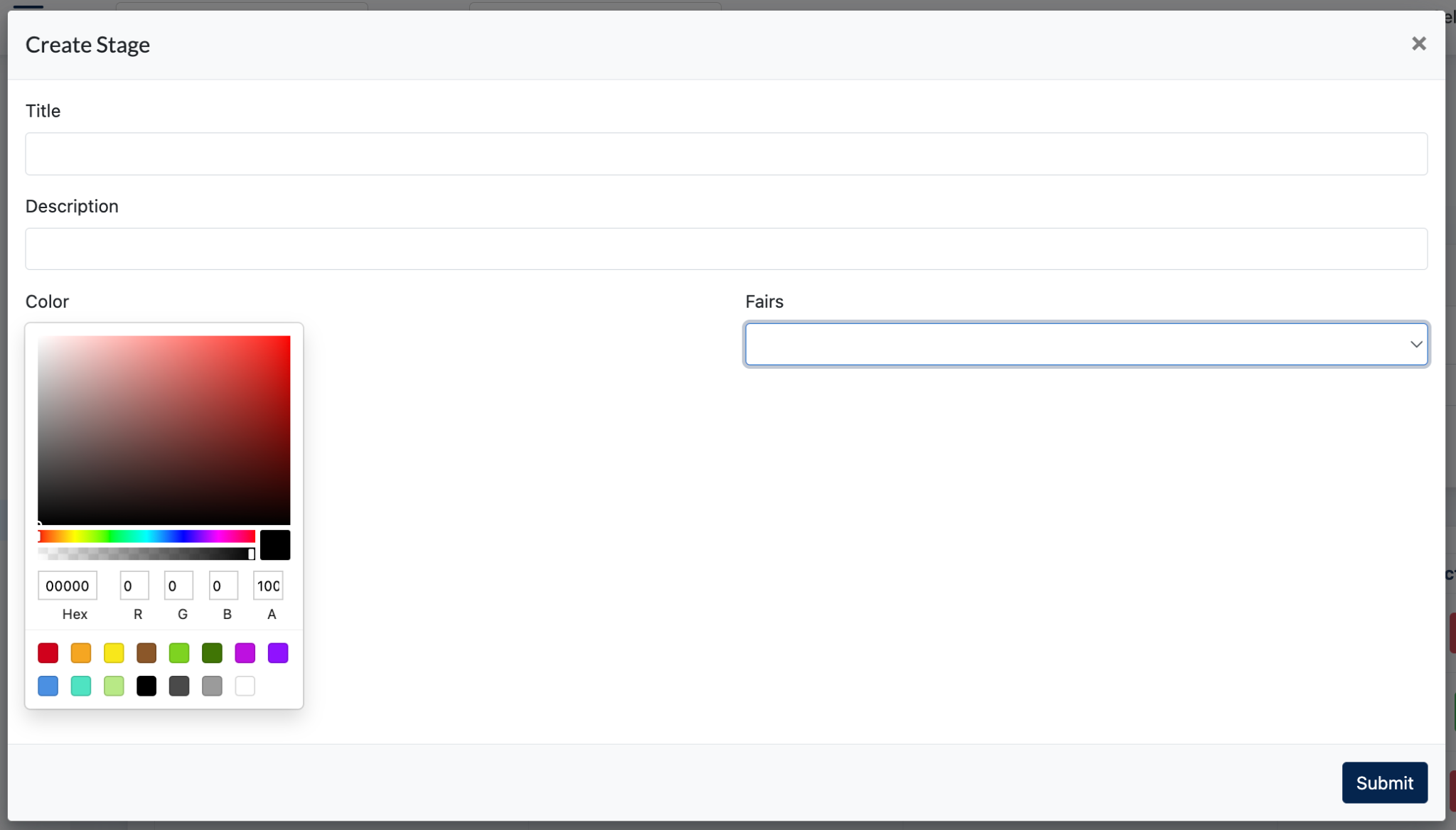
4.2 Create Programme
This is the place where the admin assigns a stage to a speaker.
The speakers data, which includes first/last names, languages, title of lecture, description of lecture. These are data coming from Participants Portal Speaker’s form.
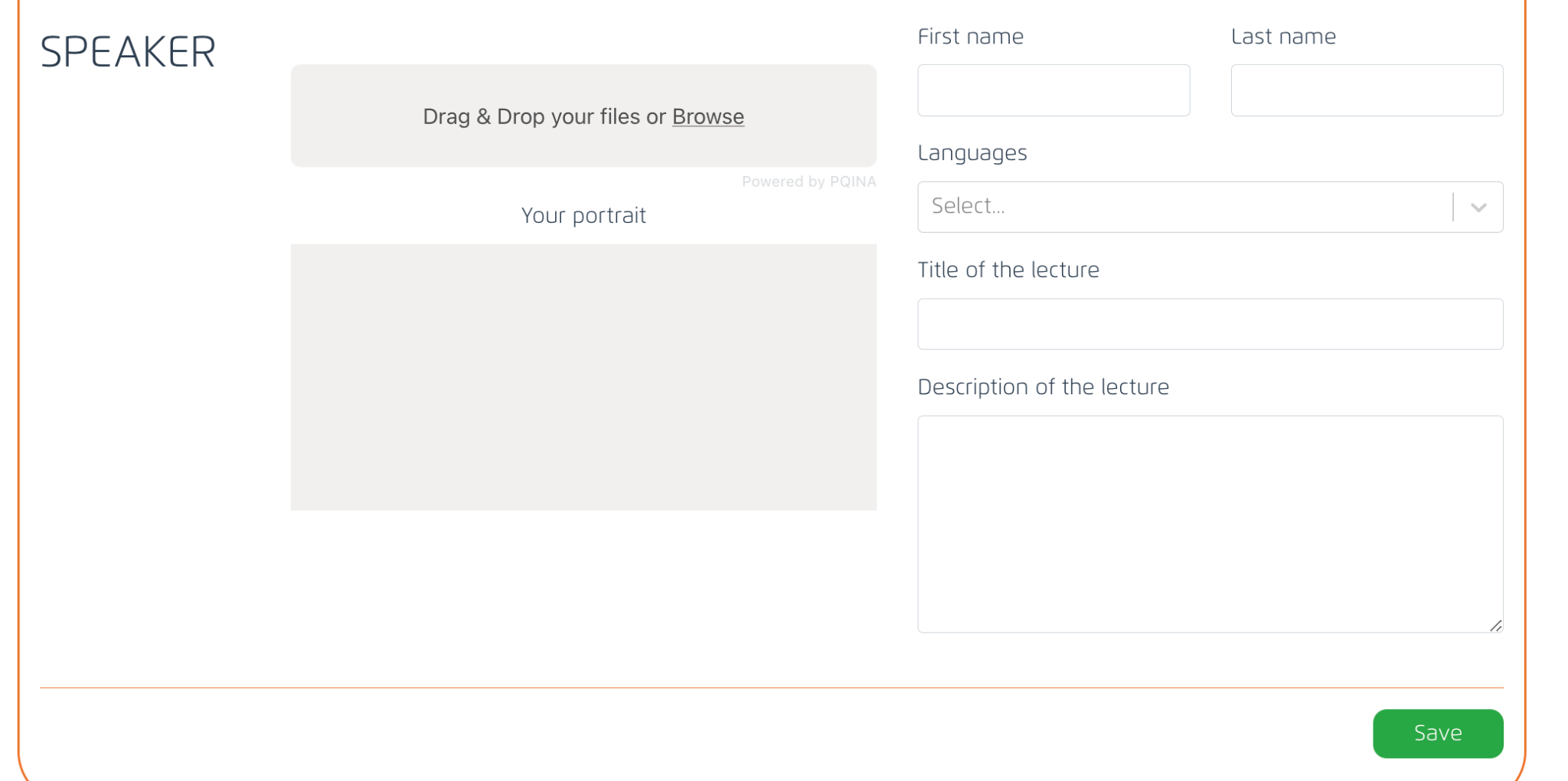
Company users fill in the data here, and this data will be sync to Cockpit > Speakers > Programme Listing.
Below is screenshot of dummy listing on staging:

When these data is created, the required ‘date’ , ‘stages’ and ‘time’ is empty because this required admin to fill in.
Admin will click on the edit button, and open up this modal, and assign the above to a speaker.
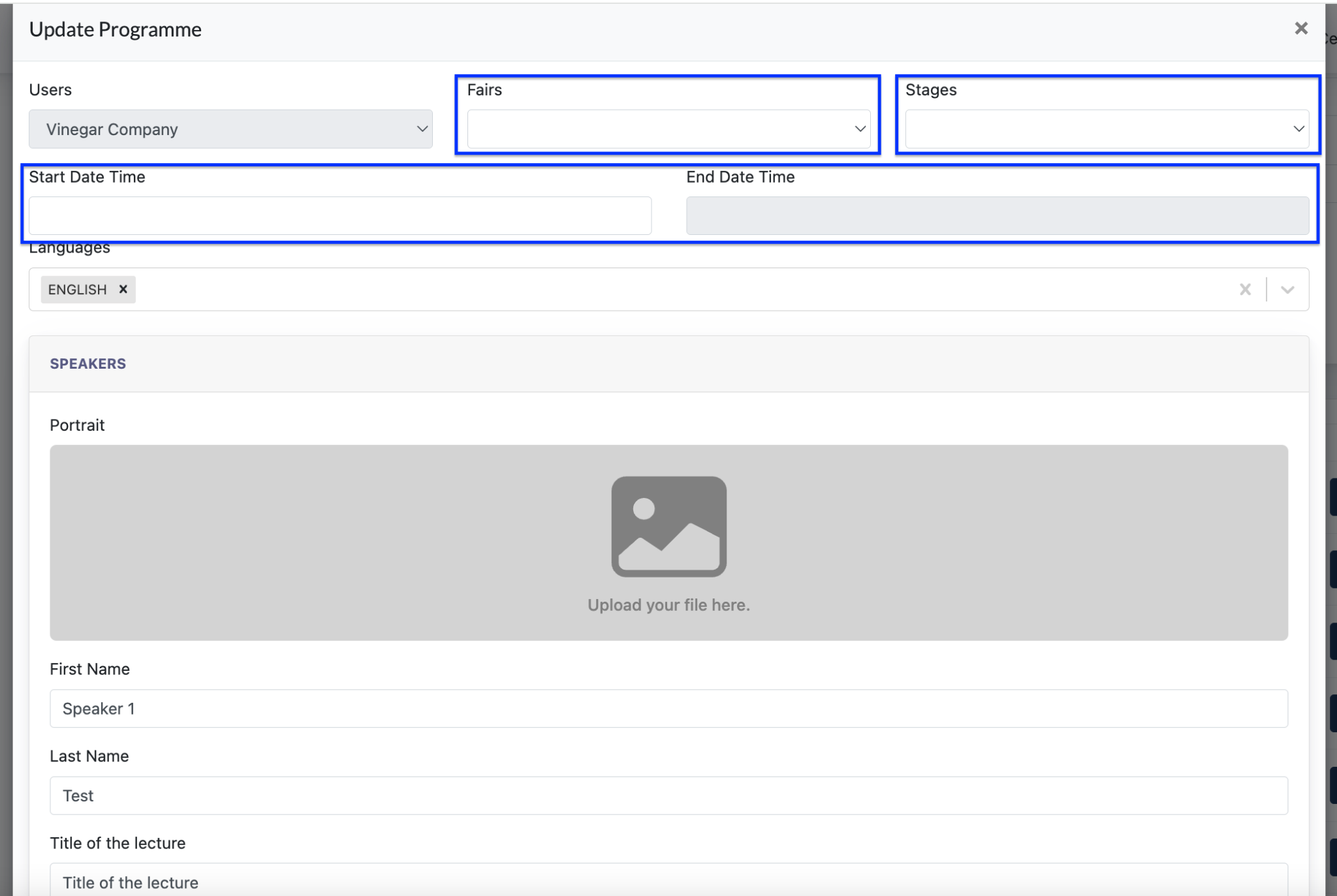
The program is complete with above data, and will appear on ‘Programme Smart Section’ under ‘Trade Fairs Template’.
5.0 Industries
Admin creates industries tag via this page. The industries tag is used when creating a user.
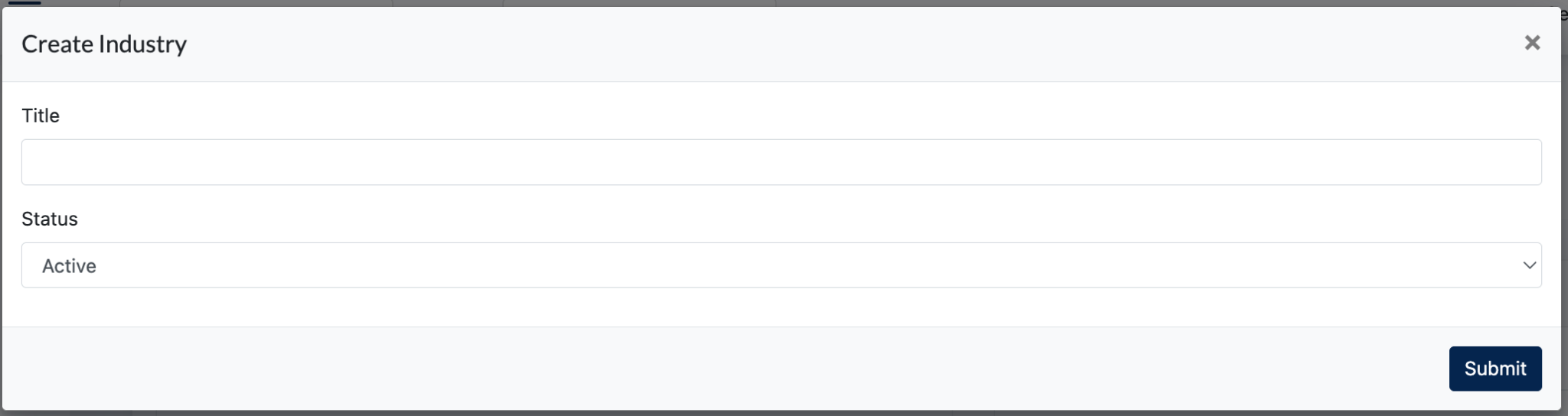
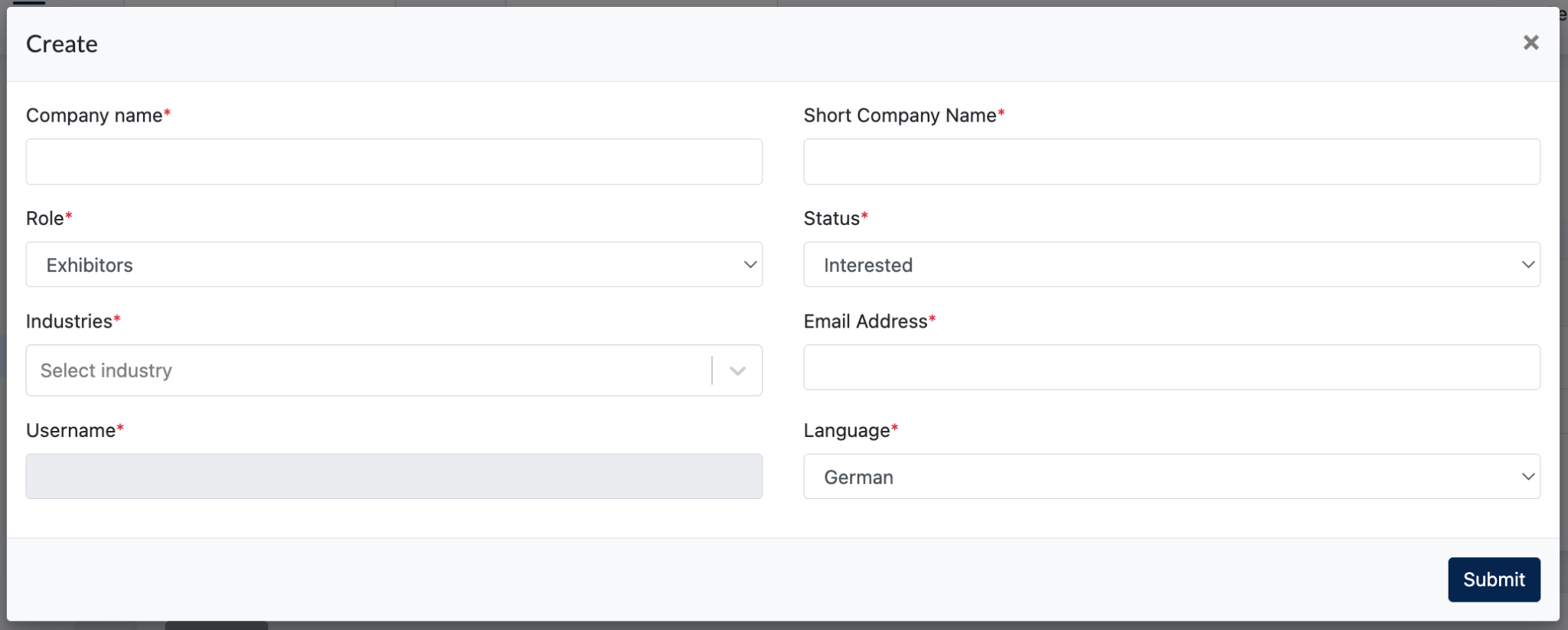
6.0 Media
7.0 Forms
This is where admin creates all forms required in the Participants Portal.
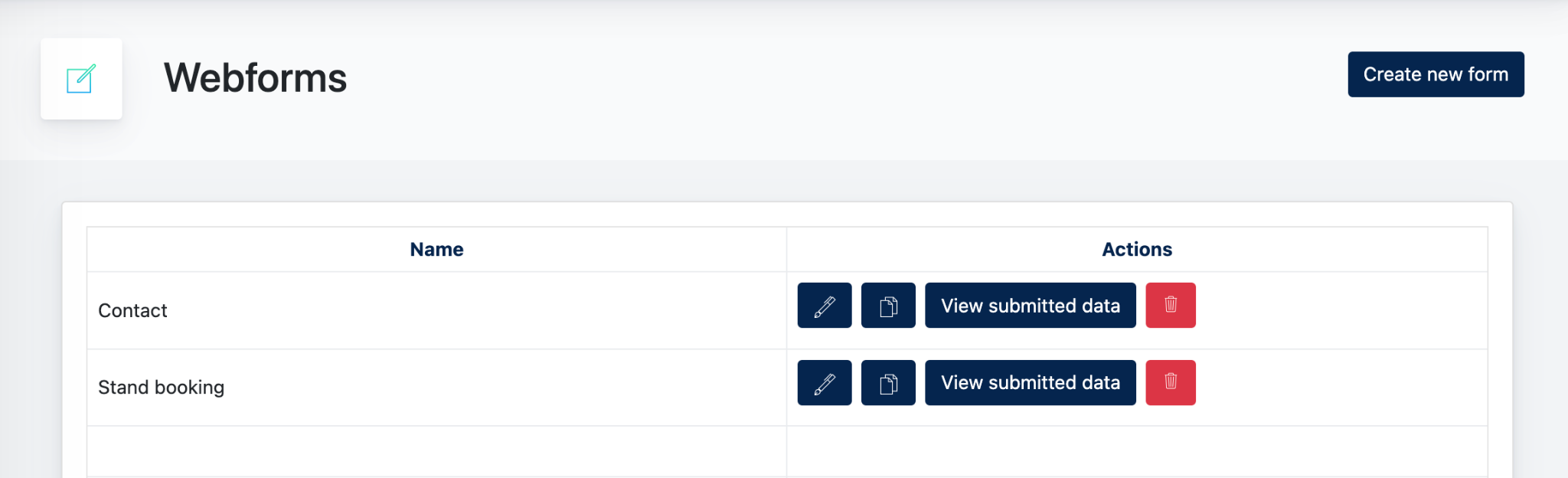
7.1 Creating new forms
Steps to create a form :
- Fill in a name for this form - this is the name appearing on the Form Listing
- Confirmation message - this is the message shown to the end user after a form is successfully submitted.
- Button Editor - this let admin configure the button layout and link for the submit button.
- Language - Language display for this form configuration( for admin viewing purpose)
- Background color - Admin may configure a background color for this form.
- Form Editor - Admin to create a form using different components. This is the same with Ark Site Web Form.
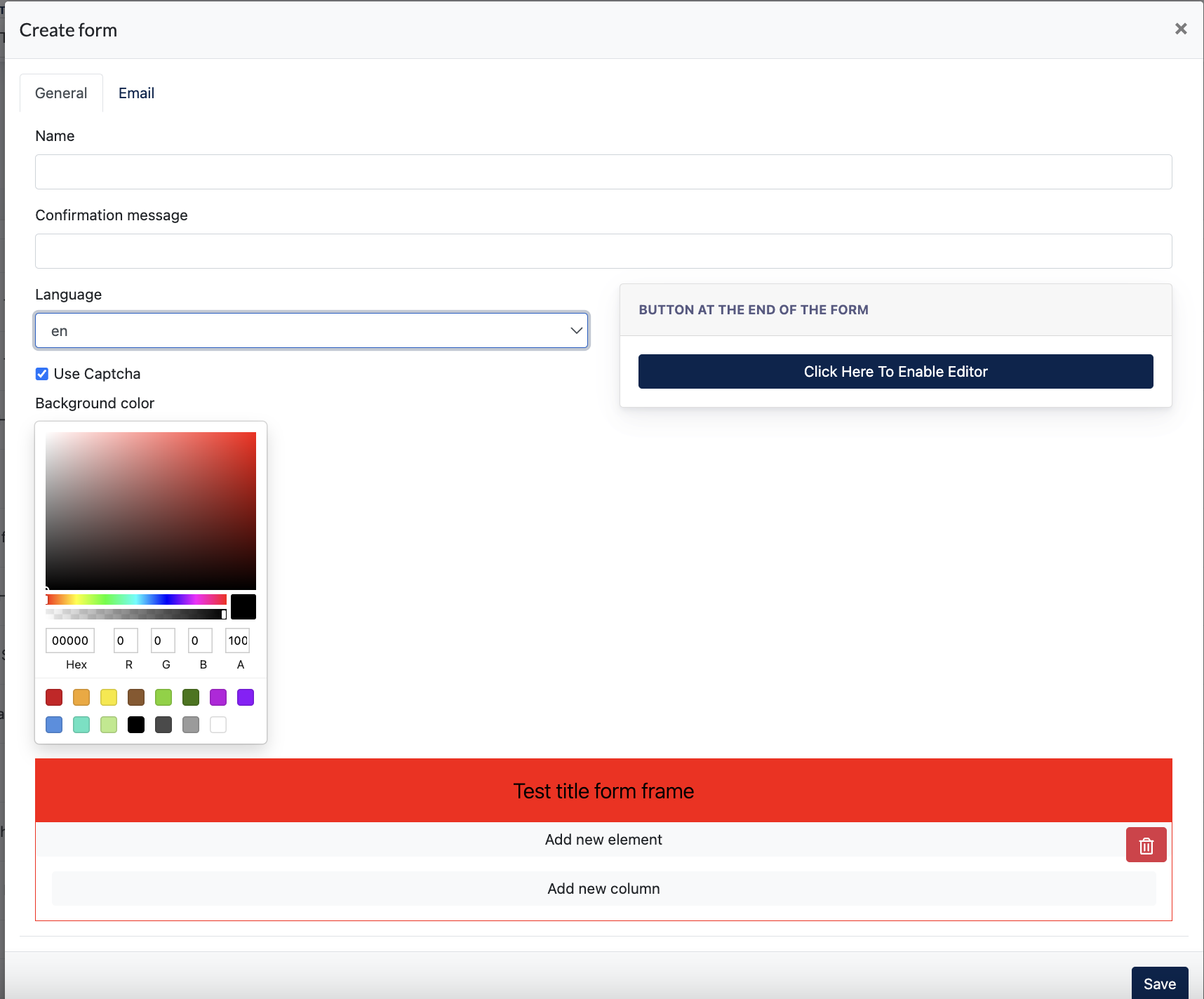
7.2 Email tab
This email configuration allows admin to configure the following :
- Email Recipients : Someone that receives an email notification together with submitted data.
- BCC email address : other person whom admin would like to also send a copy of the above to them.
- Email Subjects : Subject of the above email
- Email Content : Content of the above email.
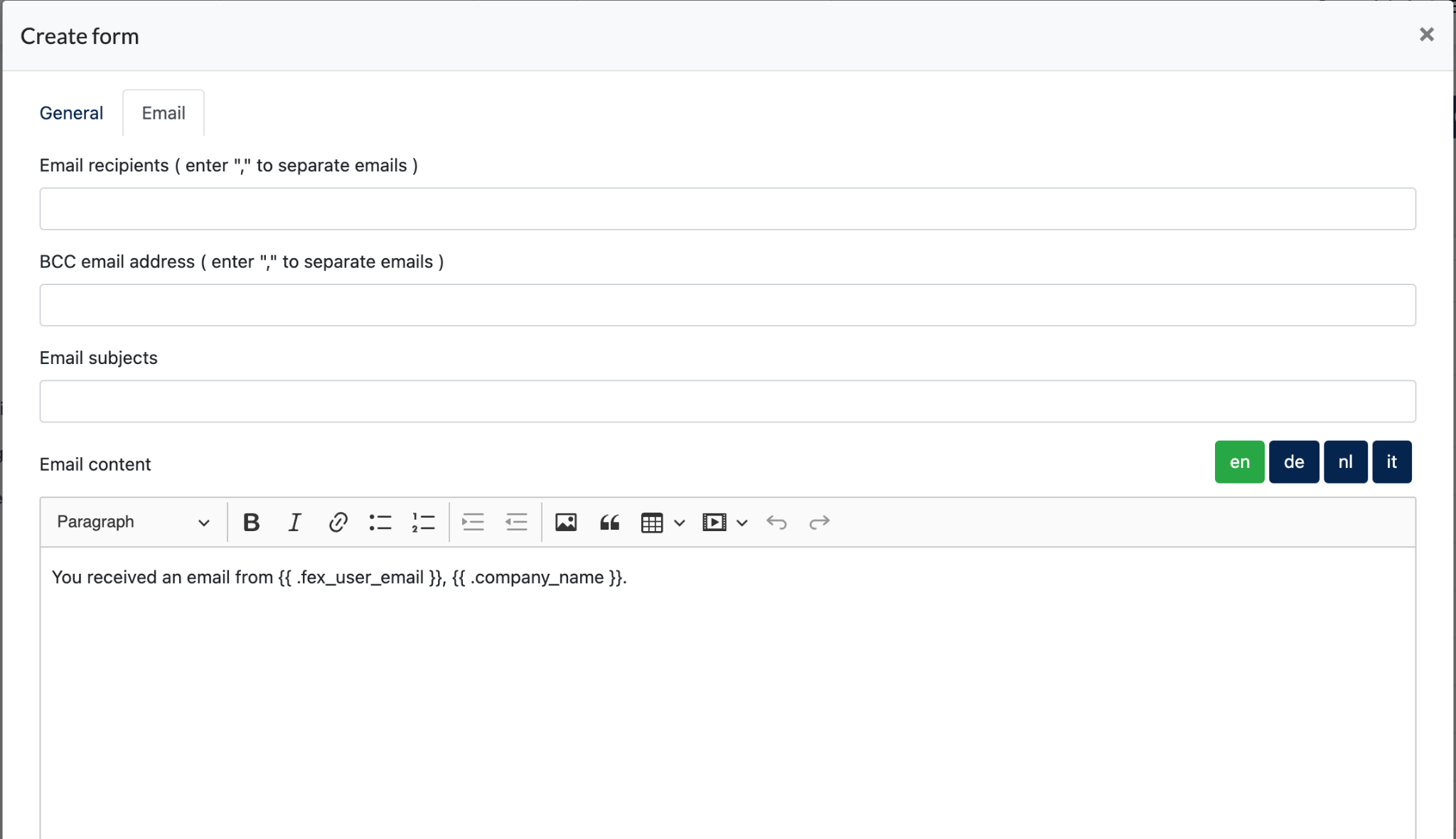
8.0 Automation
9.0 Email Config
This feature allows Admin to create email templates for all automation emails sent from System to users.
Below are the emails sent using this template:
- All emails configured under ‘Automation’ module
- Login Credential Emails
- Reset password Emails
- Automated emails triggered from Web Form submission
10.0 Fair Passes
This is where Admin can download the Fair passes data input by users via the Participants Portal. Admin also have the authority to edit the data of the fair passes, which will then sync to the Participants Portal.
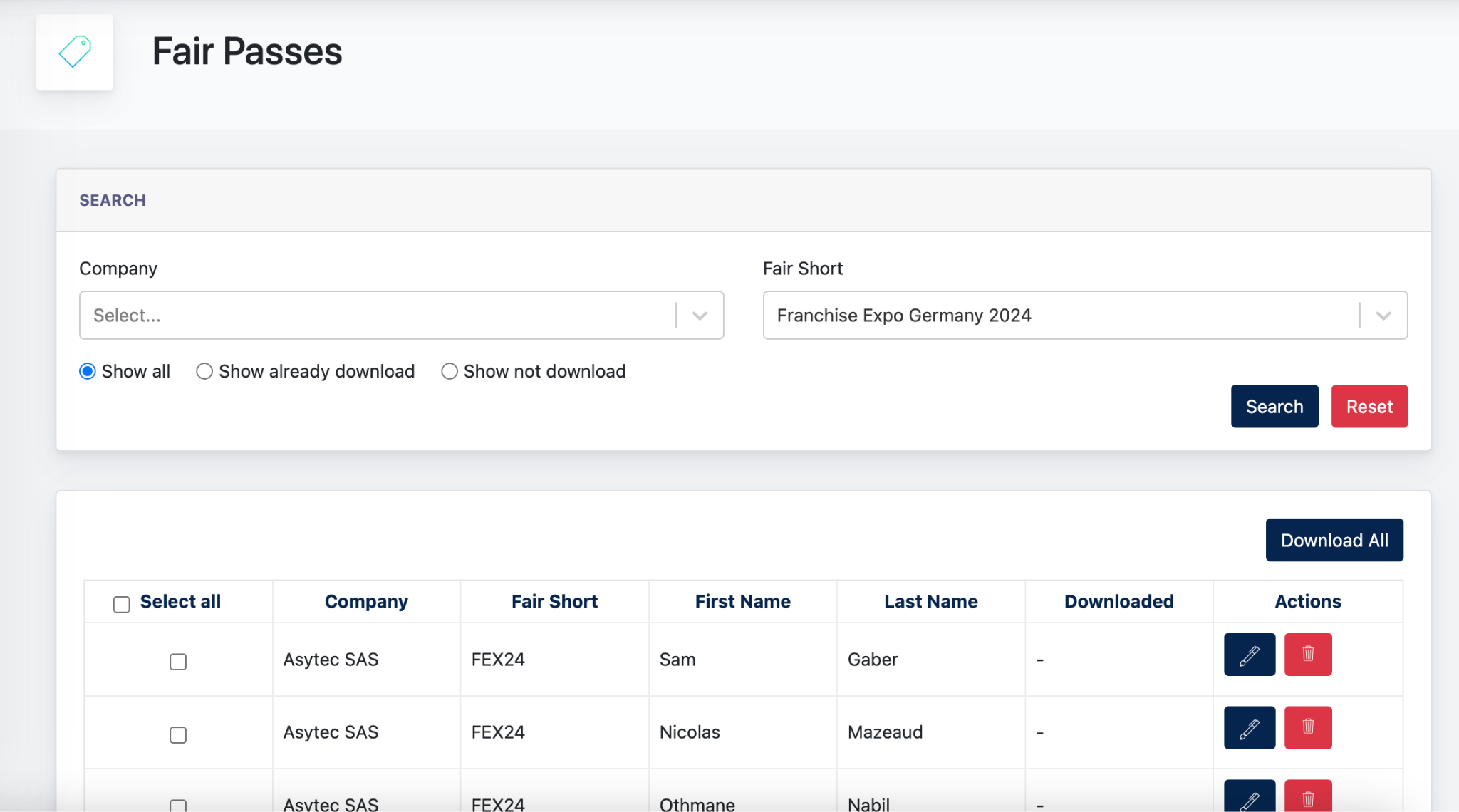
Below is a screenshot of the Fair passes form on Participants Portal.