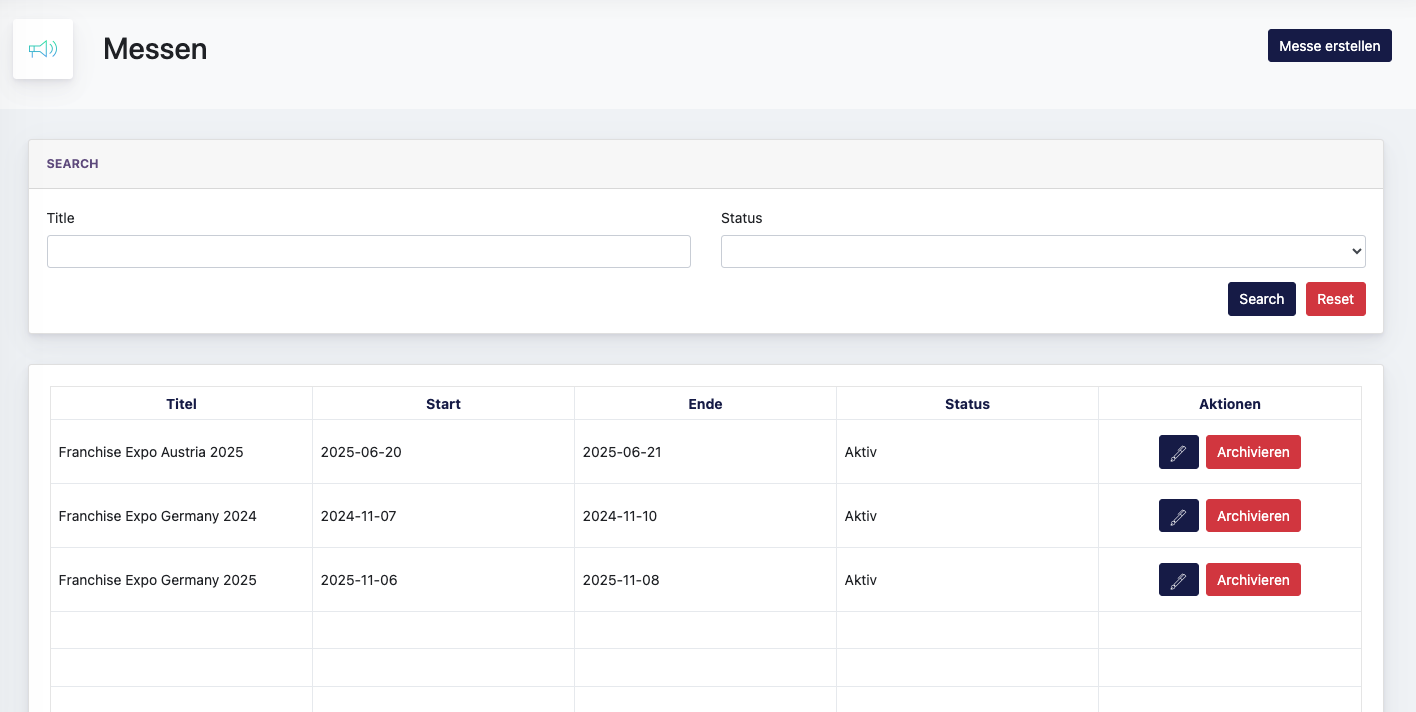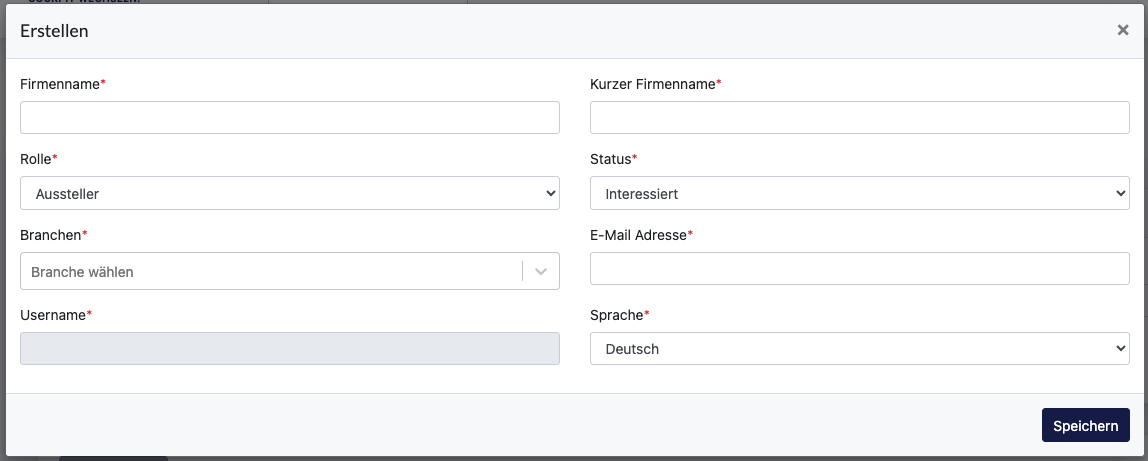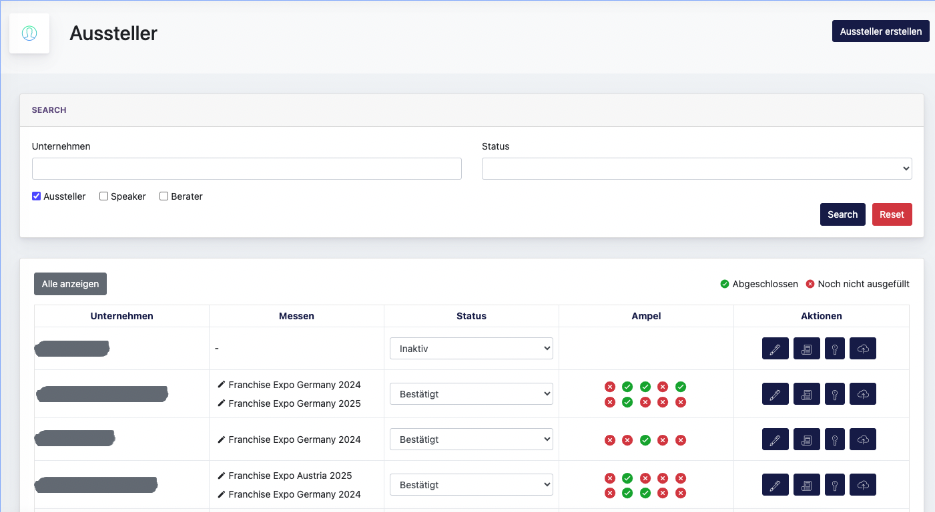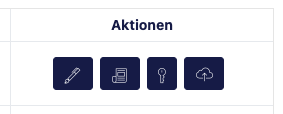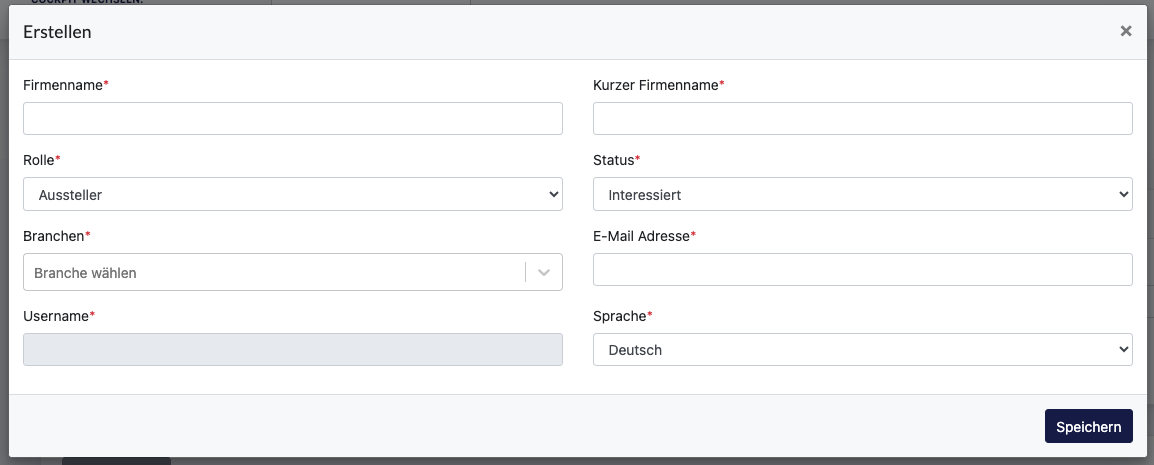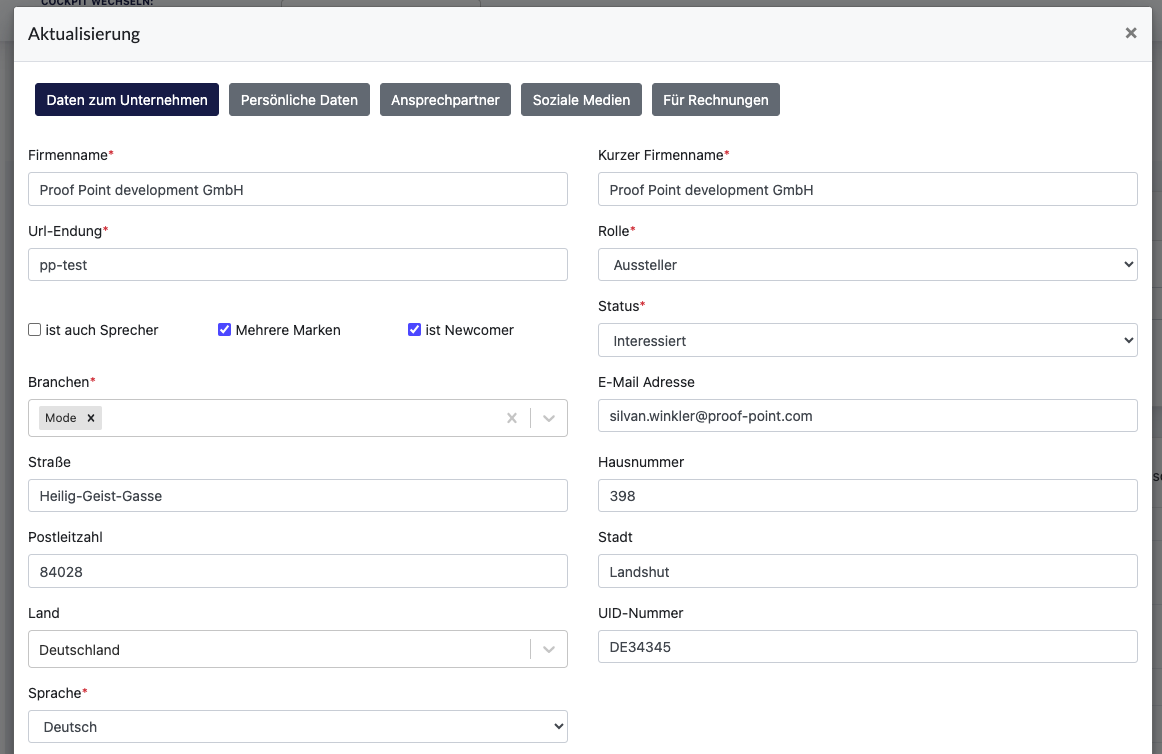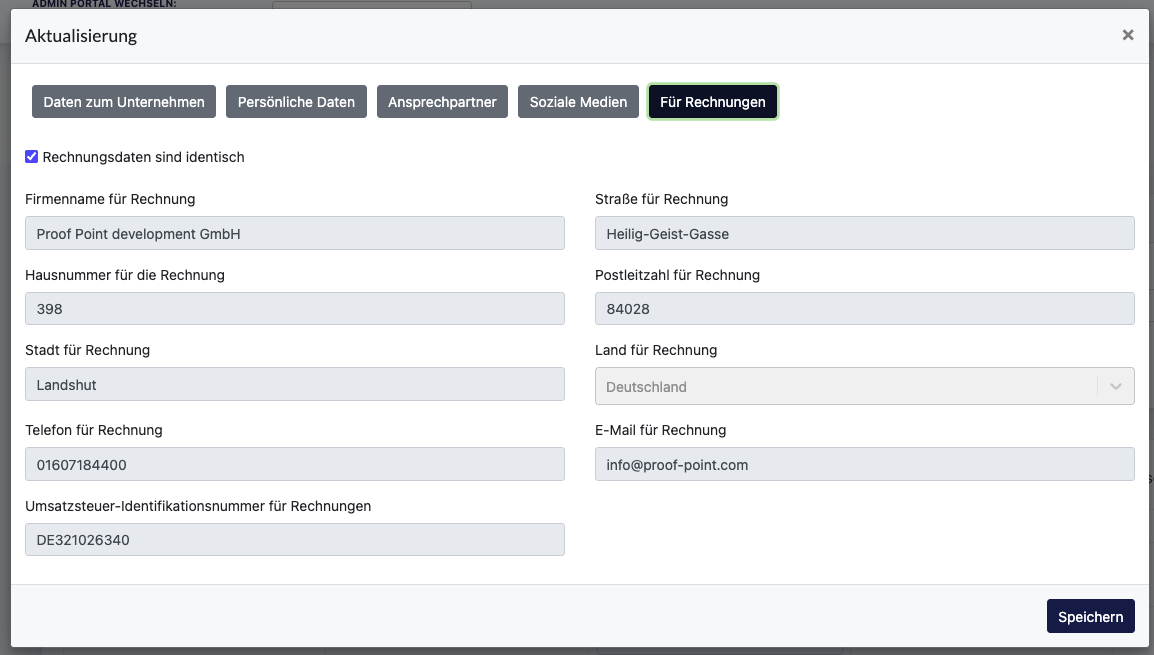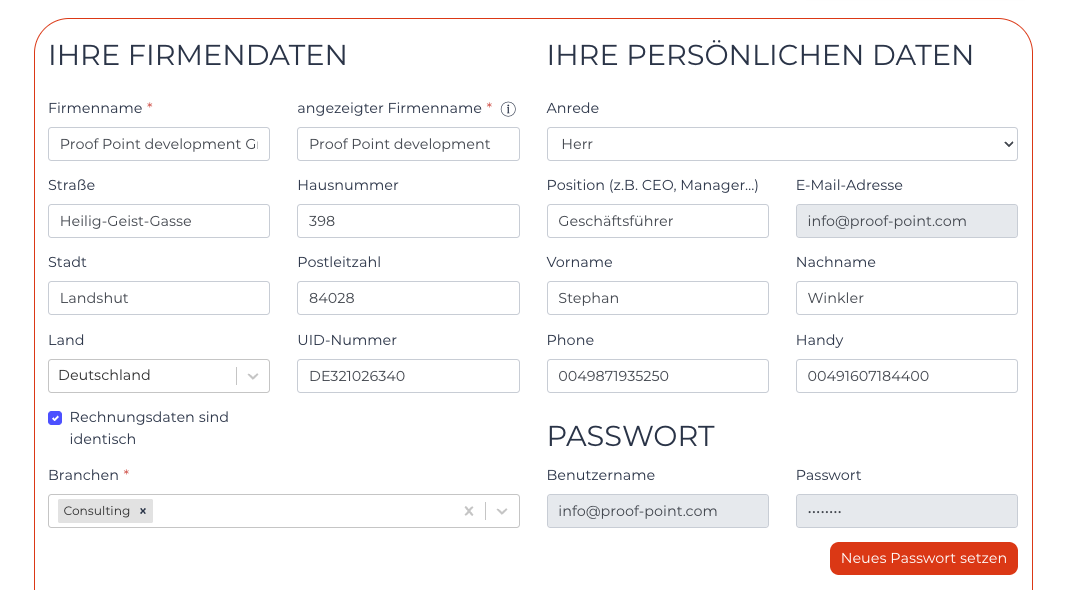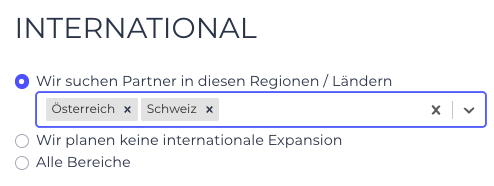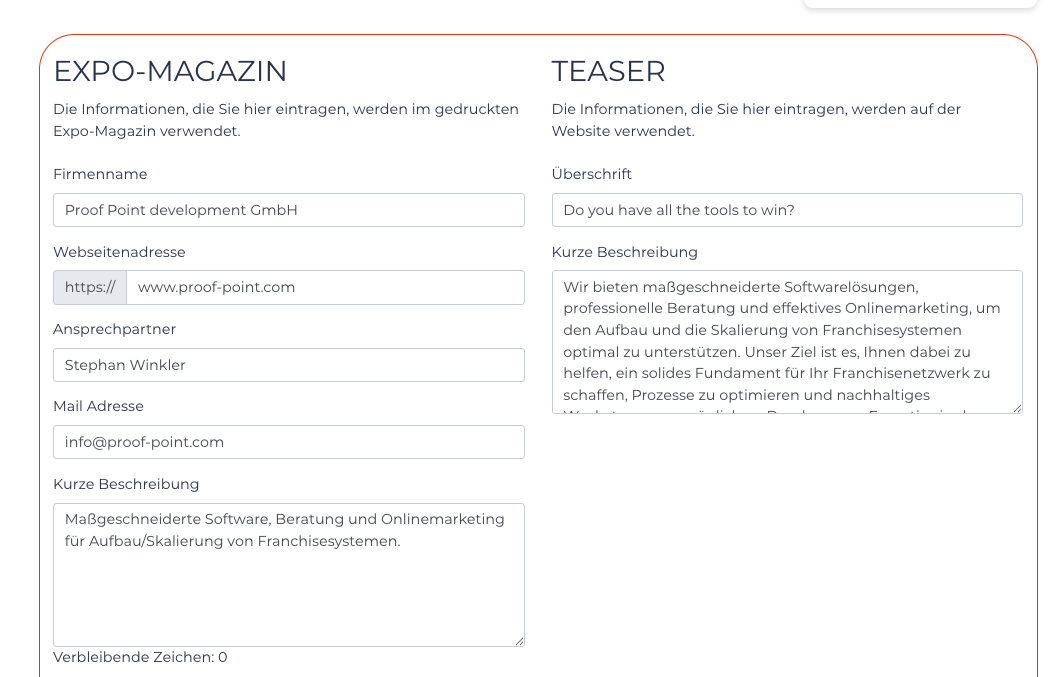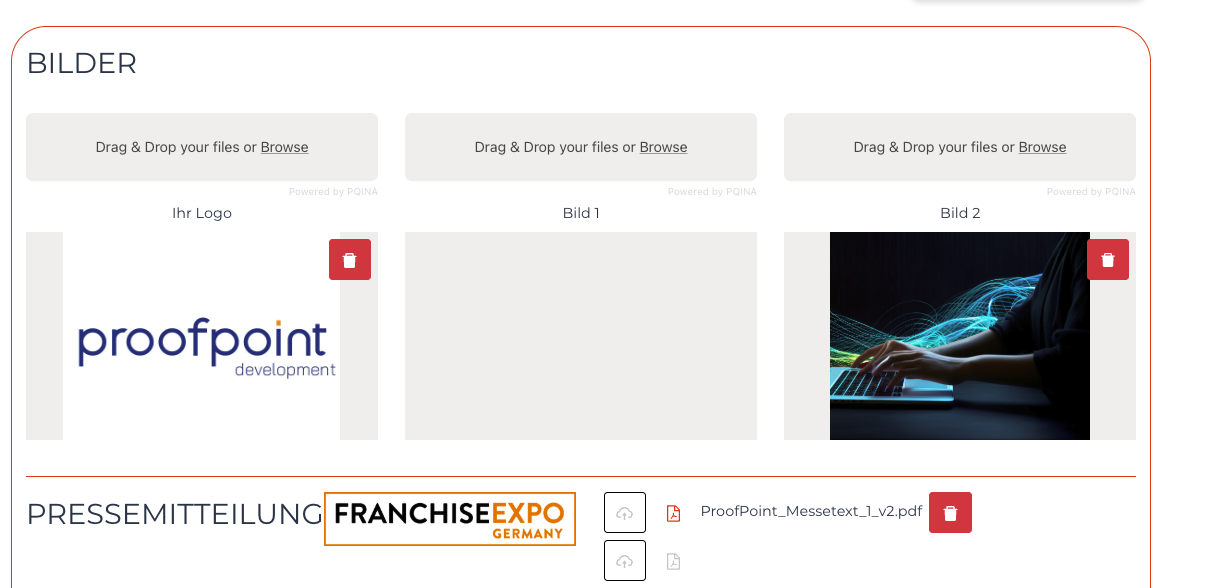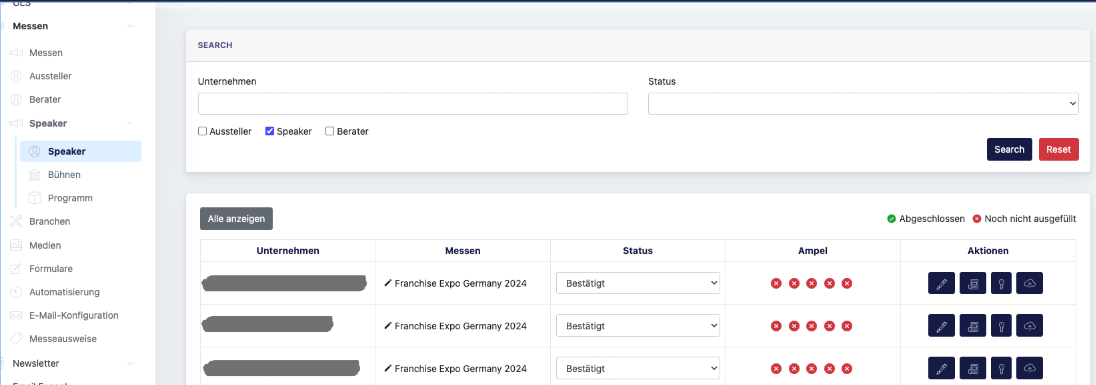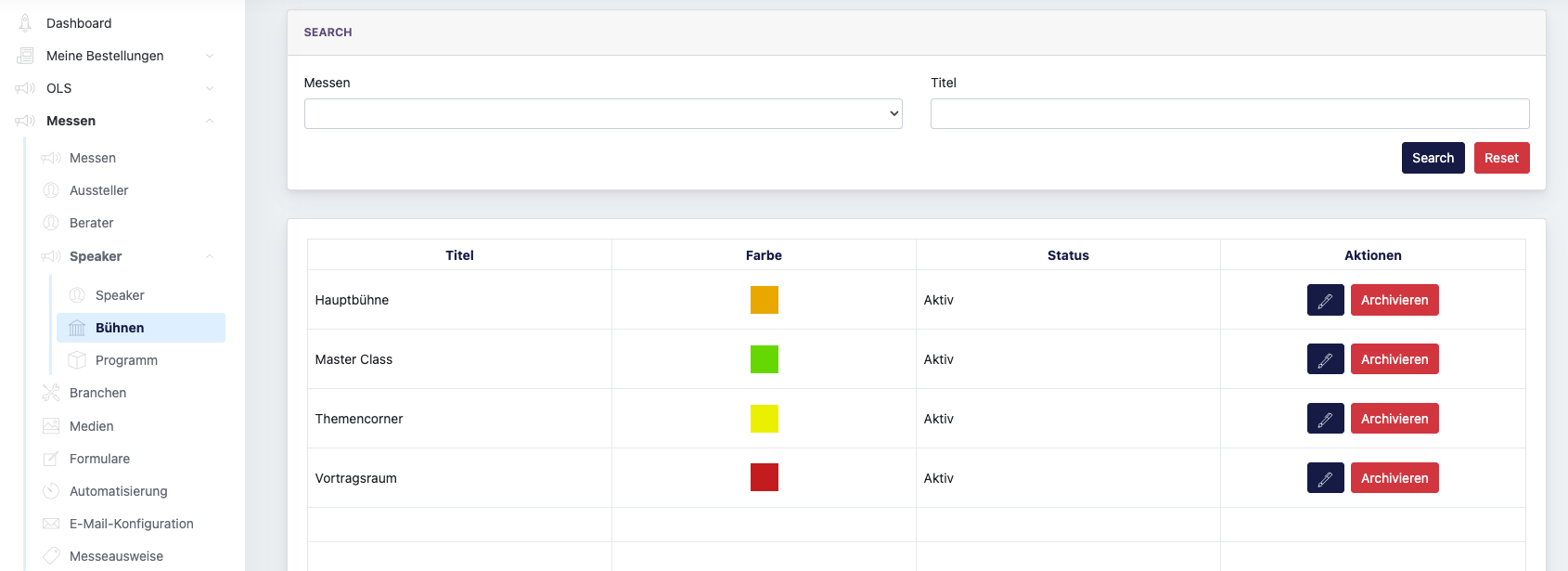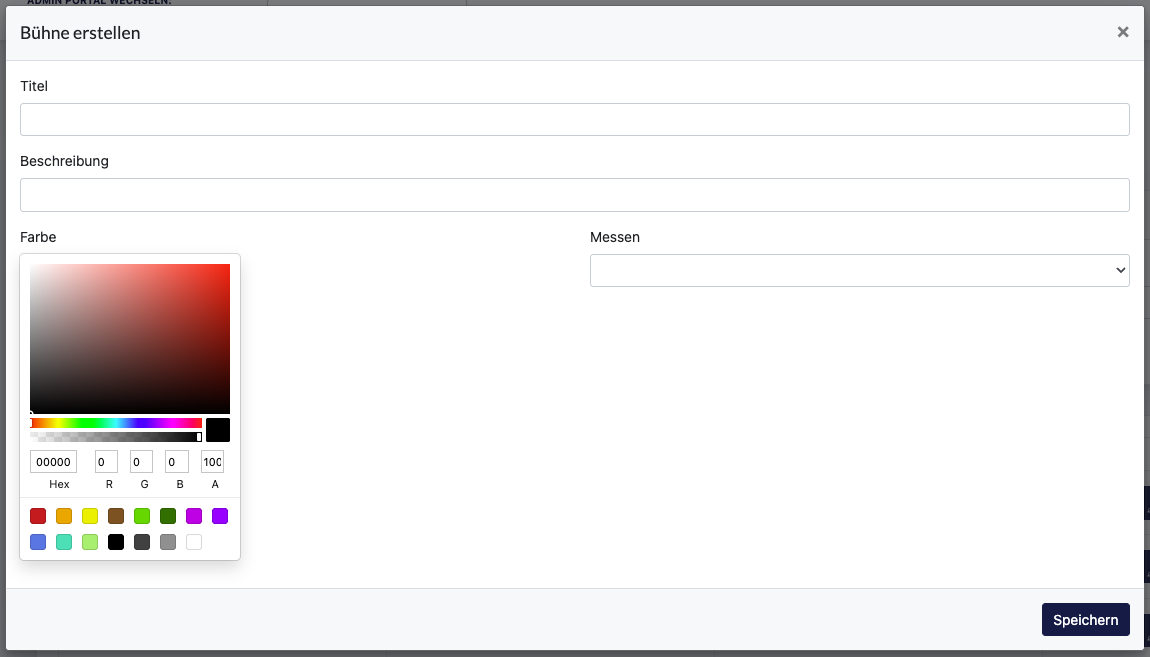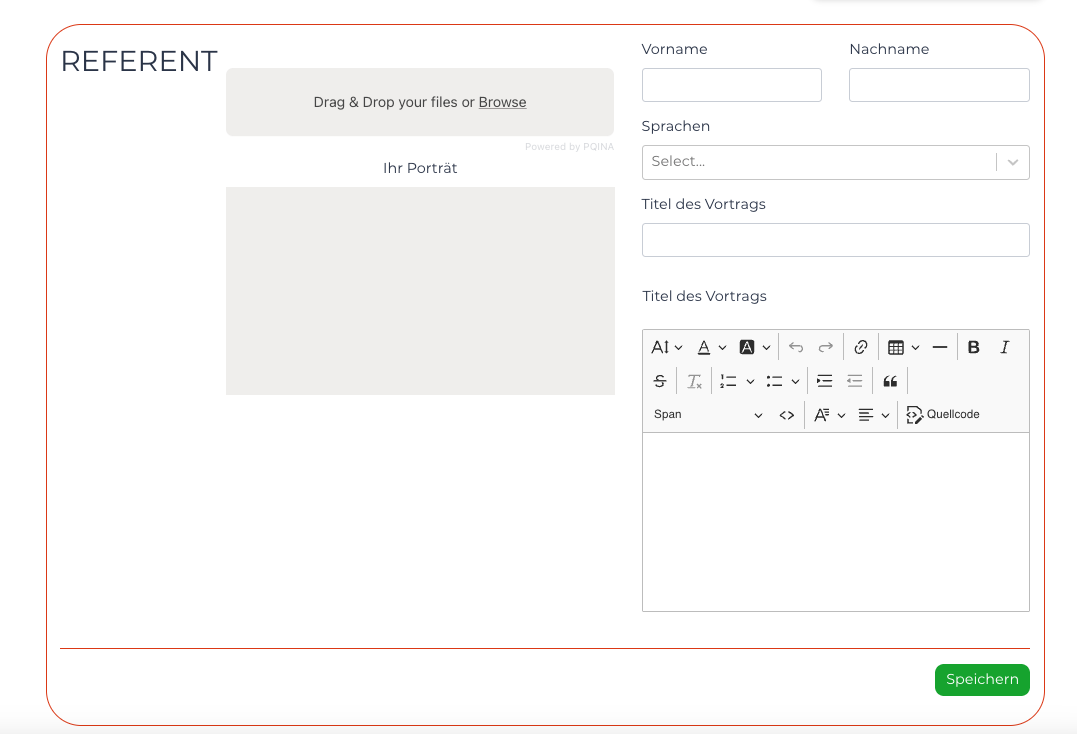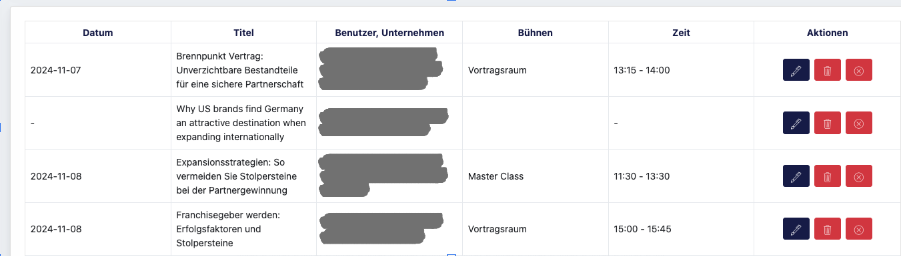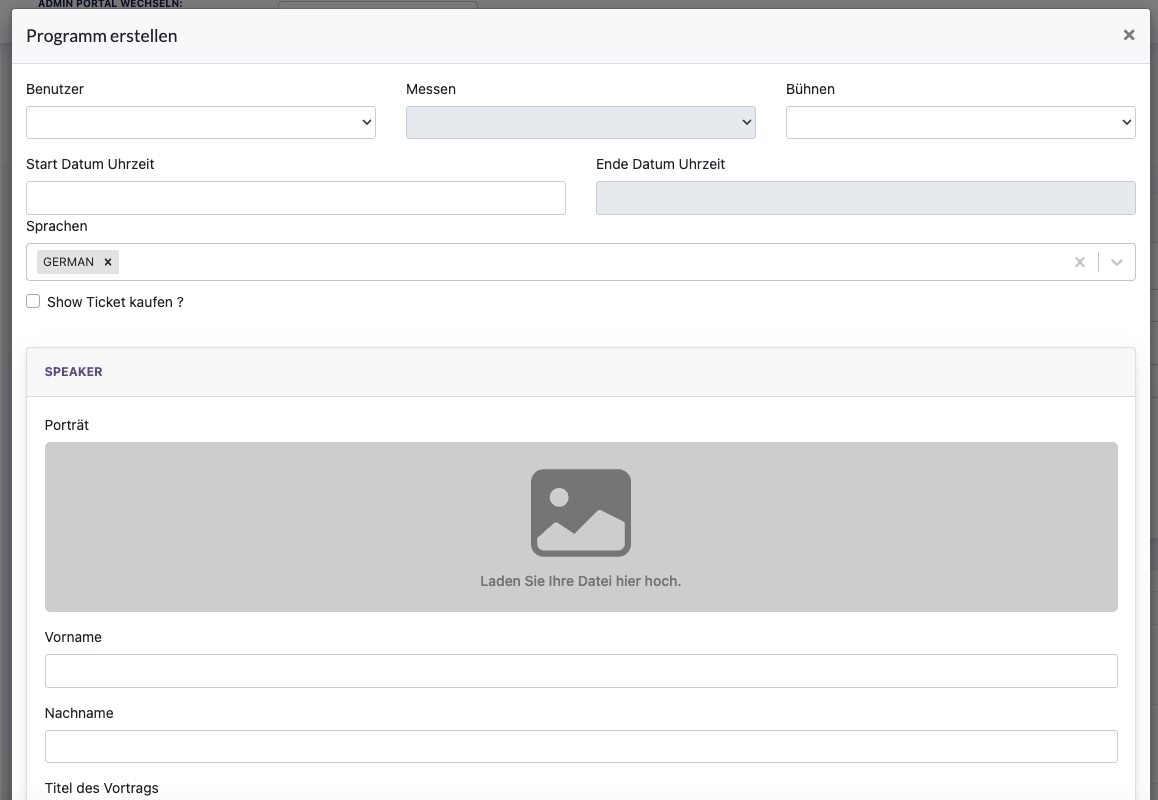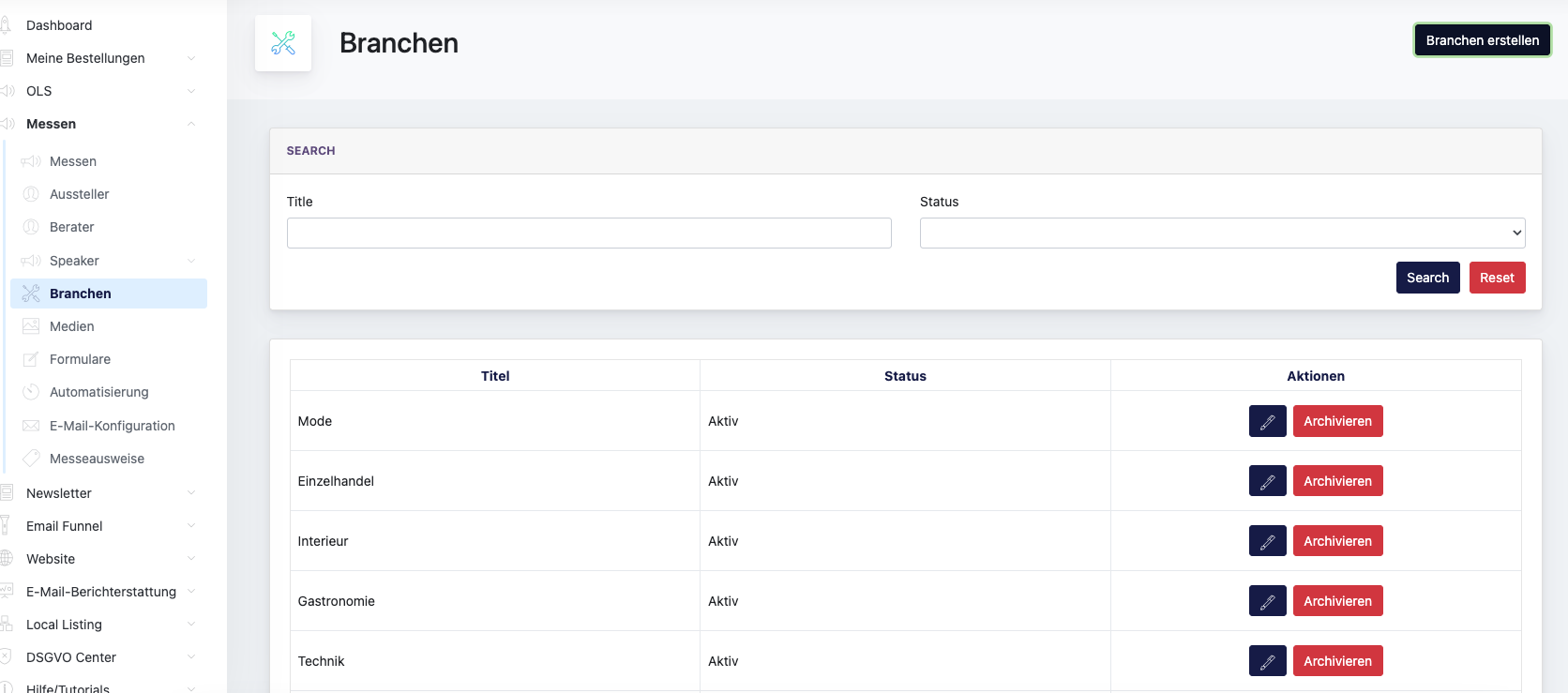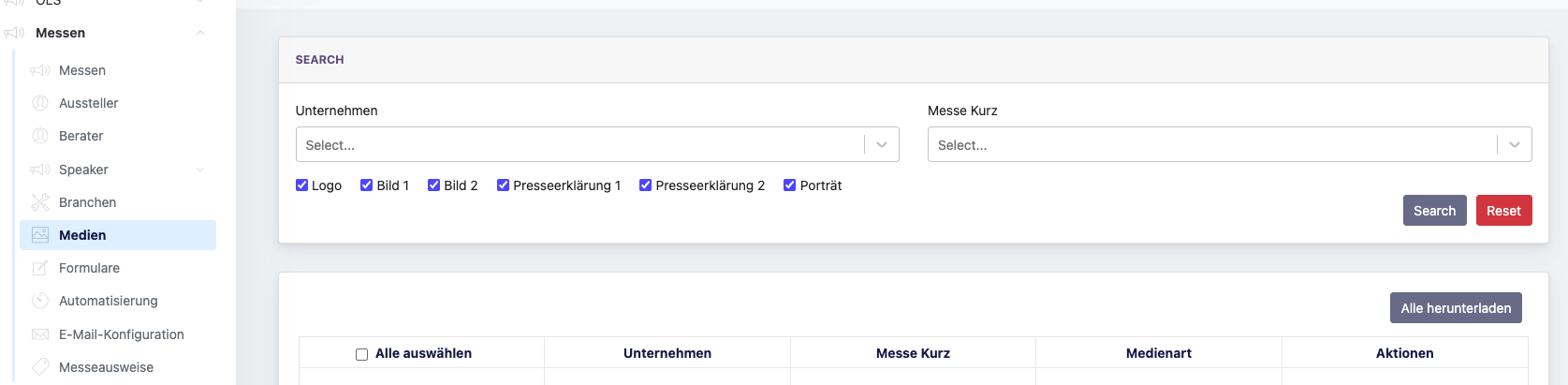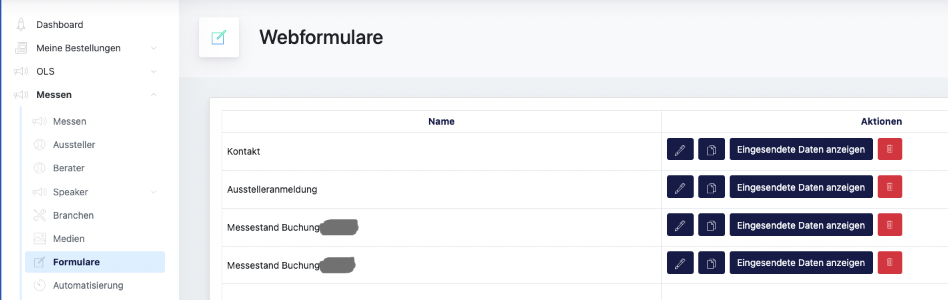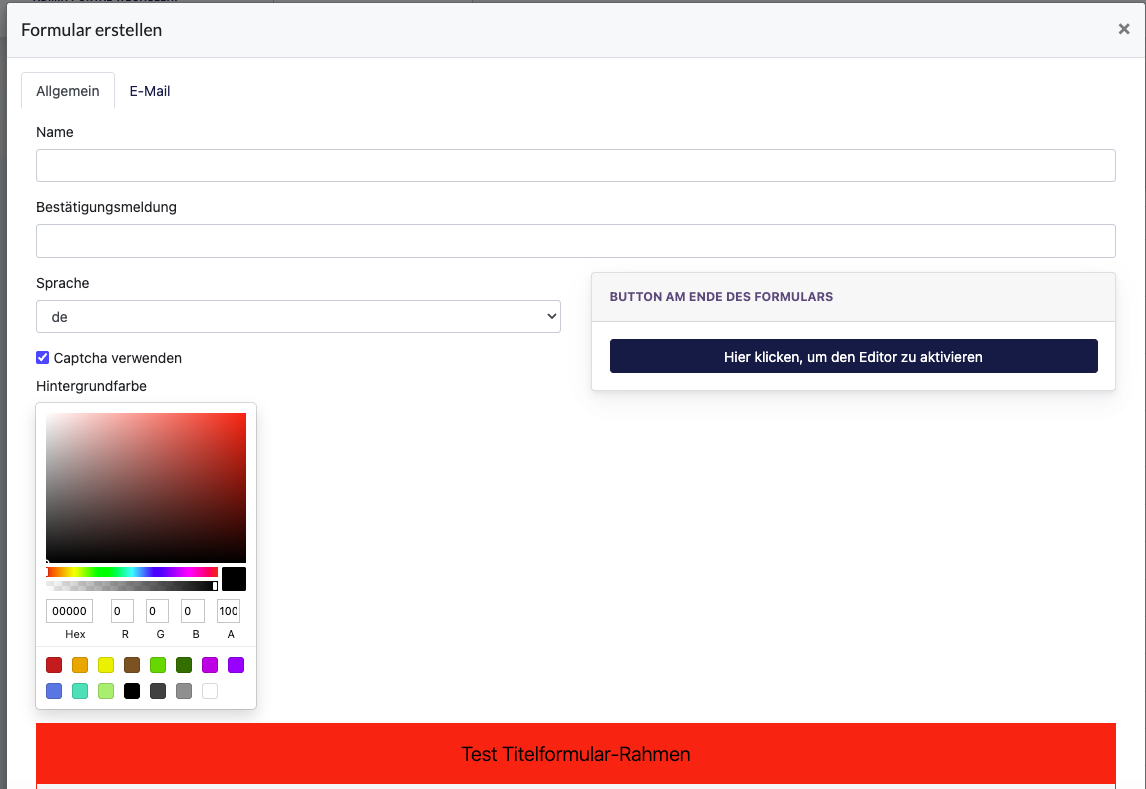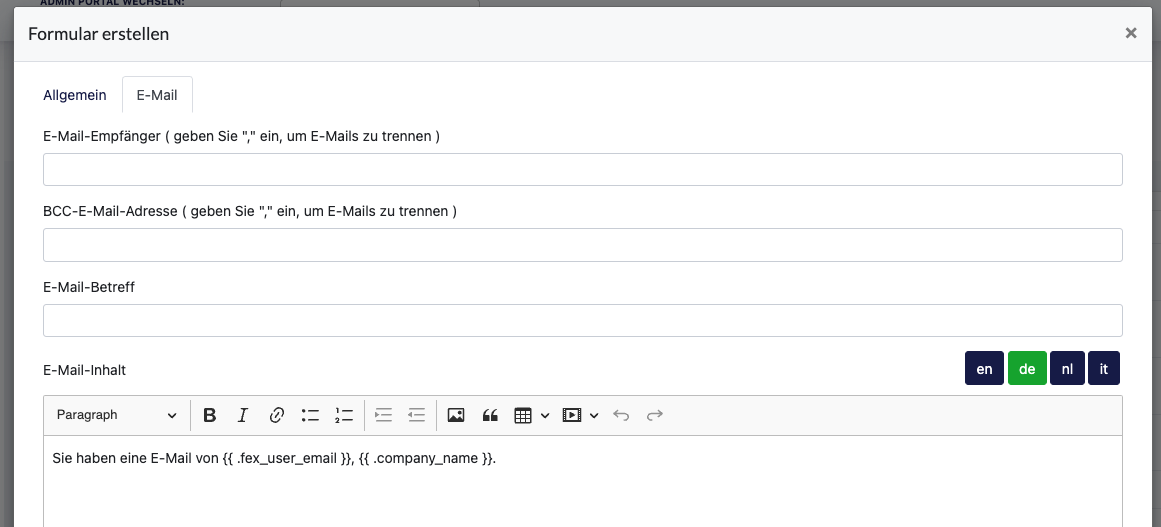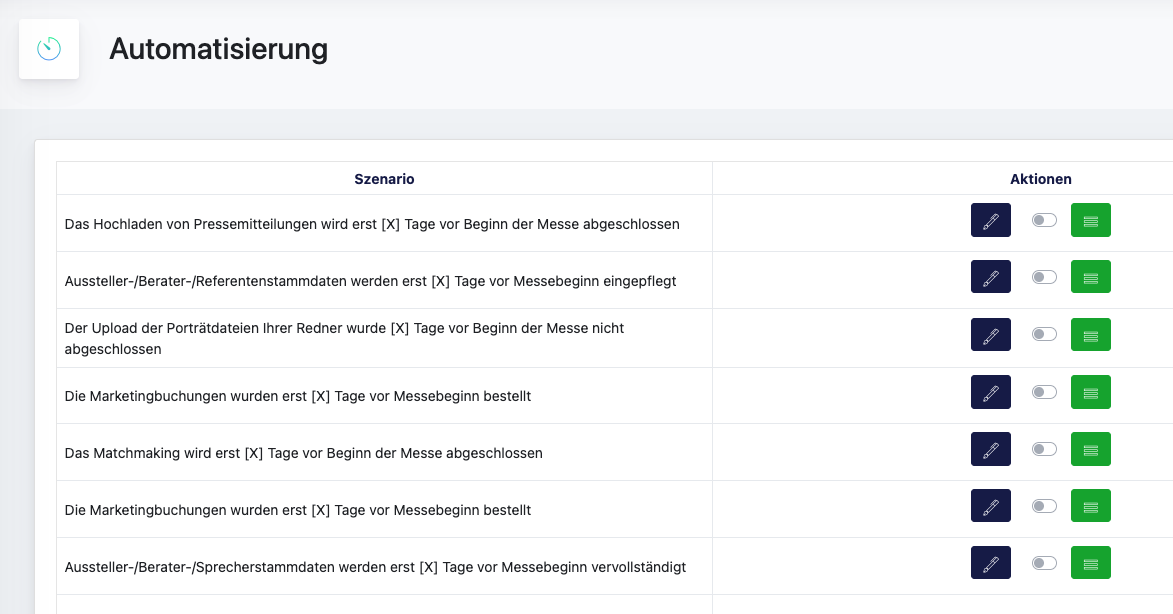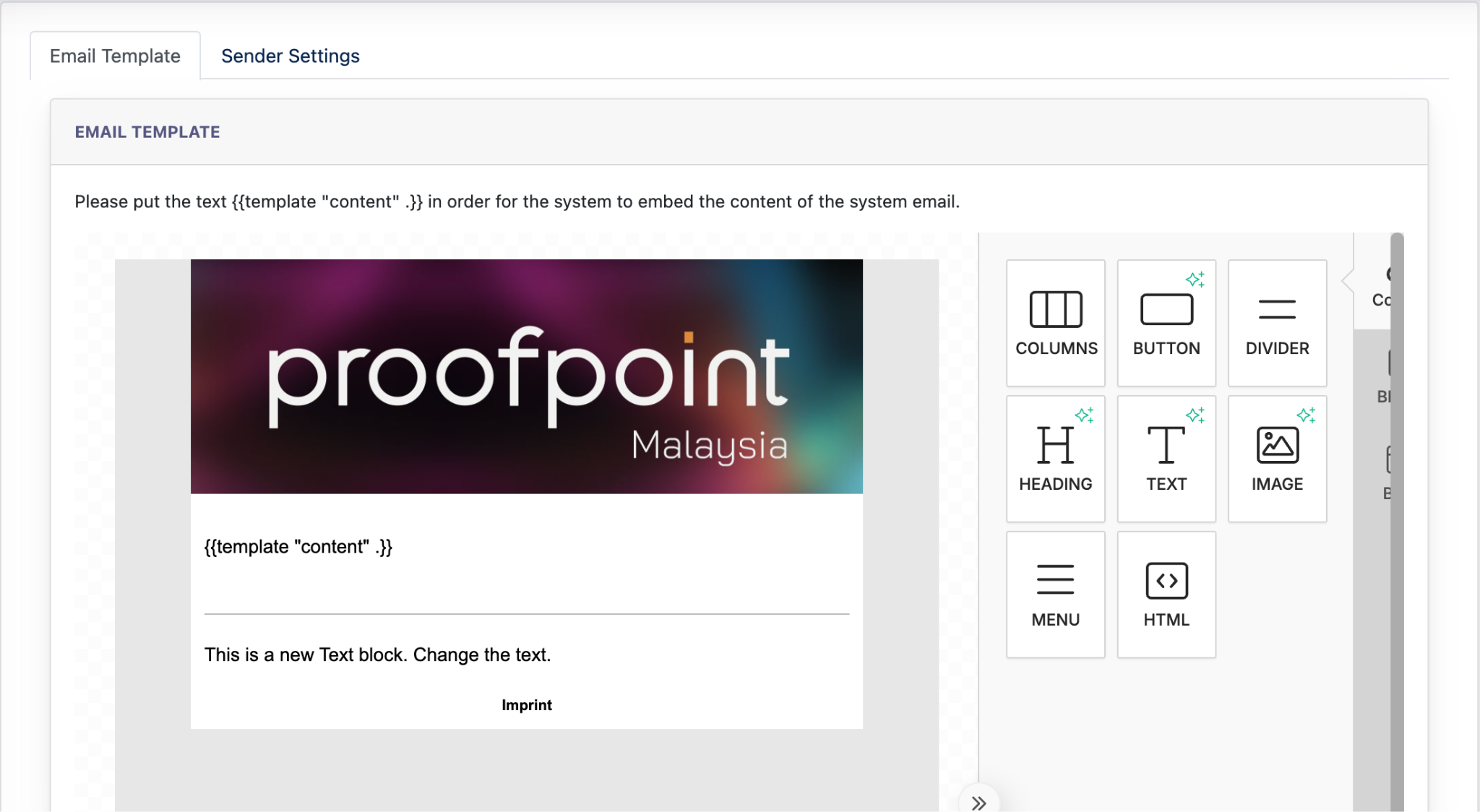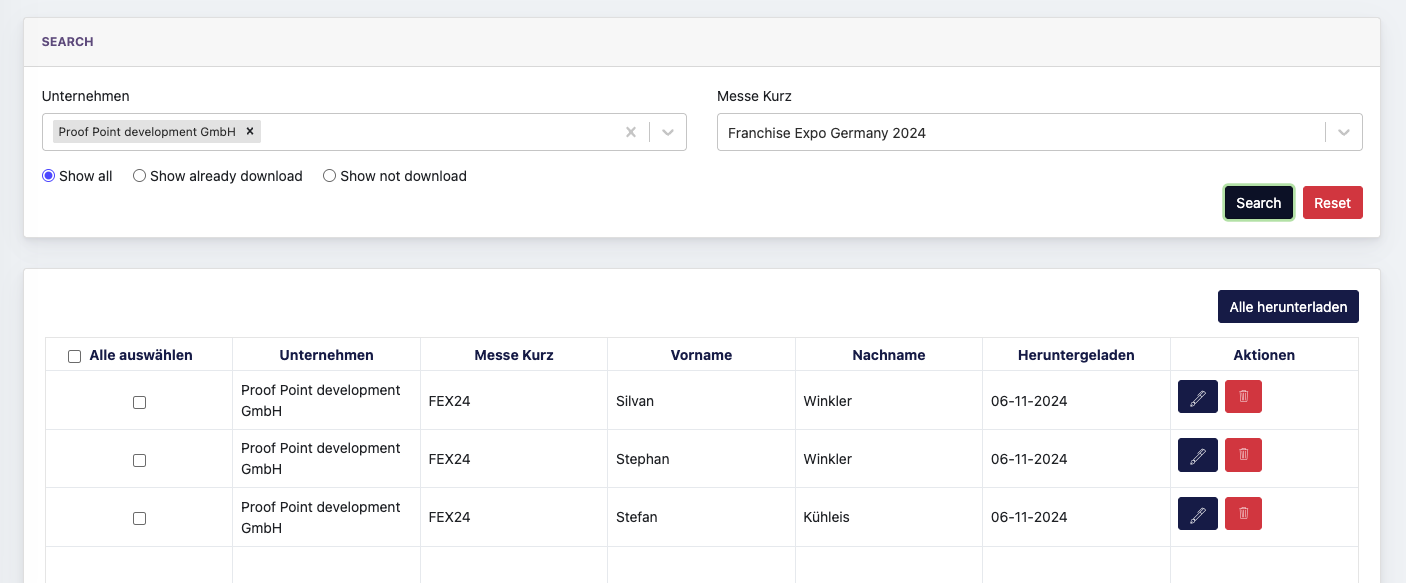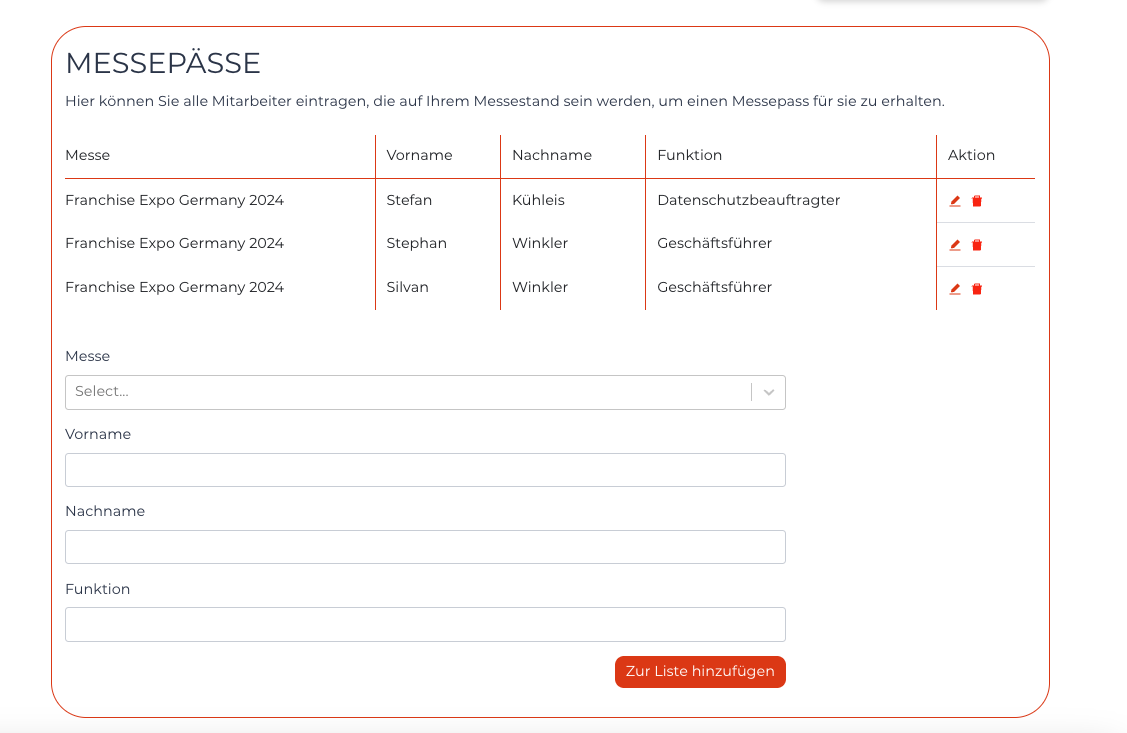Cockpit : Messe
Übersicht
Das Messe-Modul umfasst die folgenden Plattformen:
- Cockpit
- Teilnehmer-Portal
- Ark-Site
Cockpit
Hier kann der Administrator alle Kunden- und Messedaten anlegen, bearbeiten und verwalten.
Teilnehmer-Portal
Für Messeteilnehmer zur Verwaltung ihrer Unternehmens-/Nutzerdaten
Ark Site
Dies ist die Marketing Website der Messe, jede Messe hat eine Website.
Wenn ein Kunde das Messemodul abonniert, teilen sich alle Webseiten unter diesem Kunden EIN Teilnehmerportal.
Business Workflow
Hier ist ein Beispiel für einen typischen Workflow:
- Kunde A abonniert das Fair-Modul.
- Messe-Modul wird zum Cockpit hinzugefügt
- Das Teilnehmerportal wird der Website des Marketingcenters hinzugefügt.
- Jede Website steht für eine Messe. Wenn ein Kunde 3 Messen in einem Jahr hat, braucht er 3 Websites, um 3 Messestandorte zu schaffen.
- Alle Messestandorte, die demselben Mandanten angehören, nutzen dasselbe Teilnehmerportal. Beispiel: Marketingcenter 1 meldet sich bei der Ark-Site-Administration an und fügt Inhalte für das Teilnehmerportal hinzu/bearbeitet/löscht sie, der Inhalt wird in der Ark-Site-Administration von Marketingcenter 2 und Marketingcenter 3 aktualisiert.
- Kunde A meldet sich am Cockpit an, um Folgendes zu tun
- Messeinformationen erstellen/bearbeiten
- Benutzerinformationen erstellen/bearbeiten (Aussteller, Berater, Referenten)
- Verwalten anderer Daten: Branchen, Medien, Formulare, Automatisierung, E-Mail-Konfiguration, Messeausweise.
- Messe Admin meldet sich bei der Ark-Site an, um Folgendes zu tun:
- Einrichten des Inhalts der Messeseite
- Einrichten von Inhalten für das Teilnehmerportal
- Der Benutzer (Aussteller/Berater/Referent) meldet sich beim Teilnehmerportal an, um Folgendes zu tun:
- Eigene Daten verwalten
- Logo und Bilder hochladen
- Markenlogo und Bilder hochladen
- Sprecherporträts hochladen
- Matchmaking-Daten ausfüllen
- Ausfüllen der Daten für den Druck der Messeausweise
Bemerkungen: Alle oben genannten Daten werden mit Cockpit > Messemodul synchronisiert. Der Administrator kann immer die gleichen Daten im Cockpit sehen/bearbeiten und diese Daten werden automatisch auch im Teilnehmerportal aktualisiert.
Cockpit : Messe Modul
1. Messe(n)
Hier können Sie eine neue Messe anlegen und die Liste der verfügbaren Messen einsehen/bearbeiten.
https://cockpit.proof-point-suite.com/#/dashboard/fairs
Klicken Sie den Button [ Messe erstellen ], füllen Sie das Formular aus und senden Sie es ab. Eine Messe wird erstellt und dem Listing hinzugefügt.
2. Aussteller/Berater/Speaker
Hier kann der Administrator manuell Benutzer anlegen. Es gibt 3 Arten von Benutzern: Aussteller, Berater und Speaker.
- Aussteller - Unternehmen, die auf der Messe ausstellen werden
- Berater - Berater, der ihre Dienstleistungen/Produkte auf der Messe ausstellen
- Speaker - Redner, die während der Messe sprechen
2.1 Aussteller/Berater/Speaker
Aussteller-/Berater-/Speaker anlegen über Cockpit > Messe > Aussteller/Berater/Speaker
Die oben genannten Daten sind Pflichtangaben, wenn ein neuer Benutzer erstellt wird. Sobald ein Benutzer erstellt ist, sendet das System Anmeldedaten an den Benutzer, und der Benutzer kann sich mit den angegebenen Anmeldedaten beim Teilnehmerportal anmelden.
Alle erstellten Benutzer werden in der Liste angezeigt.
Erläuterung zum Listing
Dieser Eintrag wird von 3 Benutzern gemeinsam genutzt: Aussteller, Berater, Speaker.
Das System stellt den Eintrag so ein, dass je nach Suchkonfiguration entweder Aussteller/Berater/Speaker angezeigt werden.
Bei der Auflistung von Ausstellern ist zum Beispiel "Aussteller" standardmäßig aktiviert, so dass alle Ausstellernutzer auf der Liste angezeigt werden.
Der Administrator kann diese Einstellung verwenden, um nach verschiedenen Benutzern mit unterschiedlichem Status zu suchen.
In der Spalte "Aktionen" gibt es 4 Funktionen:
Von links nach rechts stehen diese 4 Button für folgende Funktionen:
- Bearbeiten - Erlaubt dem Administrator, Daten im Formular zu bearbeiten / hinzuzufügen
- Log - zeigt dem Admin die Aktivitäten dieses Benutzers an
- Log me in as - erlaubt dem Administrator sich direkt in das Dashboard des Teilnehmerportals des Benutzers einzuloggen.
- Upload - ermöglicht es dem Administrator, die vom Teilnehmerportal hochgeladenen Daten einzusehen und die Daten auch hier zu bearbeiten. Die Daten hier werden mit dem Teilnehmerportal synchronisiert.
In der Spalte "Messen" kann der Administrator auf den Namen der jeweiligen Messe klicken und die Daten zu dieser Messe anzeigen/bearbeiten.
- Stand Nummer
- Promo Code
- Social Media Post
- Email Banner
- Pressemeldung 1 & 2
Alle oben genannten Daten werden mit dem Teilnehmerportal synchronisiert und angezeigt.
In der Spalte "Status" kann der Administrator den Status eines Ausstellers/Berater/Speaker direkt von "Interessiert" auf "Bestätigt" ändern. Wenn der Status "Bestätigt" ist, bedeutet dies, dass der Benutzer diese Messe gebucht hat. Daher muss der Administrator eine Messe auswählen, wenn er den Status auf "Bestätigt" aktualisiert.
Wenn der Status "inaktiv" ist, bedeutet dies, dass die von diesem Benutzer gebuchte Messe bereits abgelaufen ist. Und es gibt im Moment keine andere aktive Messebuchung.
Ampelsystem - dies ist ein Indikator, der dem Administrator anzeigt, welches Teilnehmerportalformular von den Benutzern ausgefüllt wurde. Wenn sie rot ist, ist das Formular unvollständig, und wenn sie grün ist, ist das Formular ausgefüllt. Wir werden später in dieser Dokumentation mehr über dieses Thema erfahren.
2.2 User erstellen Fenster
Wenn wir auf die Schaltfläche [ Aussteller/Berater/Sprecher anlegen ] klicken, erscheint das User erstellen Fenster und der Administrator muss das folgende Formular ausfüllen
- Firmenname: Name der Unternehmen, die an einer Teilnahme an der Messe interessiert sind
- Kurzer Firmenname: Kurzanzeige des langen Firmennamens (z.B. Proof Point statt Proof Point development GmbH)
- Rolle: Wählen Sie aus 'Aussteller/Berater/Speaker'.
- Status : Jeder neu angelegte Benutzer erhält den Standardstatus "interessiert".
- Email Address : Diese E-Mail-Adresse wird als "Benutzername" für die Anmeldung im Teilnehmerportal verwendet.
- Sprache : Auswahl der Standardsprache für diesen Benutzer.
- Diese Spracheinstellung betrifft:
- Der Inhalt der an diesen Benutzer gesendeten E-Mail.
- Die Sprache, die dem Benutzer bei der Anmeldung am Portal angezeigt wird.
- Diese Spracheinstellung betrifft:
2.3 User bearbeiten Modal
[ User bearbeiten ] Fenster ist ein Formular, das aus mehreren Feldern besteht, die auszufüllen sind. Alle diese Felder sind in 5 Registerkarten unterteilt.
- Firmendaten
- Persönliche Daten
- Ansprechpartner
- Social Media Informationen
- Daten für die Rechnungsstellung
Bei diesem Formular sind einige Dinge zu beachten:
- Ein Benutzer kann mehrere gebuchte Messen haben
- [ Ist auch Speaker ] [ Mehrere Marken ] nur im Formular für Ausstellern/Beratern verfügbar:
- Wenn [ Ist auch Speaker ] angekreuzt ist, spricht dieser Aussteller/Berater auch während der Messe. Daher müssen sie das Formular „Redner“ im Teilnehmerportal ausfüllen.
- Wenn [ Mehrere Marken ] angekreuzt ist, besteht dieser Aussteller/Berater aus mehreren Marken unter seinem Unternehmen. Sie müssen das Formular „Marken“ im Teilnehmerportal ausfüllen.
- Wenn [ Newcomer ] angekreuzt ist, wird dieser Aussteller in der Ausstellerübersicht mit einem Hinweis versehen, dass dieser Aussteller neu auf der Messe ist.
- Die Daten der folgenden Felder auf den Registerkarten [ Firmendaten ] und [ Persönliche Daten ] werden direkt mit der Registerkarte [ Für Rechnung ] synchronisiert.
- Hausnummer
- Strasse
- PLZ
- Ort
- Land
- UID Nummer
- Telefon
- E-Mail Adresse
Wenn die Rechnungsdaten des Unternehmens abweichen, kann der Administrator die Option [ Rechnungsdaten sind identisch ] deaktivieren und die gewünschten Rechnungsdaten eingeben.
3. Ampel
Die Ampeln ist ein Indikator, der anzeigt, welches Formular bereits vom registrierten Benutzer ausgefüllt wurde.
Grüne Farbe: zeigt an, dass die erforderlichen Daten ausgefüllt sind
Rote Farbe: zeigt an, dass die erforderlichen Daten noch nicht ausgefüllt sind.
Es gibt 5 Formulare, die durch die Ampeln dargestellt werden (von links nach rechts)
- Formular Stammdaten (Ihre Daten)
- Formular Matchmaking
- Formular Messeausweise
- Buchungs-Formular
- Ihre Uploads-Formular
Im Folgenden werden die Kriterien erläutert, die erfüllt sein müssen, damit das jeweilige Formular grün wird. Alle Formulare sind im Teilnehmerportal zu finden. Die bereitgestellten Screenshots stammen aus dem Teilnehmerportal.
3.1 [ Ihre Daten ] Stammdaten Formular
- Wenn die folgenden Daten vollständig ausgefüllt sind, zeigt die Ampel ein grünes Symbol - [ ist ausgefüllt ]
- Firmenname
- Frimenname kurz
- Branche
- Firmenname für die Rechnung*
- Rechnungsadresse*
- PLZ für die Rechnung*
- Land für die Rechnung*
- Telefonnummer für Rechnungen*
- E-Mail Adresse für Rechnungen*
- Umsatzsteuer IdentNr.*
- * = vorausgefüllte Felder: Wenn die vorausgefüllten Felder alle ausgefüllt sind, ist die Liste vollständig und die Ampel zeigt grün an.
Screenshot-Beispiel (die Daten sind alle Dummys)
URL : https://www.center_url.com/portal/data
3.2 Matchmaking Formular
- Wenn die folgenden Felder des Formulars ausgefüllt sind, schaltet die Ampel auf grün.
- Aus dem Formular „Matchmaking“: Feld „Wir suchen Partner in dieser Region/Land“.
-
- Aus dem Formular 'Ihre Firmendaten' : Feld [ Firmenname ]
- Aus dem Formular des 'Expo Magazine' :
- Feld [Kurzbeschreibung] für gedruckten Katalog
- Feld [ Kurzbeschreibung ] für die Website
- Feld [ Webadresse ]
3.3 Messeausweise Formular
- Sobald ein Datensatz unter Messeausweise eingeben wurde erscheint die Ampel grün
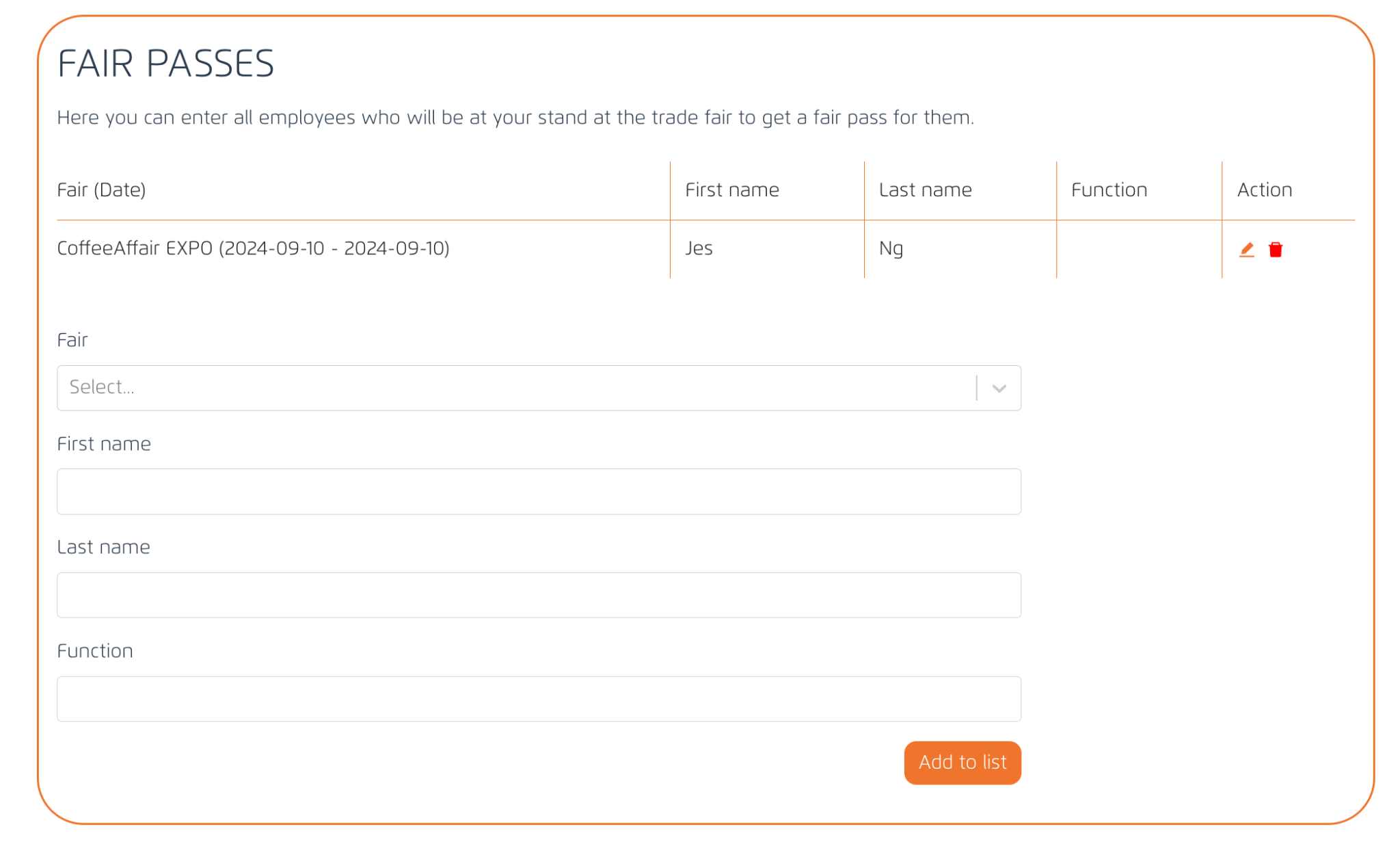
3.4 Marketing Buchungen
- Wird derzeit überarbeitet
3.5 Ihre Uploads Formular
- Logo, wenn mindestens 1 Bild und 1 Pressemitteilung hochgeladen wurden erscheint die Ampel grün
4. Speaker einem Programm zuordnen
Das Speaker Listing im Cockpit zeigt die Unternehmen an die Speaker für die Messe(n) bereitstellen. Pro Unternehmen können mehrere Speaker auf der Messe sprechen.
Es gibt 2 weitere Seiten unter dem Hauptmenü Speaker.
- Bühnen - Bühnen verwalten, auf denen der Speaker sprechen wird, und sie einer bestimmten Messe zuzuordnen.
- Programm - Speaker ( Person ) für verschiedene Programme verwalten und einer Messe zuzuweisen
4.1 Bühne erstellen
Erstellen Sie eine Bühne, indem Sie den Titel und die Beschreibung eingeben und ihr eine Messe zuweisen.
Das bedeutet, dass diese Bühne für diese definierte Messe bestimmt ist.
Wählen Sie eine Farbe für die Bühne, da diese später auf der Website angezeigt wird.
4.2 Programm erstellen
Dies ist der Ort, an dem der Administrator einem Speaker eine Bühne zuweist.
Die Daten des Referenten, die Vor- und Nachnamen, Sprachen, Titel des Vortrags und Beschreibung des Vortrags umfassen. Diese Daten stammen aus dem Formular des Teilnehmerportals Speaker's Formular.
Die Benutzer des Unternehmens tragen hier die Daten ein, die dann mit Cockpit > Redner > Programmliste synchronisiert werden.
Beispiel einer Übersicht der Programme:
Wenn diese Daten erstellt werden, sind die erforderlichen Felder „Datum“, „Messe(n)“ und „Uhrzeit“ leer, da sie vom Administrator ausgefüllt werden müssen.
Der Administrator klickt auf die Schaltfläche „Bearbeiten“, öffnet dieses Modal und weist einem Speaker die oben genannten Punkte zu.
Das Programm ist mit den oben genannten Daten vollständig und kann auf der Website genutzt werden.
5. Branchen
Der Administrator erstellt auf dieser Seite Branchen Tags. Das Branchen-Tag wird bei der Erstellung eines Benutzers verwendet.
6. Medien
Im Bereich Medien kann der Messe Admin die von den Unternehmen hochgeladenen Bilder, Logos und Pressemeldungen einsehen und runterladen. Die Filterfunktion gibt dem Admin die Möglichkeit nach einzelnen Ausstellern, Speaker oder Beratern zu suchen. Auch eine Auswahl nach Messen ist möglich um einen Bulk-Download aller oder ausgewählter Teilnehmer zu ermöglichen.
7. Formulare
Hier erstellt der Administrator alle im Teilnehmerportal benötigten Formulare.
7.1 Neue Formulare erstellen
Schritte zur Erstellung eines Formulars:
- Geben Sie einen Namen für dieses Formular ein - dies ist der Name, der in der Formularliste erscheint.
- Bestätigungsnachricht - dies ist die Nachricht, die dem User nach absenden des Formulars angezeigt wird.
- Schaltflächen-Editor - hier wird das Layout des Buttons und der Link für die Schaltfläche „Senden“ konfiguriert.
- Sprache - Anzeige der Sprache für diese Formular
- Hintergrundfarbe - Hintergrundfarbe für dieses Formular konfigurieren.
- Formular-Editor - Formular mit verschiedenen Komponenten erstellen.
7.2 E-Mail Tab
Diese E-Mail-Konfiguration ermöglicht es dem Administrator, folgendes zu konfigurieren:
- E-Mail-Empfänger : Jemand, der eine E-Mail-Benachrichtigung zusammen mit den übermittelten Daten erhält.
- BCC-E-Mail-Adresse : Blind Copy der Email
- E-Mail Betreffe : Betreff der E-Mail
- E-Mail Inhalt : Inhalt der E-Mail.
8. Automation
Im Bereich Automation sind 7 Szenarien definiert unter denen die User des Messeportals eine E-Mail bekommen. Hier kann definiert werden wie viele Tage vor dem Messestart die jeweiligen Szenarien eintretten.
9. E-Mail konfiguriation
Diese Funktion ermöglicht es dem Administrator, E-Mail-Vorlagen für alle Automatisierungs-E-Mails zu erstellen, die vom System an die Benutzer gesendet werden.
Nachfolgend finden Sie die E-Mails, die mit dieser Vorlage verschickt wurden:
- Alle unter dem Modul 'Automatisierung' konfigurierten E-Mails
- E-Mails mit Anmeldeinformationen
- E-Mails zum Zurücksetzen des Passworts
- Automatisierte E-Mails, die durch die Übermittlung eines Webformulars ausgelöst werden
10. Messeausweise
Hier kann der Administrator die von den Benutzern über das Teilnehmerportal eingegebenen Daten der Messeausweise herunterladen. Der Administrator hat auch die Berechtigung, die Daten der Messeausweise zu bearbeiten, die dann mit dem Teilnehmerportal synchronisiert werden.
Die Messeausweise können nach Unternehmen (Aussteller, Speaker, Berater) oder auch nach Messen gefiltert werden. Eine Bulk-Download ist über die Auswahl der Ausweise oder mit dem Button "Alle herunterladen" möglich.
Nachfolgend sehen Sie einen Screenshot des Formulars für Messeausweise im Teilnehmerportal.