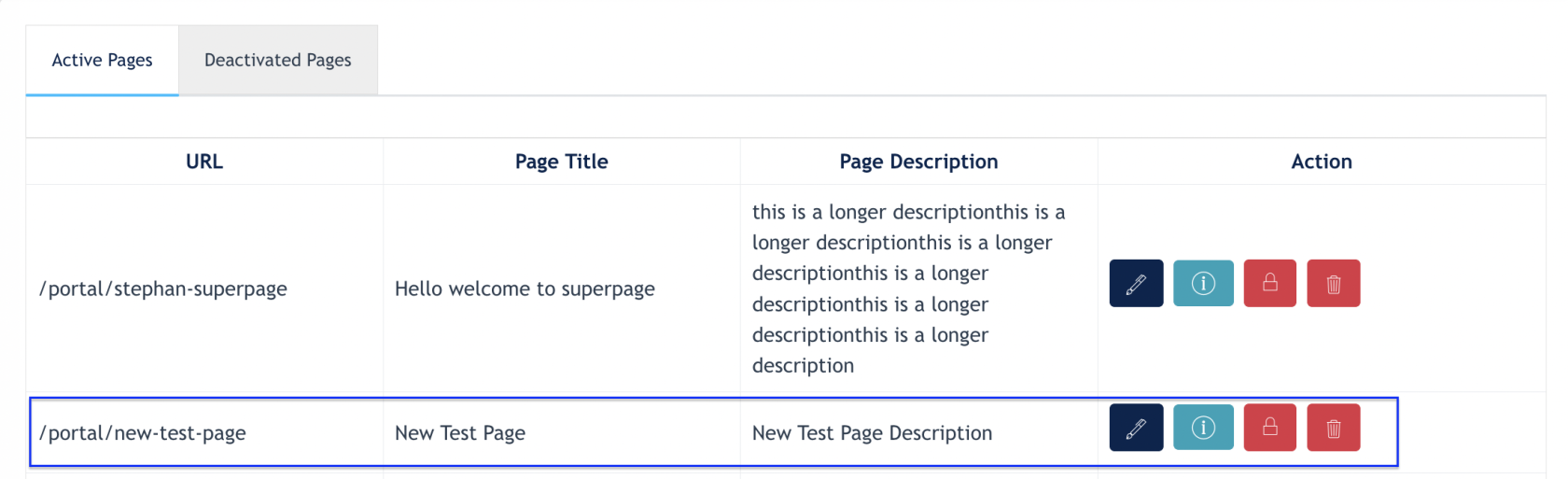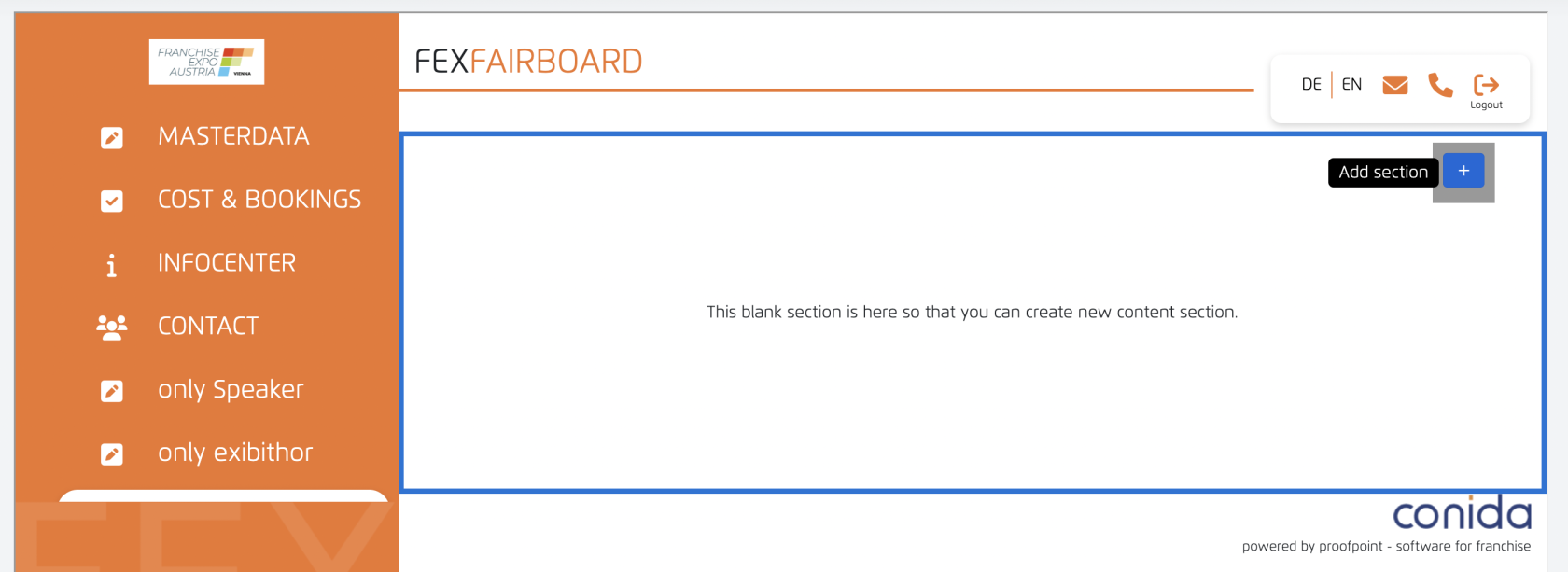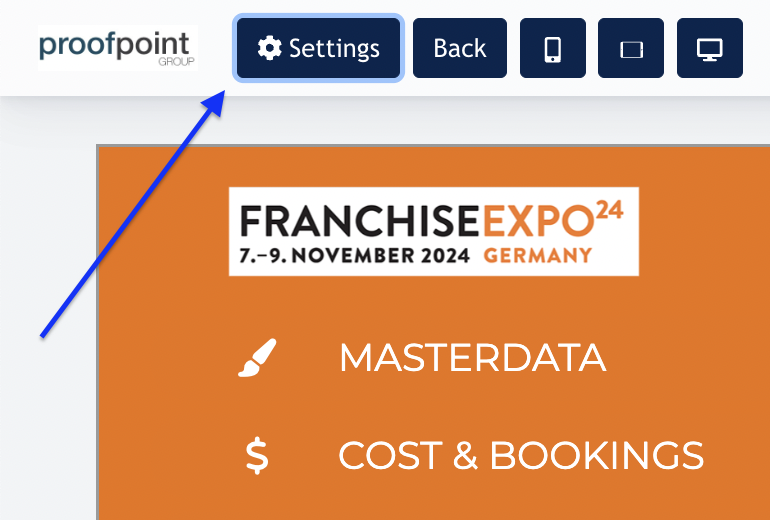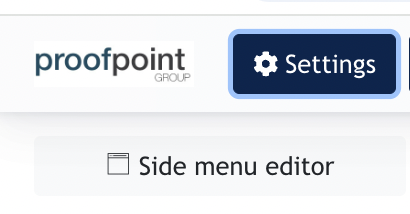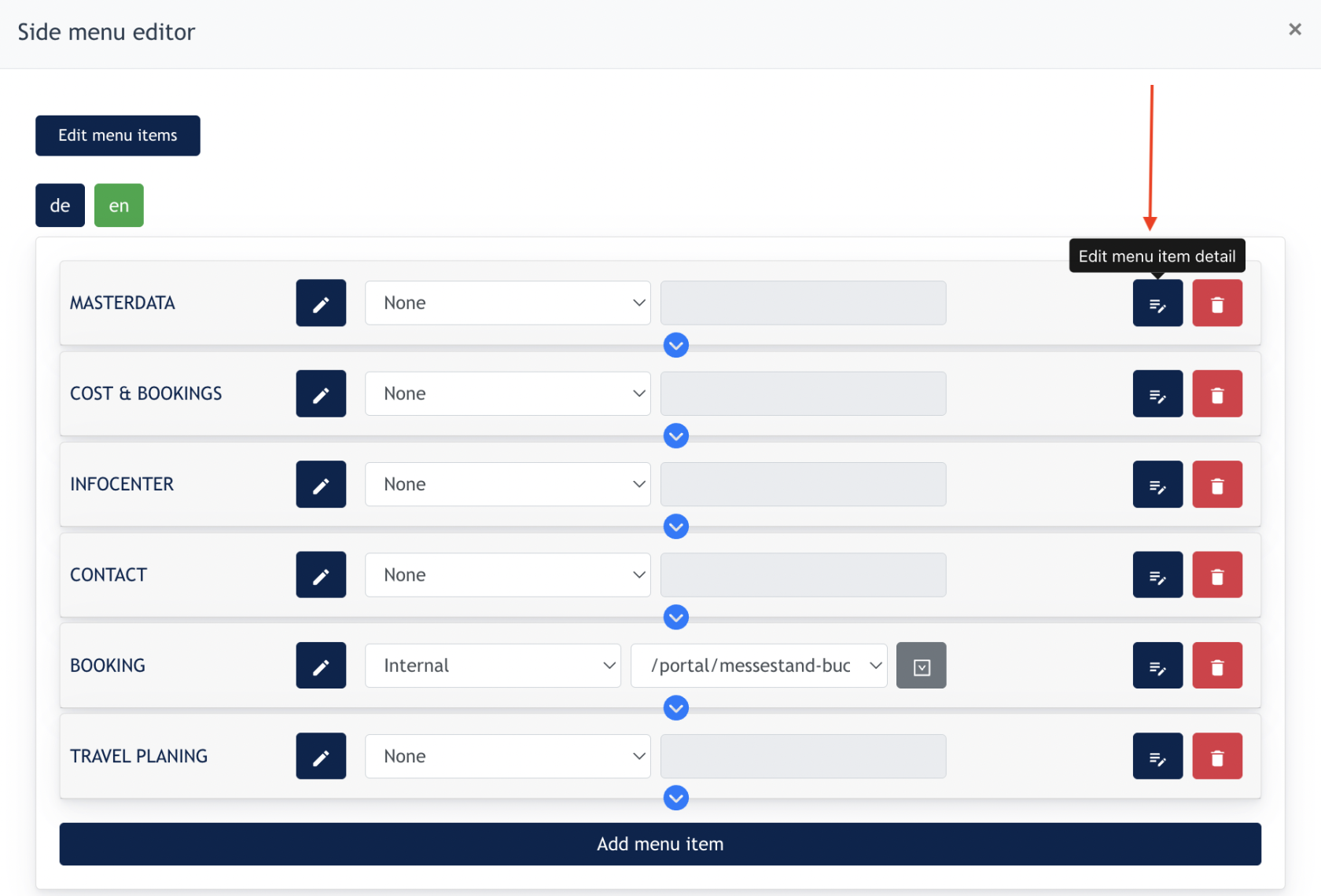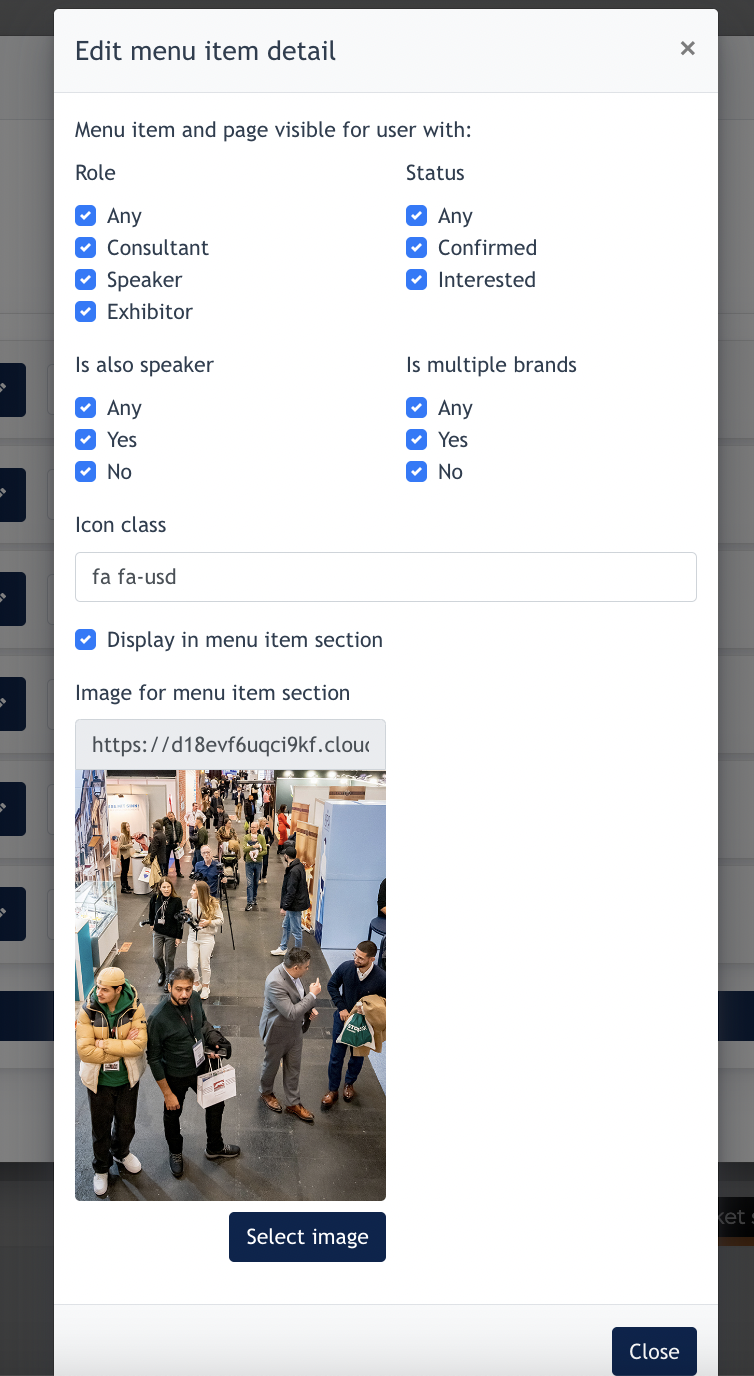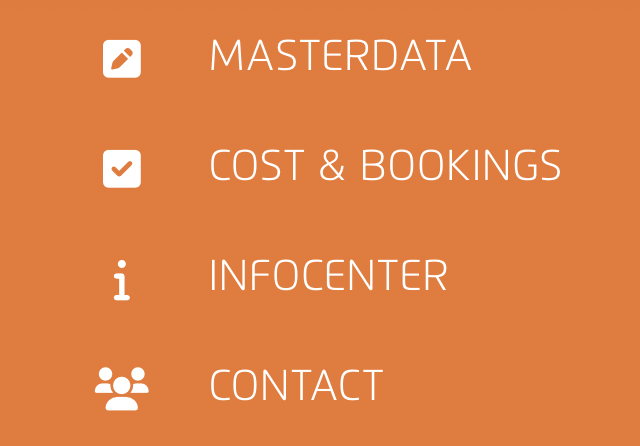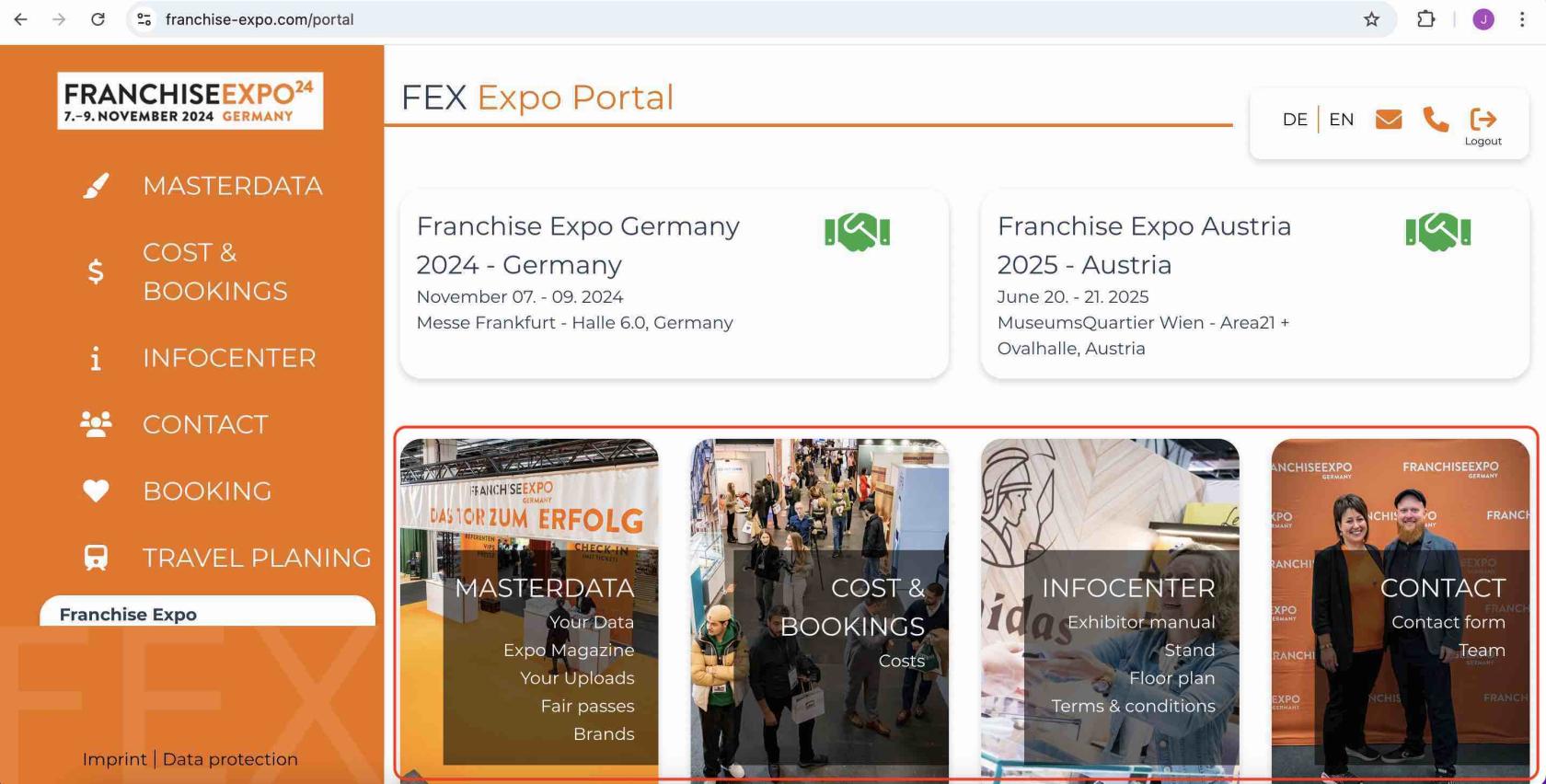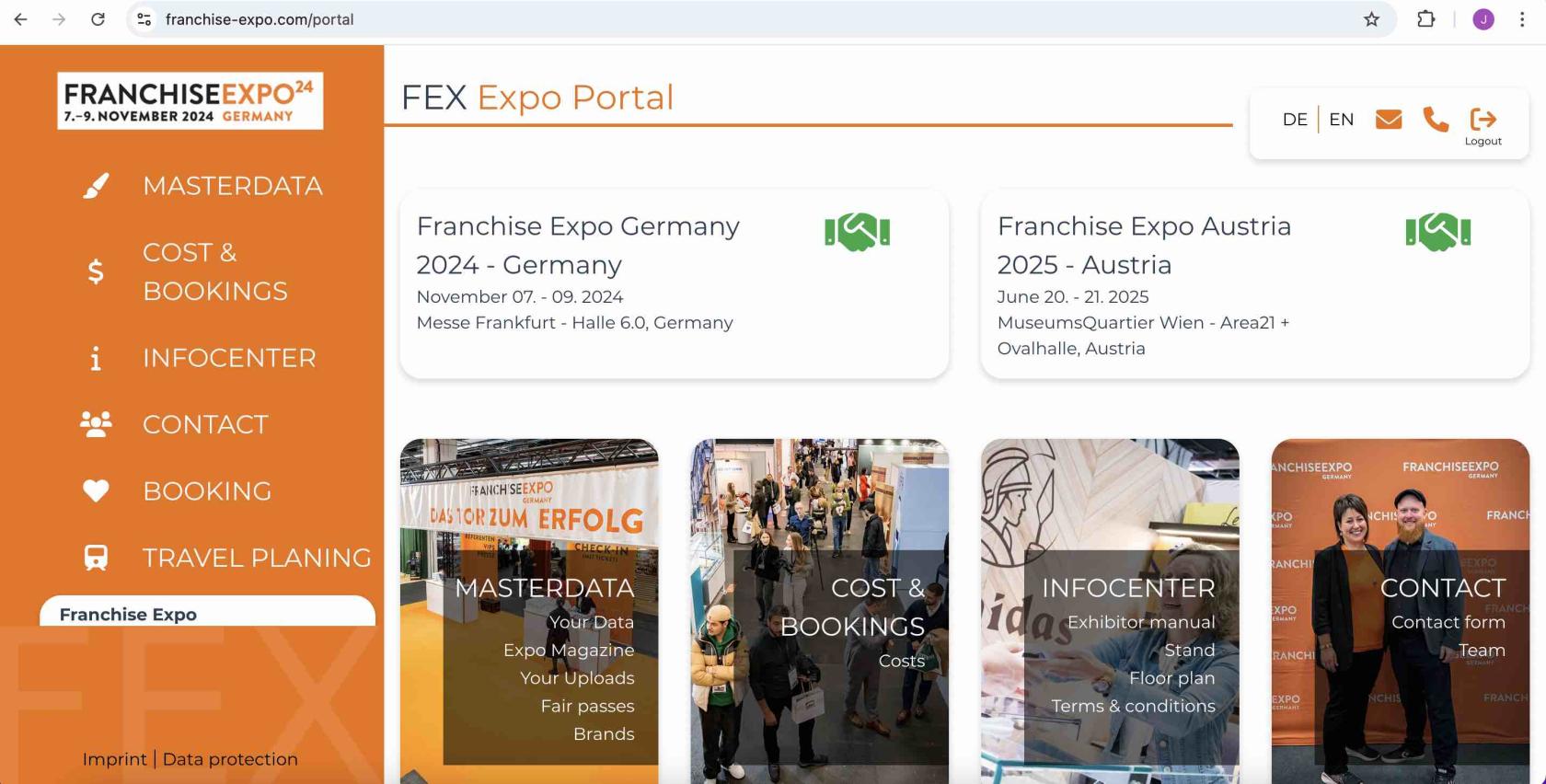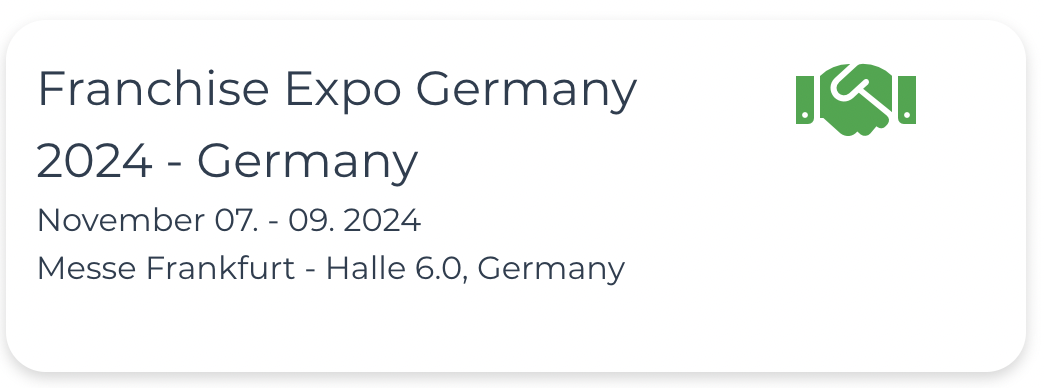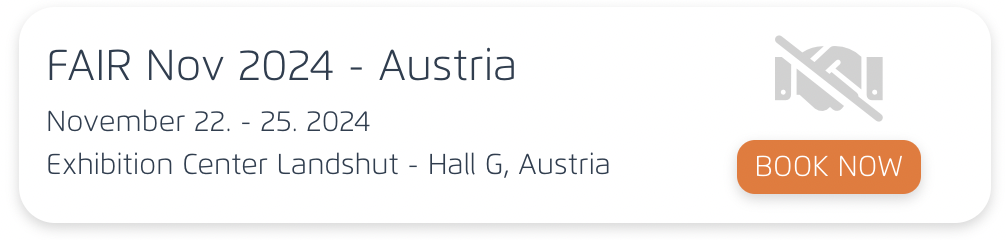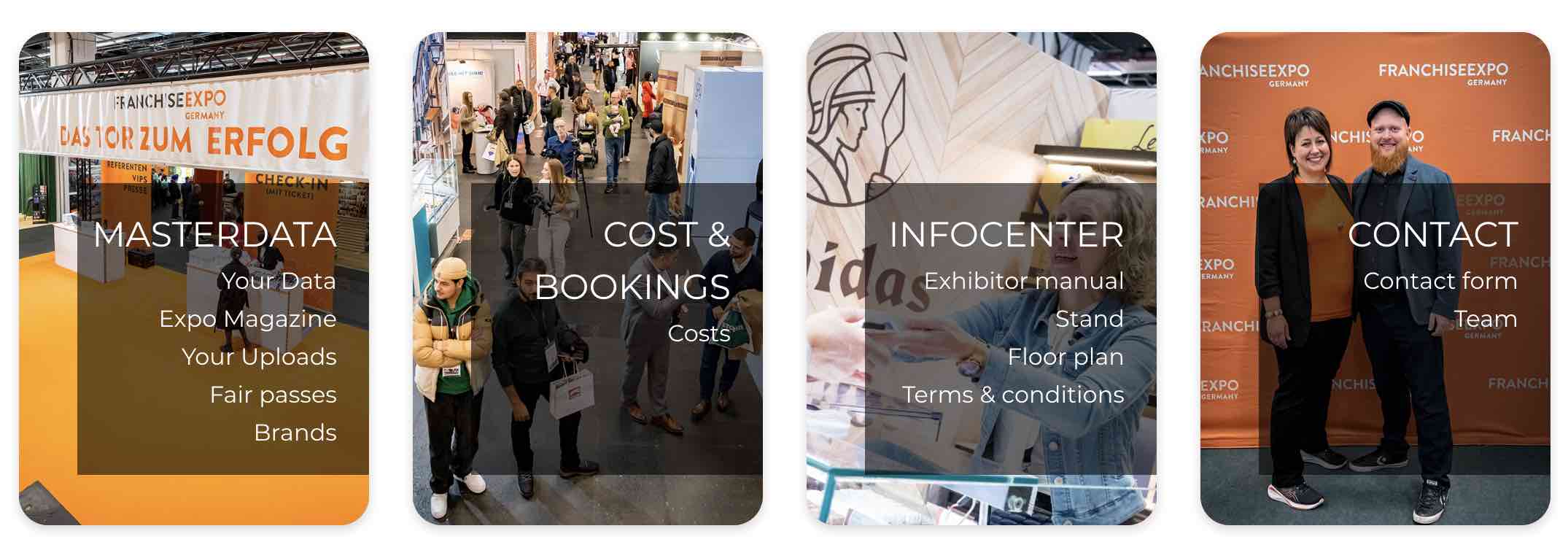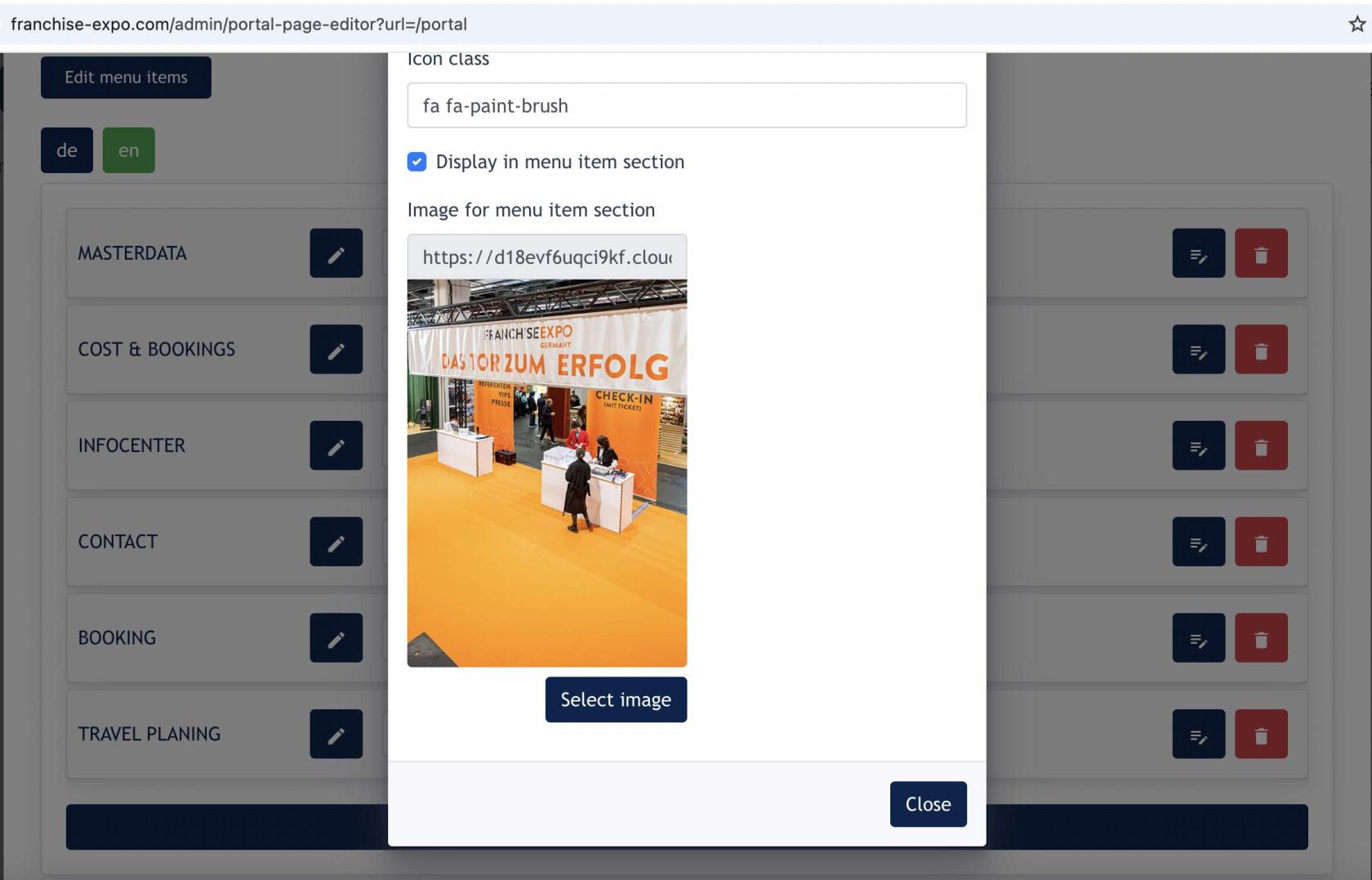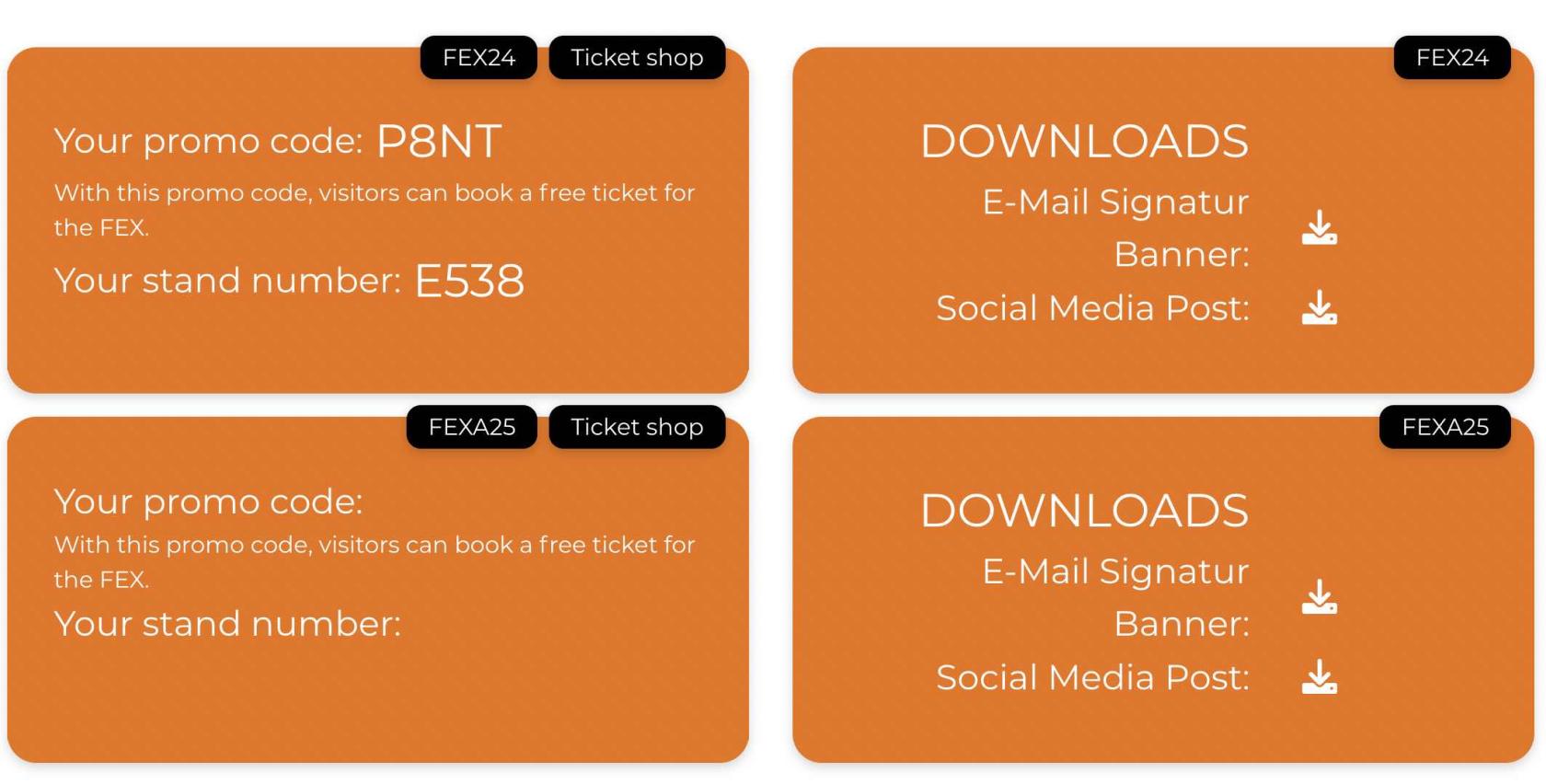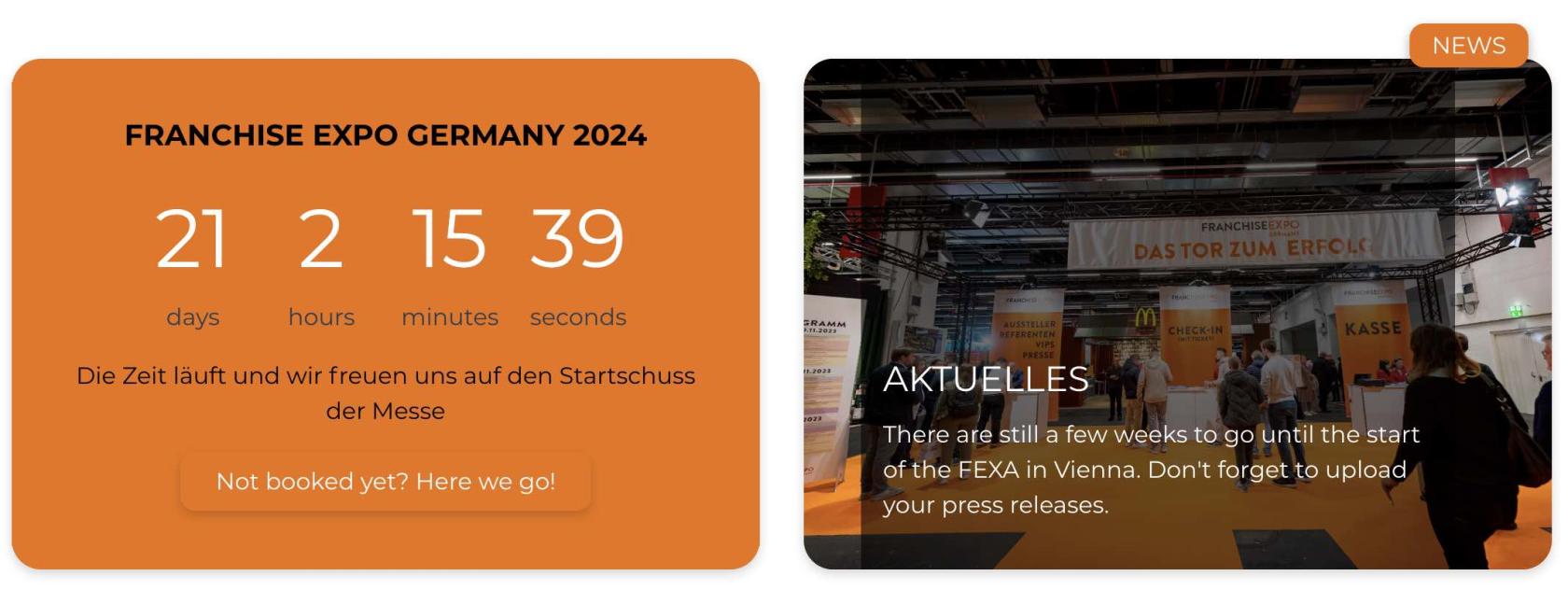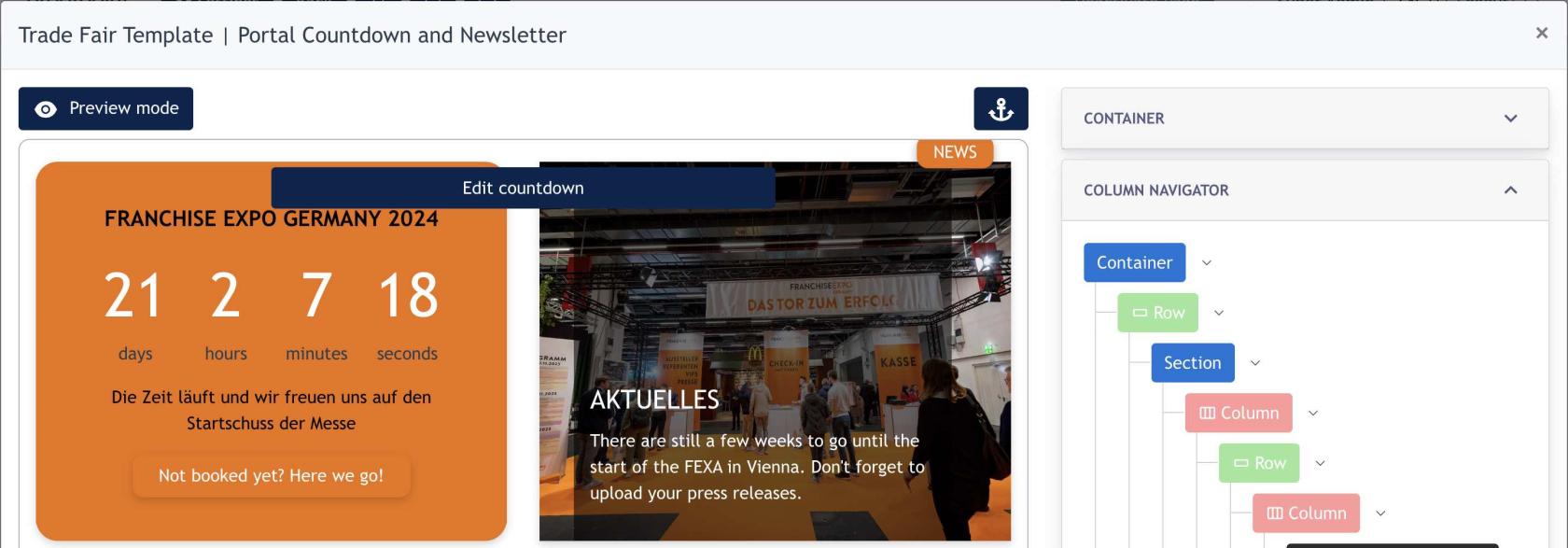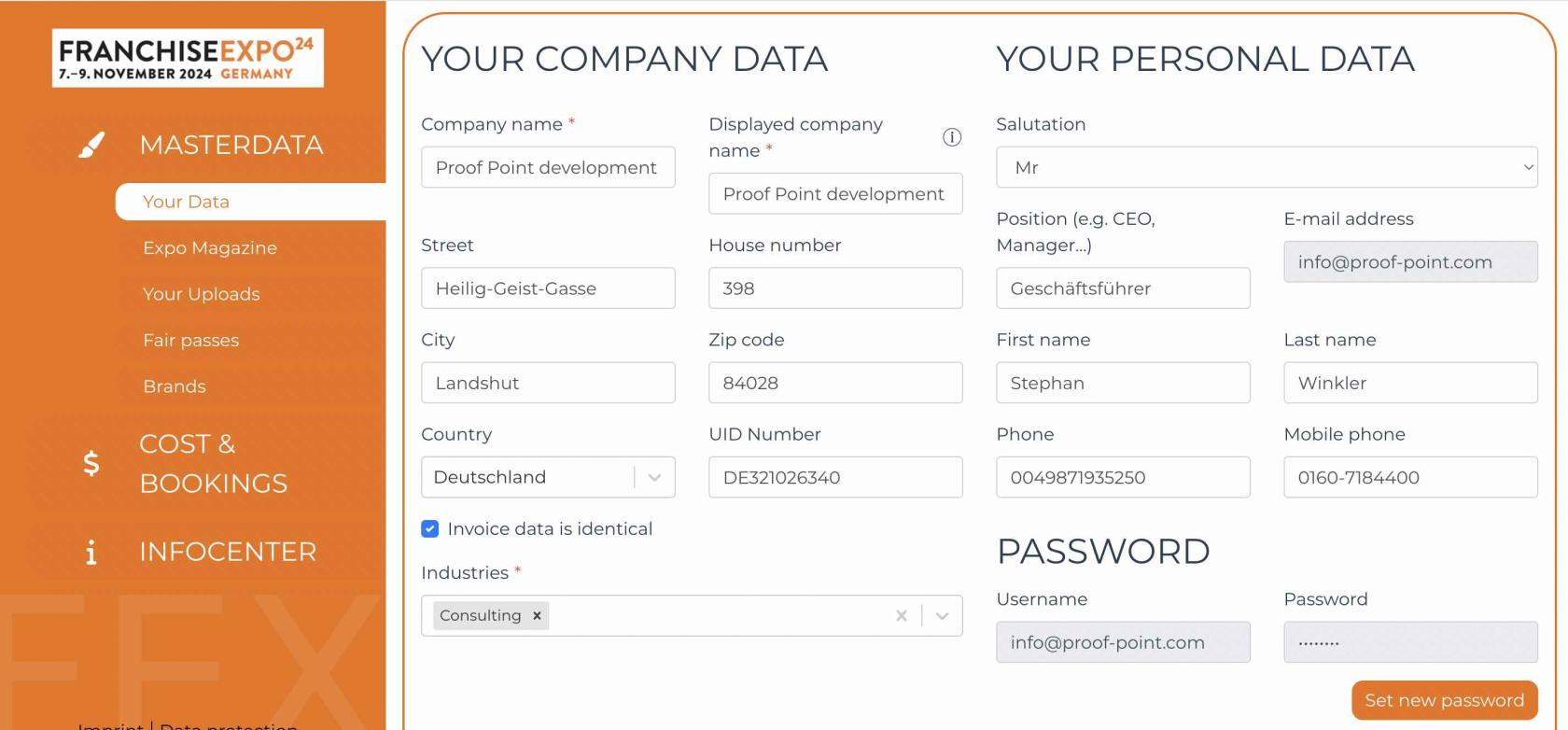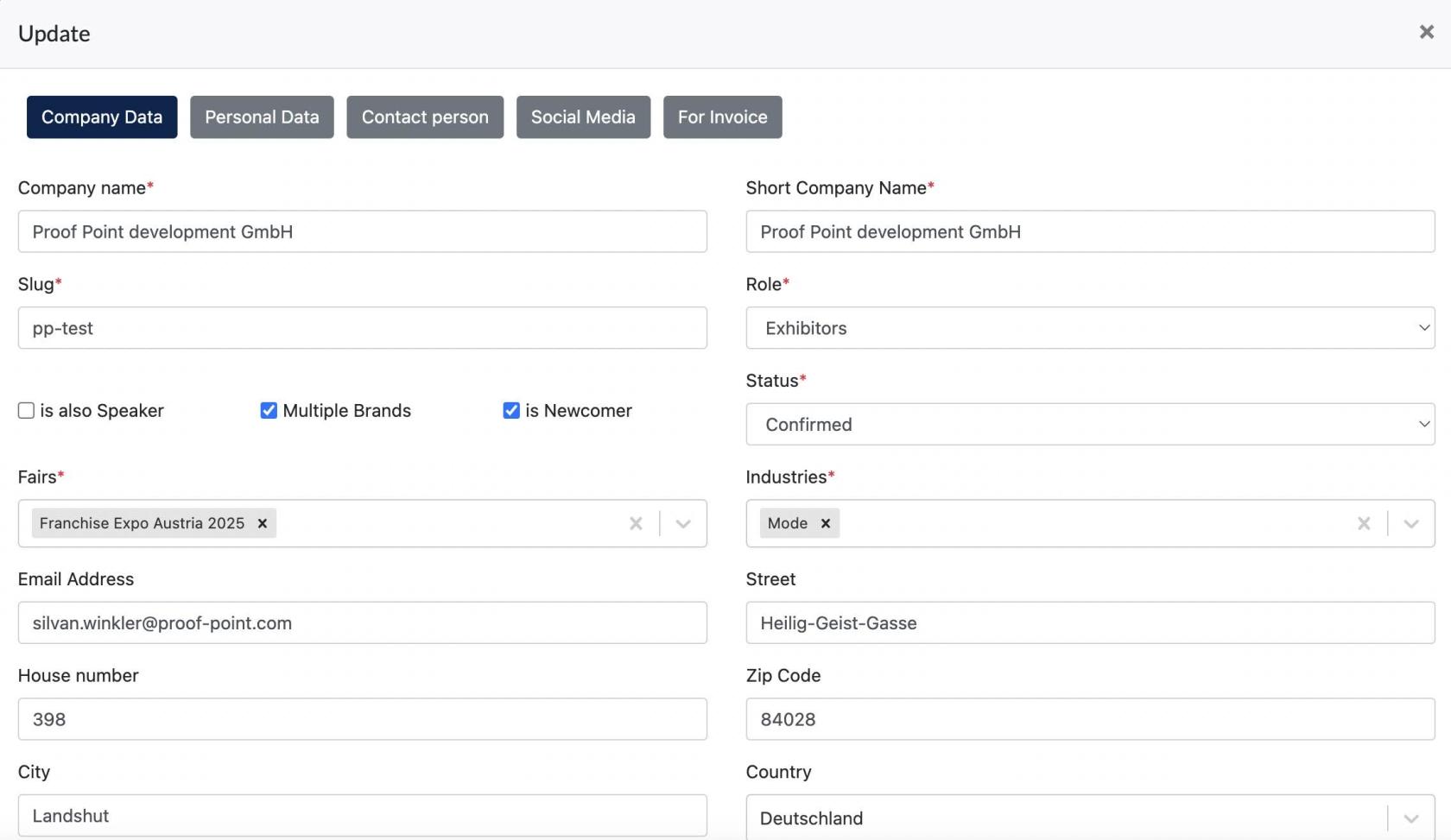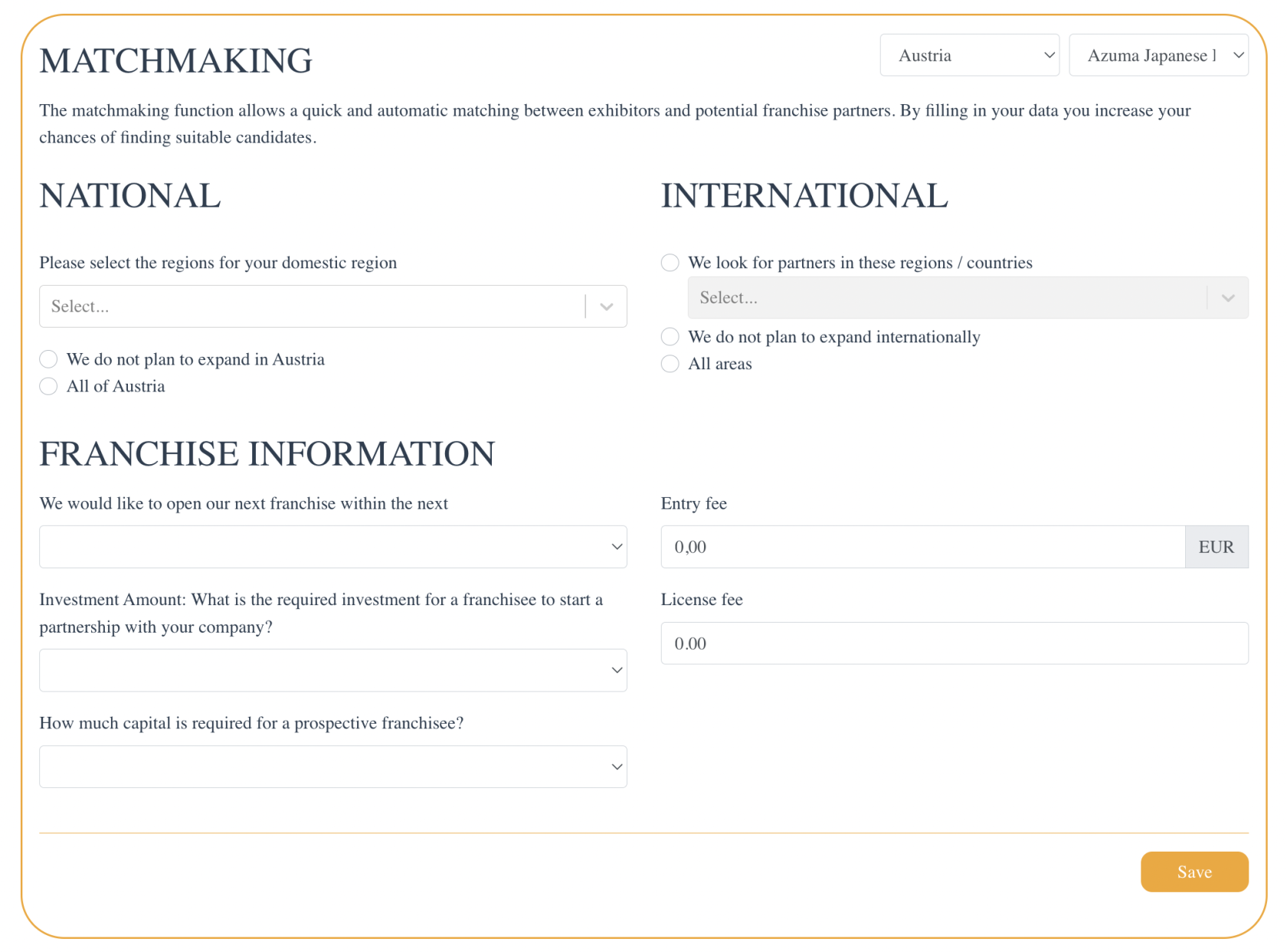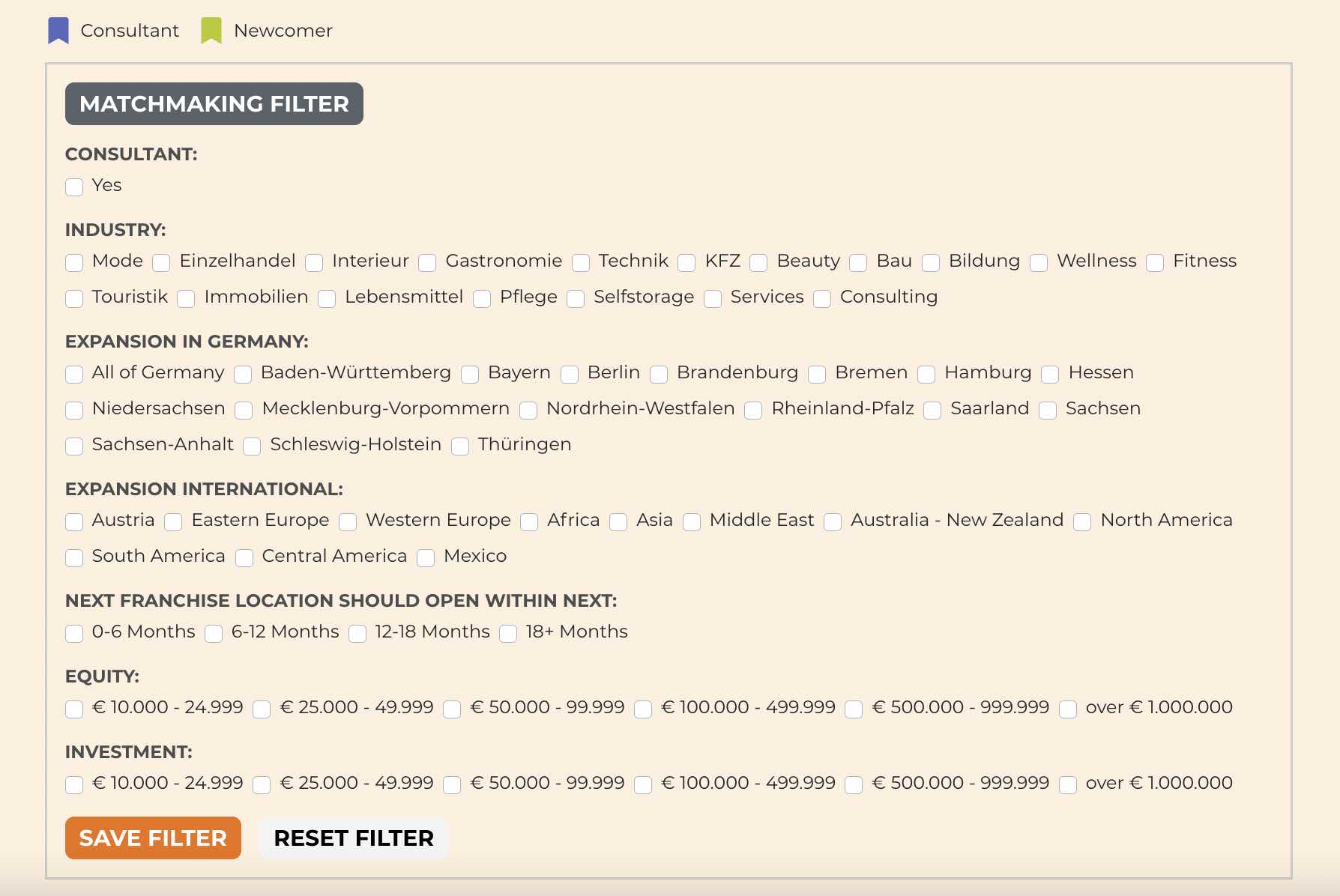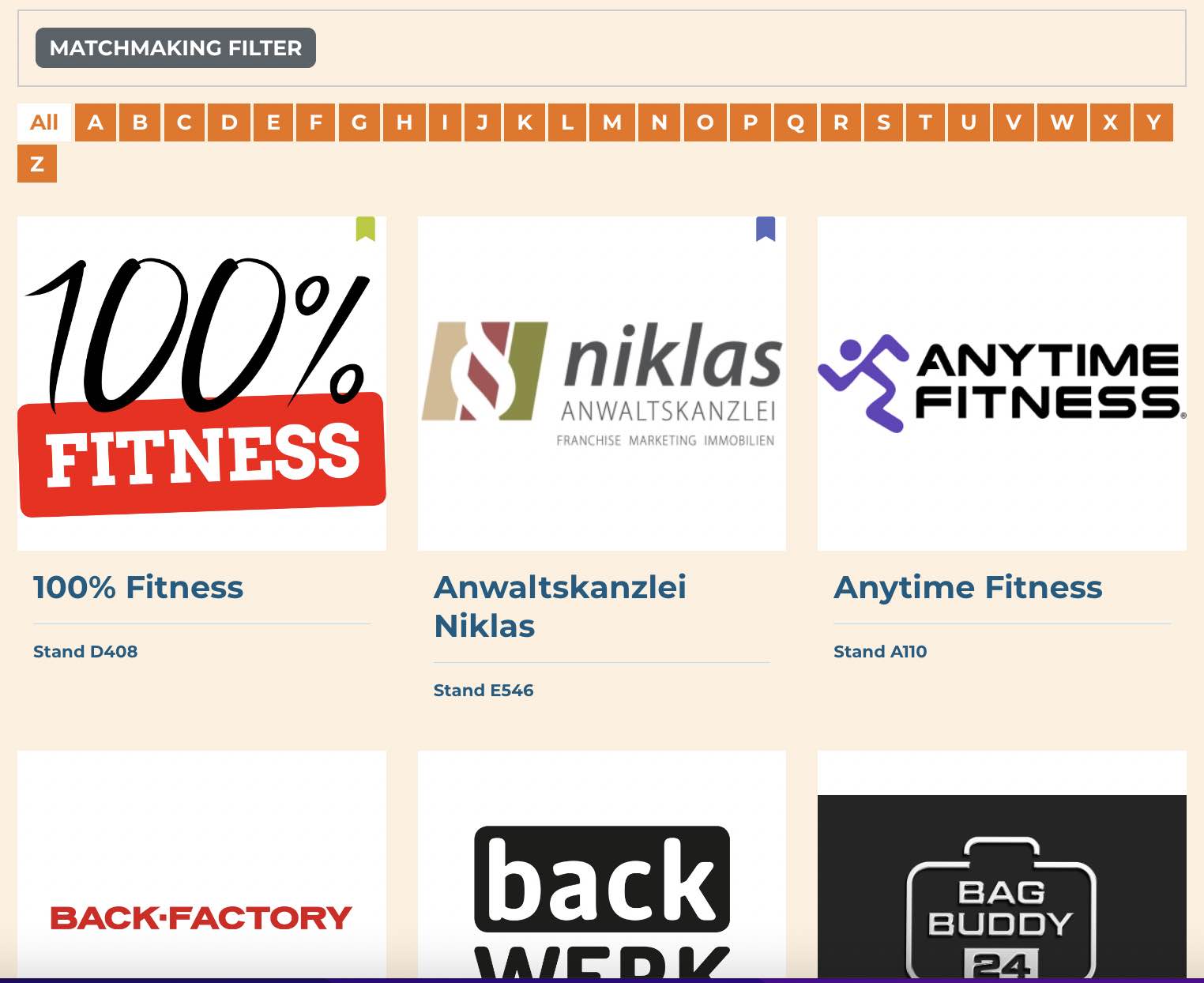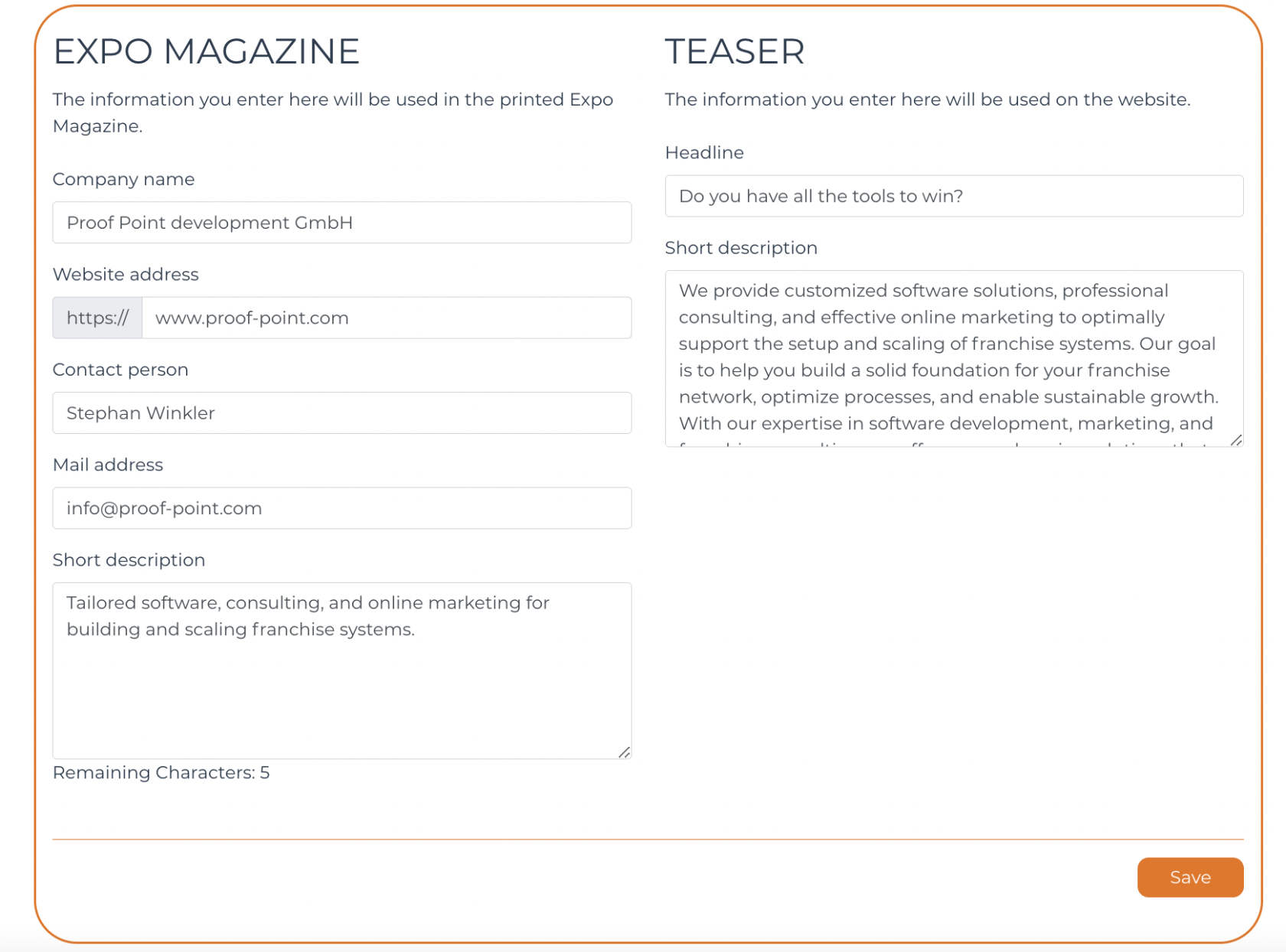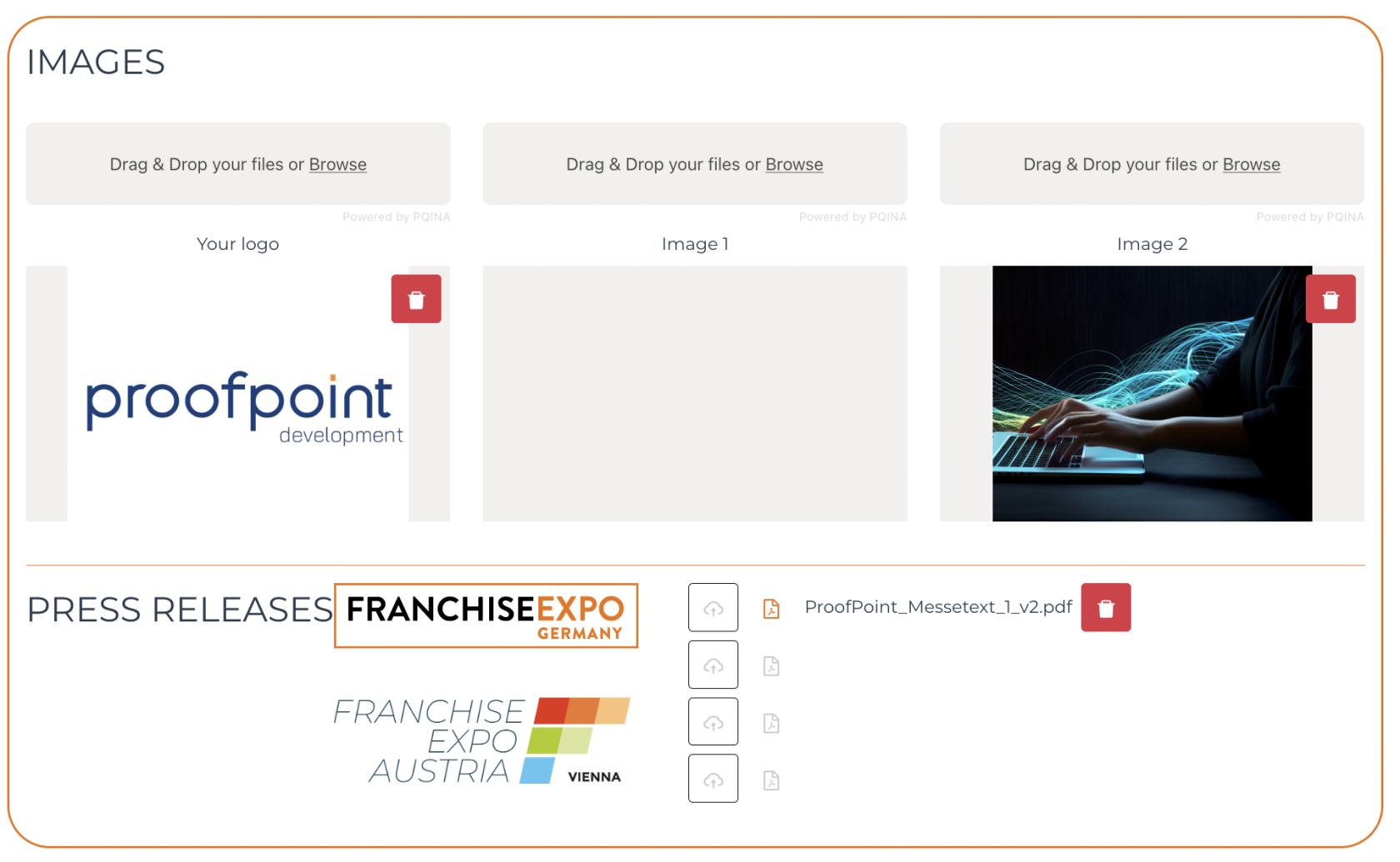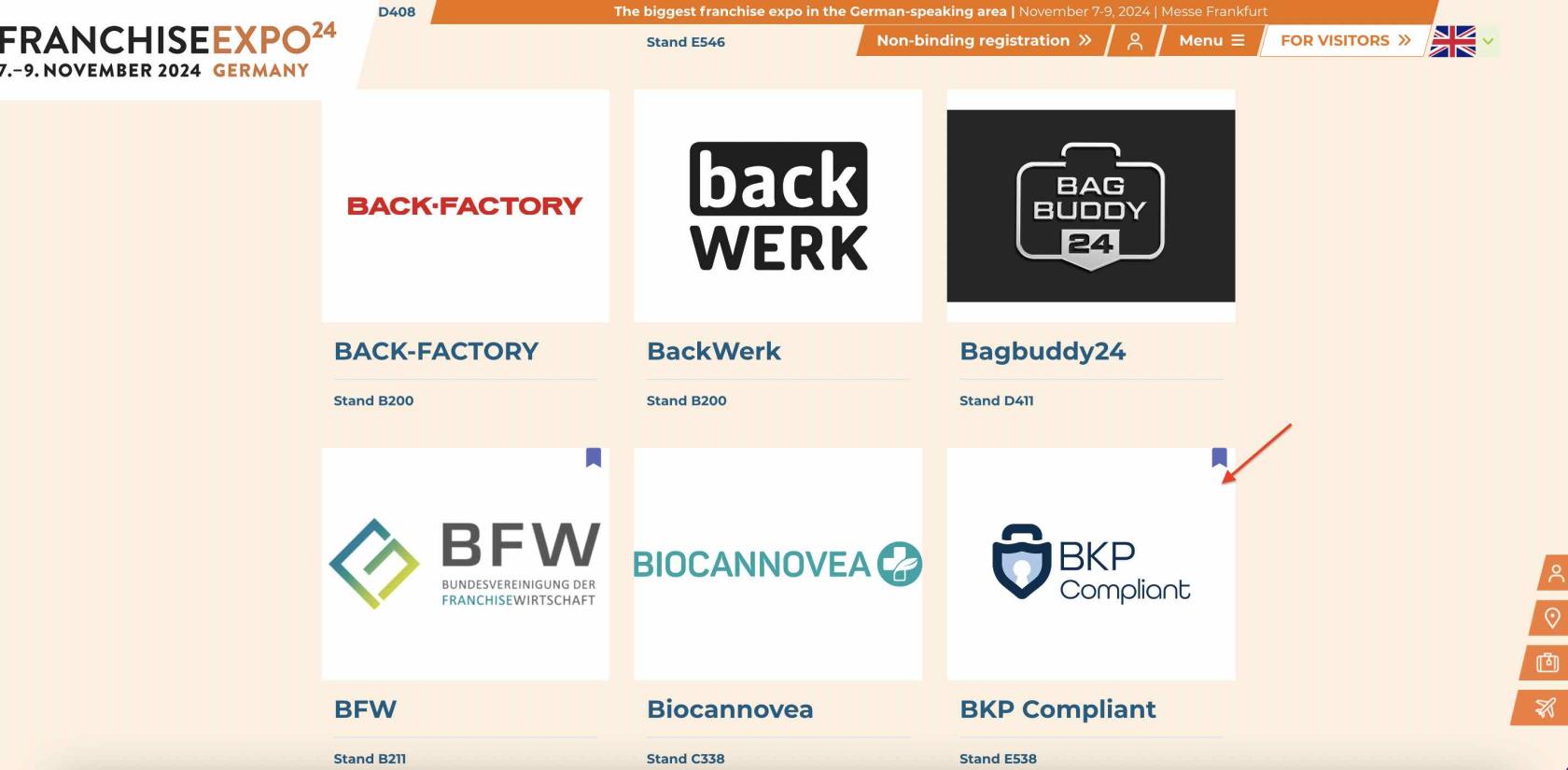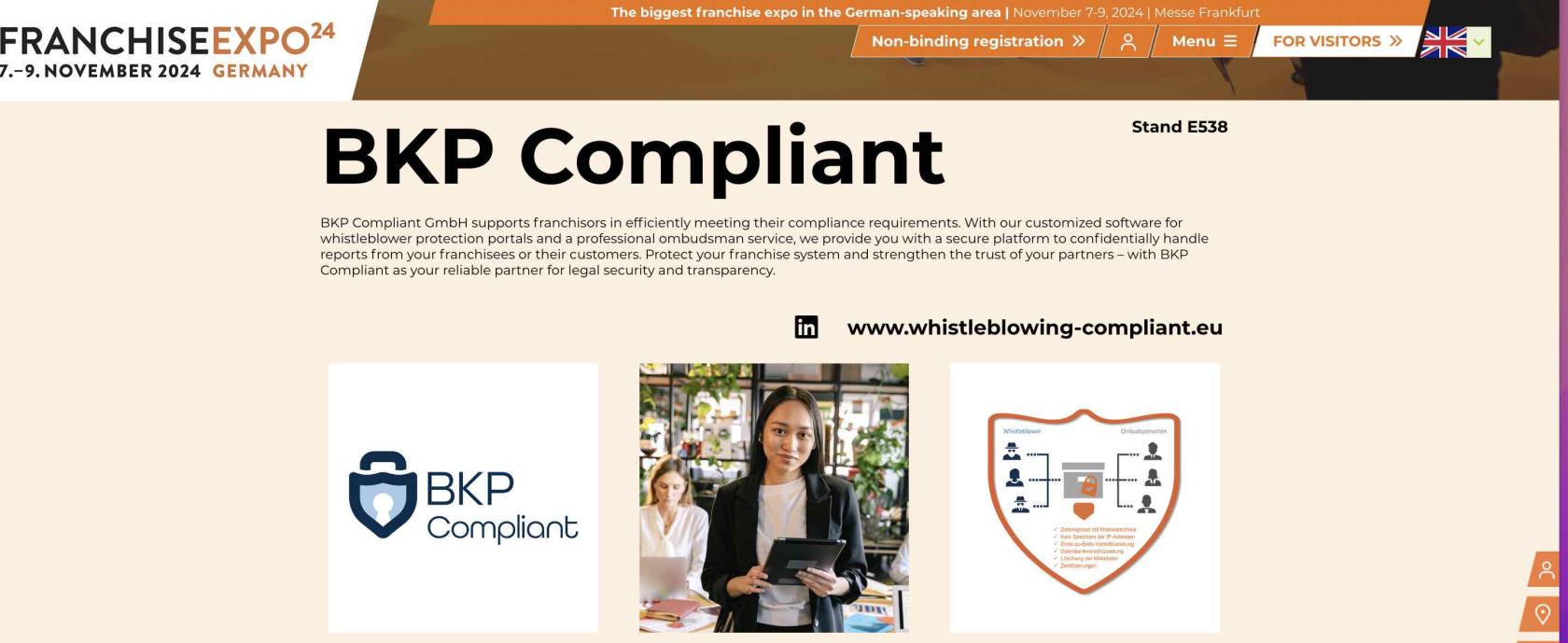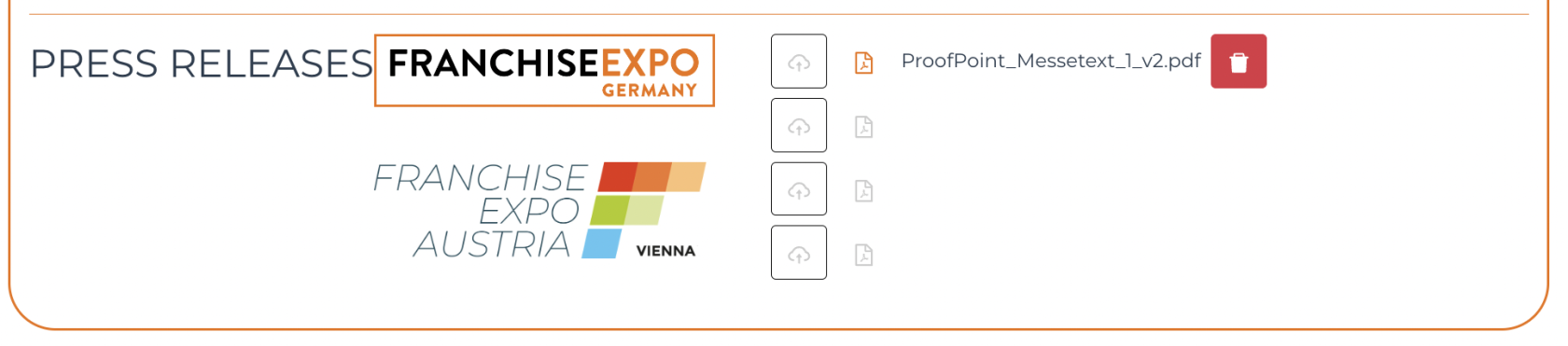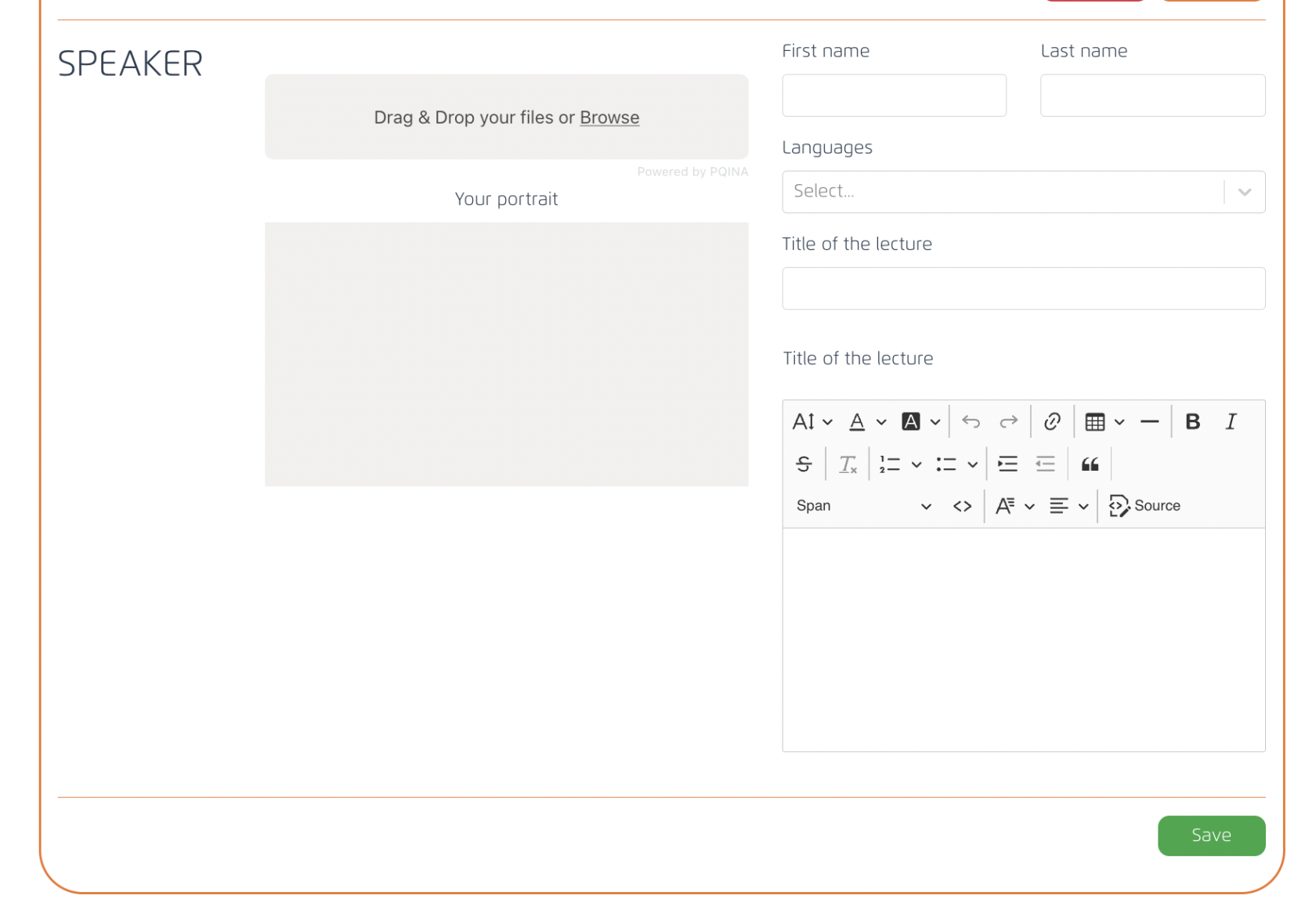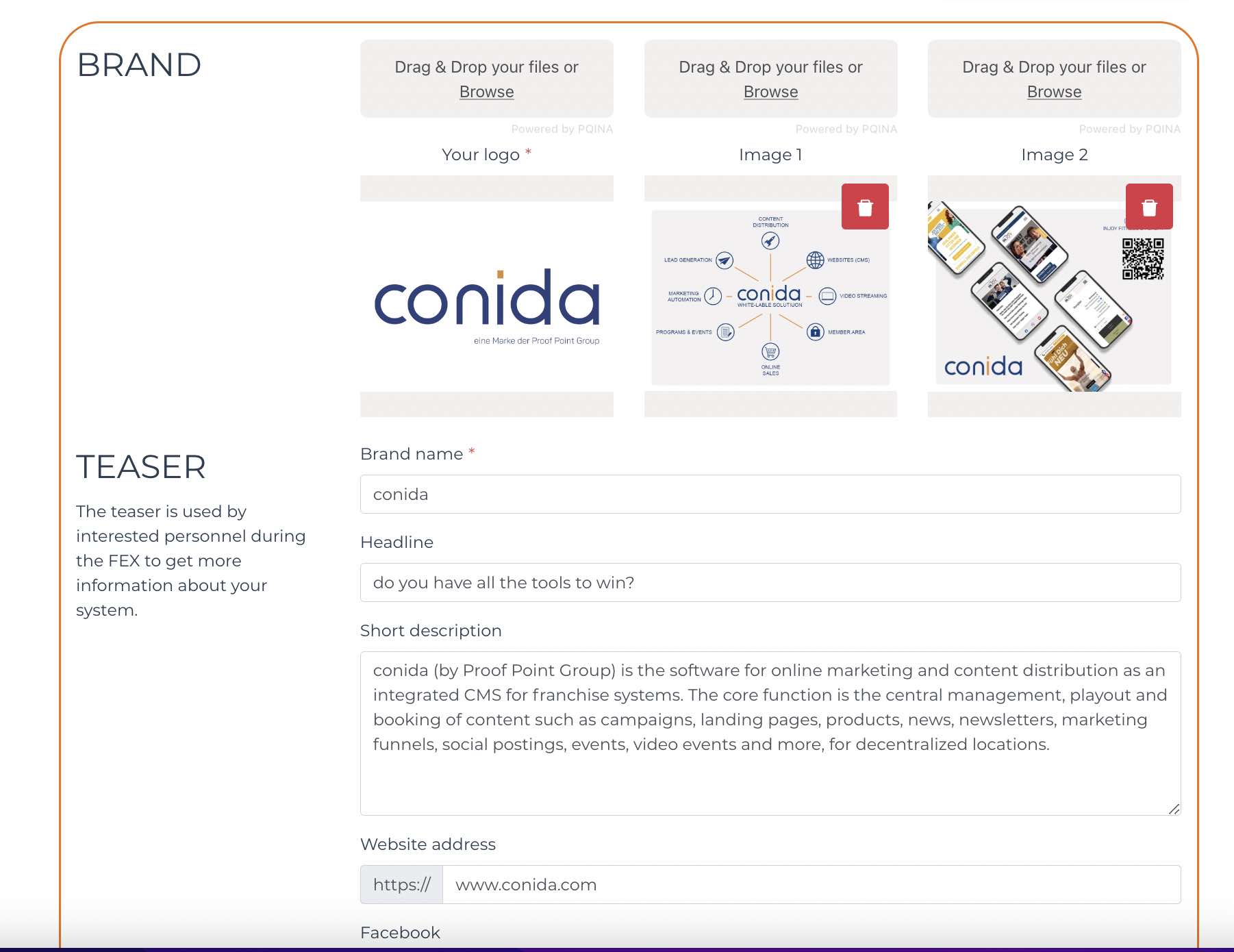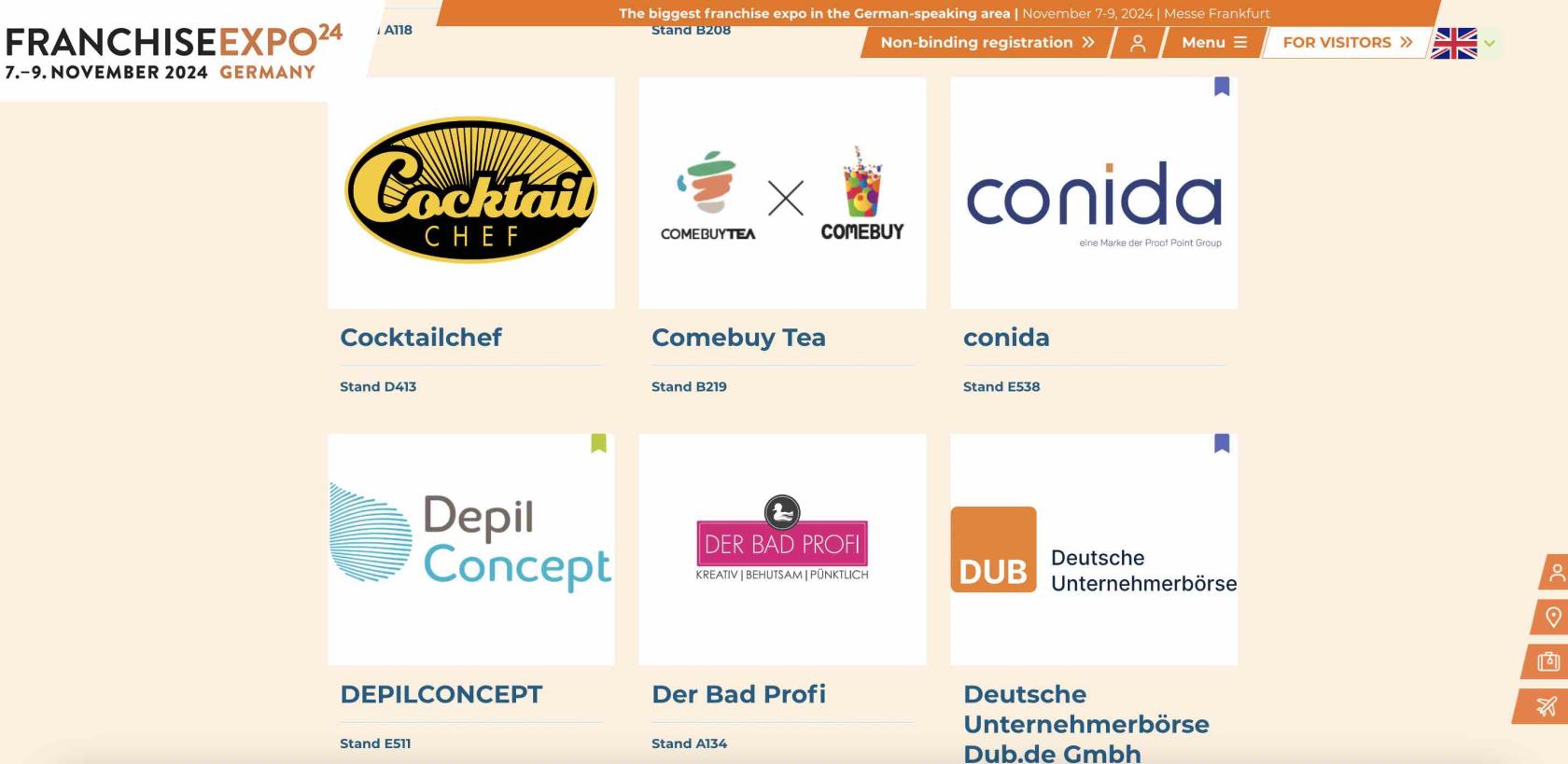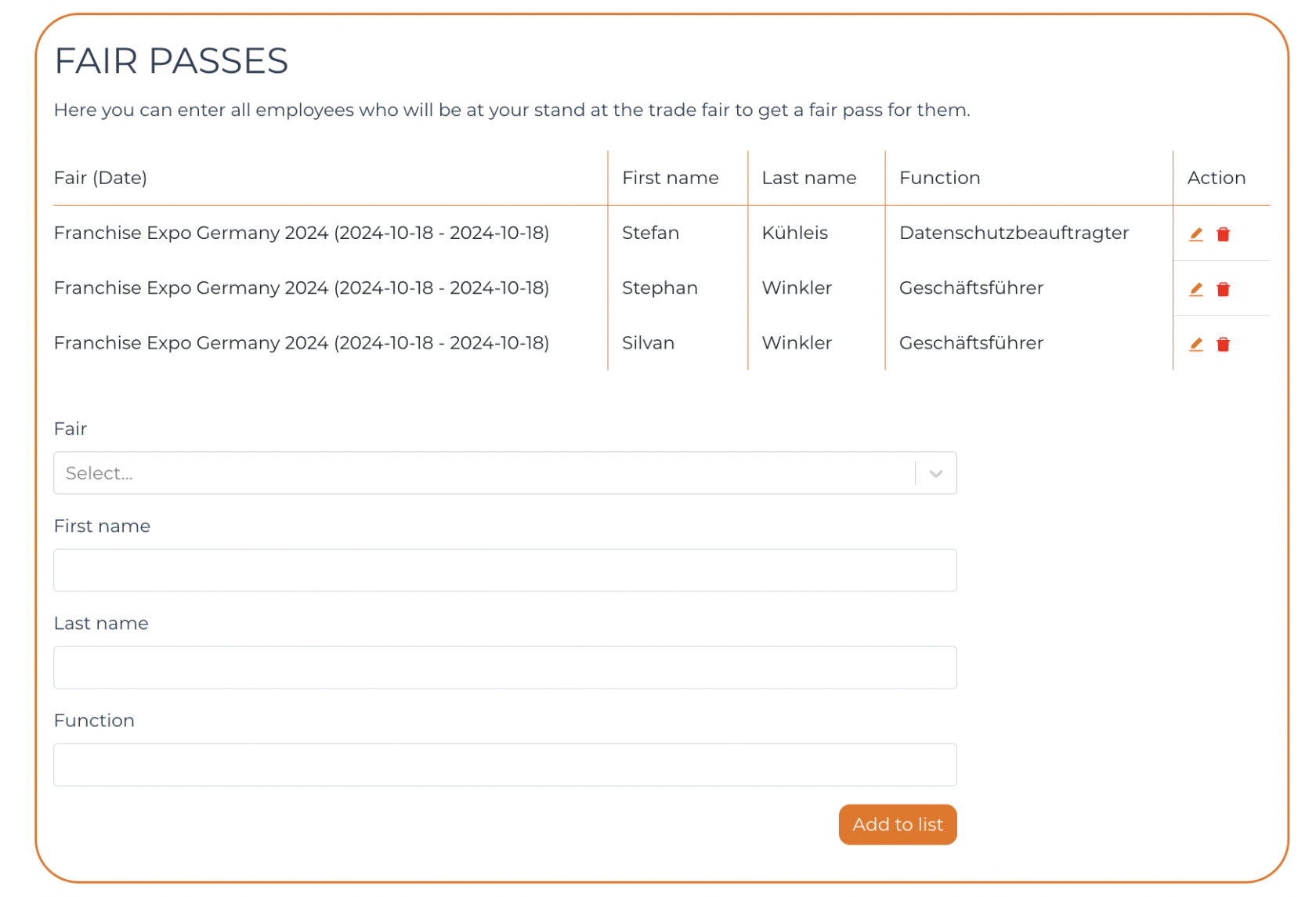Participant's Portal
Users’ Platform: Participants Portal
This portal is for registered users/companies only.
Any exhibitor/consultant/speaker with status ‘interested’ will receive a login credential from the system, for them to login to the Participants Portal.
A screenshot of the Portal.
https://www.franchise-expo.com/portal
( ://www.centerurl.com/portal )
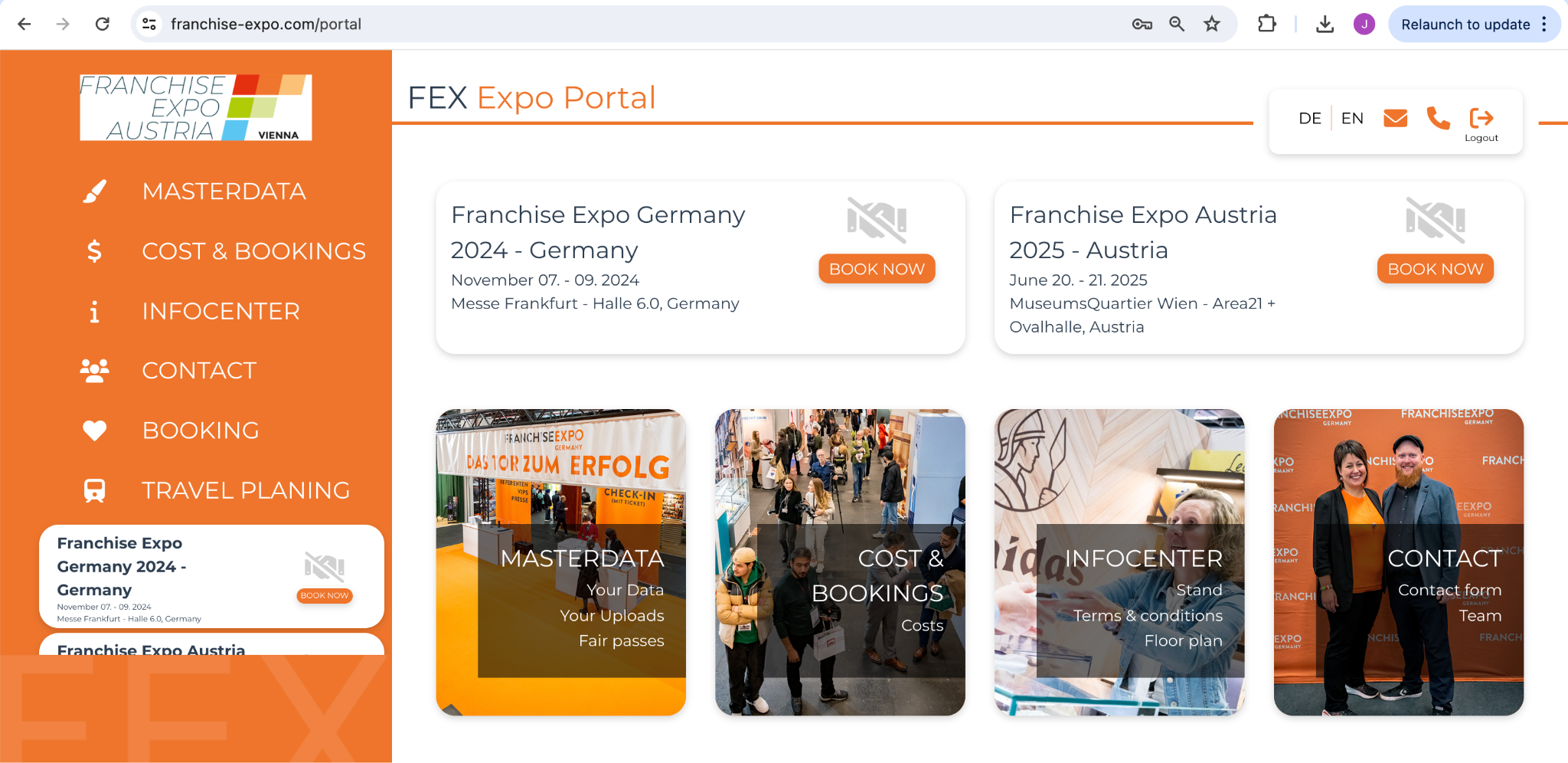
If a Client subscribe our Fair Module, all ark site ( center ) under the same client will access the same Participants Portal (PP), the data is synced between Portal and Cockpit.
Participant's Portal is managed under center’s ark site admin panel.
Staging URL : https://kws.jaramdo.de/admin/site-content/portal-pages
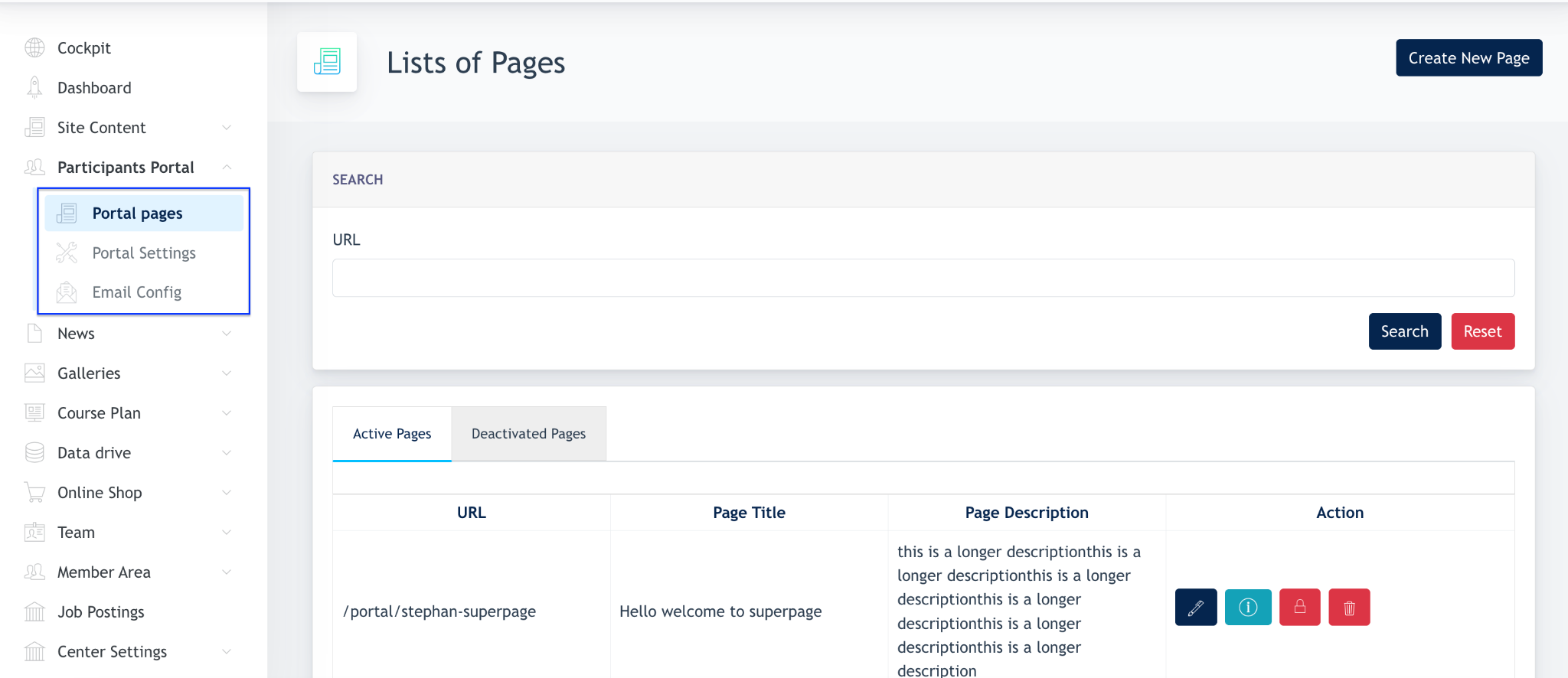
Under the Participants Portal menu item, there are 3 sub-menu items:
- Portal pages - this is where Admin create & manage content of the Portal (shared)
- Portal settings - this is where Admin manage the Portal’s identity
- Portal settings ( Logo, Primary/secondary color, site favicon, mobile favicon) is center based.
- Meaning : If Center A, B, C are under the same client, the Portal content is shared, but the Portal settings above can configured separately for different centers.
- Email Config - this is where Admin creates email content for specific system emails. (shared)
1.0 Portal Pages
All pages within the portals can be edited or created here.
1.1 Create Page
Click on the Create Page button, and fill in the required info. Click submit and a page will be created and displayed on the page listing.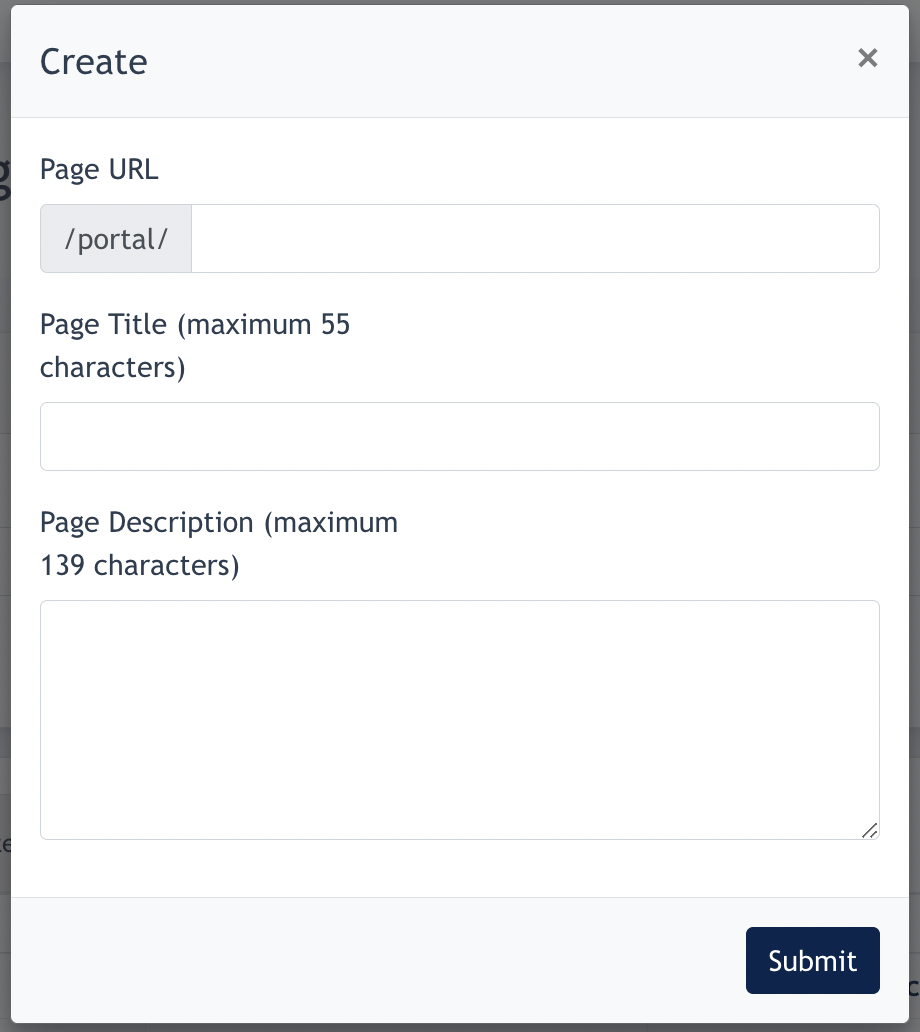
Example screenshot : I have created a new page called :/portal/new-test-page
1.2. Build Page Content
Click on the [ Edit Button ] to create page content.
Here, it works exactly like our section editor. Editor may fill up the page by adding new section templates onto the page.
1.3. Configure Side Menu
Click on the Setting will open up [ Side menu editor ]
Click on the 【 Side menu editor 】 and a modal will be opened up.
You may configure menu item via this listing. This works the same as Ark Site Menu editor.
1.4. Configure Roles Permission for every page
This is how the form looks like:
- Roles permission: Which {Role}, which {Status}, does it also have { Is also Speaker} and { Is Multiple Brands } can access the set page.
- Icon class : Allow admin to configure each menu item's icon displayed on the side menu ( icons on the left )
- Image : This is the image background for each menu item appearing on Dashboard. (Highlighted in red at below screenshot)
These are all the basic functions related to creating and building content for the Participant's Portal pages.
2.0 Portal Dashboard
Dashboard is the landing page of the portal. When user first login to this portal, Dashboard is the first page he/she will see.
Here i will explain where does this data coming from, and how admin configure them.
2.1 EXPO Banner
If the fair is unbooked, this is what we will see.
2.3 Menu item section
This is how the image are configured :
Check "Display in menu item section" if you want this menu item and all sub-menu item to appear as a card like this on Dashboard. This card serves as a second menu with image background for visitors.
2.4 Promo Code, Stand Number and Downloads
- Promo Code and Stand number is configured via Cockpit > Exhibitor/Consultant Listing > Fair column ( click on Fair name)
- Above data is unique for each fair, thus, you will see the Fair short name on top of the banner.
- Ticket Shop - this link to a third party site to allow user to purchase ticket. 3rd party URL : https://ticket.franchise-expo.com/event/franchise-expo-germany-2024-qaw7pc
- Download - Both [ Email signature banner ] and [ social media post ] file is uploaded from Cockpit > Exhibitor/Consultant/Speaker > Fair column
Screenshot example of Upload Modal on Cockpit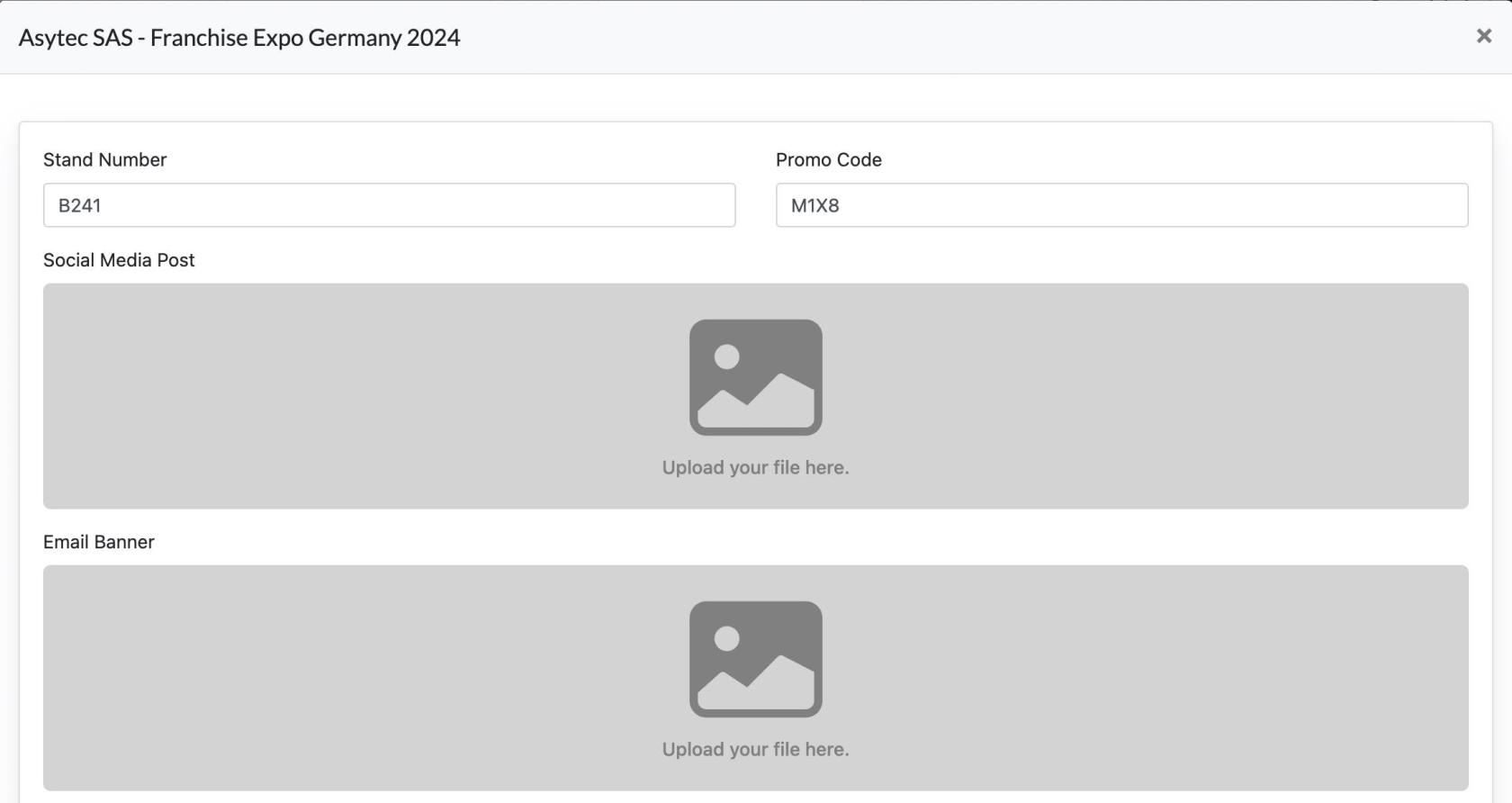
2.5 Countdown and News Banner
For Setting configuration, go to the portal page listing. Click [ Edit ] on :/portal page then click [ Edit ] on the section.
Click on "Edit Countdown" or click on the "News" and edit the data of the banner.
3.0 System Forms
There are a few system forms in the Participants Portal needed to be filled up by users. These forms data is sync and the same with data input in Cockpit.
On the Cockpit, we allow FEX Admin to input/edit/remove data for every participants.
On the Portal, it is the participants who input/edit/remove data for themselves.
List of Forms ( under menu item Masterdata )
- Your Data ( For all interested users )
- Match-making (Only for confirmed Exhibitors and Consultants)
- Expo Magazine (Only for confirmed Exhibitors and Consultants)
- Your Uploads (Only for confirmed Exhibitors and Consultants)
- Speakers (Only for Speakers and Exhibitors/Consultant with 'is also speaker' is checked)
- Brand (Only for confirmed Exhibitors and Consultants with 'has multiple brands' is checked)
- Fair Passes (for all confirmed Exhibitors/Consultants/Speakers)
3.1 Your Data
Every participants (interested or confirmed) are required to fill in this form.
The data in this form is the same/sync with the Company Data on Cockpit.
3.2 Match-Making
Confirmed participants are required to fill in the Match-making form.
This match-making form captures data from participants and display the results for visitors when they search via the "match-making filter" on the Trade Fairs site.
If a company joins fairs of different country, user should fill in the form based on "country" dropdown
If a company joins fairs with multiple brand, user should fill in the form based on "company + brand" dropdown.
If a company joins fairs of different country with multiple brands, user should fill in the form based on both "country" dropdown and "company + brand" dropdown.
This is how the match-making filter looks like on the official site.
Visitors fill in the above form to search for Franchise business they are interested to invest in on the Franchise Expo Official site.
https://www.franchise-expo.com/en-gb/exhibitor-overview
After they click "Save filter", system will start to search those data filled in by Exhibitor/Consultant ( on the Portal Match-making's form). Data which matches the search criteria perform by visitor, will be displayed like below.
3.3 EXPO Magazine
Confirmed participants (Exhibitors/consultants) are required to fill in the EXPO Magazine form.
- Expo Magazine : The info filled in here is used for the printed magazine
- Teaser: The info filled in here is used for the website. It will be displayed as part of the info under Exhibitor Listing.
The data in this form is the same/sync with the [Expo Magazine] on Cockpit > Exhibitor/Consultant listing > Upload button
3.4 Your Uploads
Confirmed participants (Exhibitors/consultants) are required to fill in the Your Uploads form.
- Your logo, image 1 & image 2 : This will be used on the Website under Exhibitor/Consultant listing
Example screenshot of application: Logo image
Logo image, image 1 & 2
- Press Release : Allow confirmed exhibitor/consultant to upload their PDF here.
Every joined fair needs to upload 2 Press Release. If a user joined 2 fair, the logo of the 2 fairs appear on the left ( example from screenshot ) and allow user to upload 2 PDFs for each fair joined.
The data in this form is the same/sync with the [Press Release] on Cockpit > Exhibitor/Consultant listing > Fair
3.5 Speakers
Speakers who speaks during the fair, and exhibitor/consultant whose "is also speaker" is checked, needs to fill up the Speakers form.
This data will be used in the Cockpit to create Program during the fair.
3.6 Brands
Confirmed Exhibitor/Consultant with "has multiple brands" checked, need to fill up the Brands form.
Data filled under the Brand's form will be used on the website, under Exhibitor Listing ( Brands )
3.7 Fair Passes
Confirmed participants (exhibitor/consultant/speaker) need to fill up this form.
The data filled will be used by FEX Admin to print and create physical fair passes for the participants.
This data is the same/sync with Cockpit under Fair > Fair passes