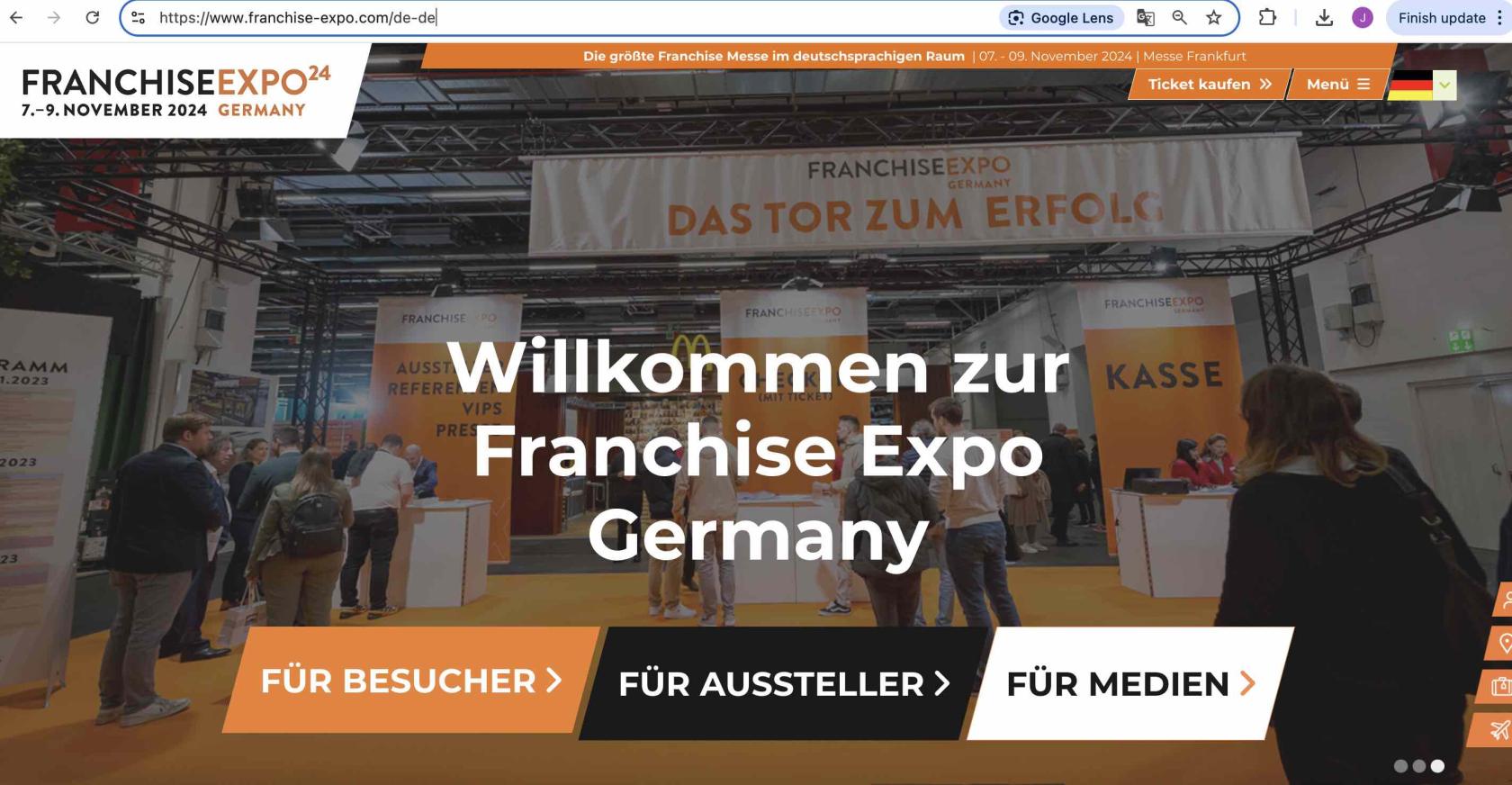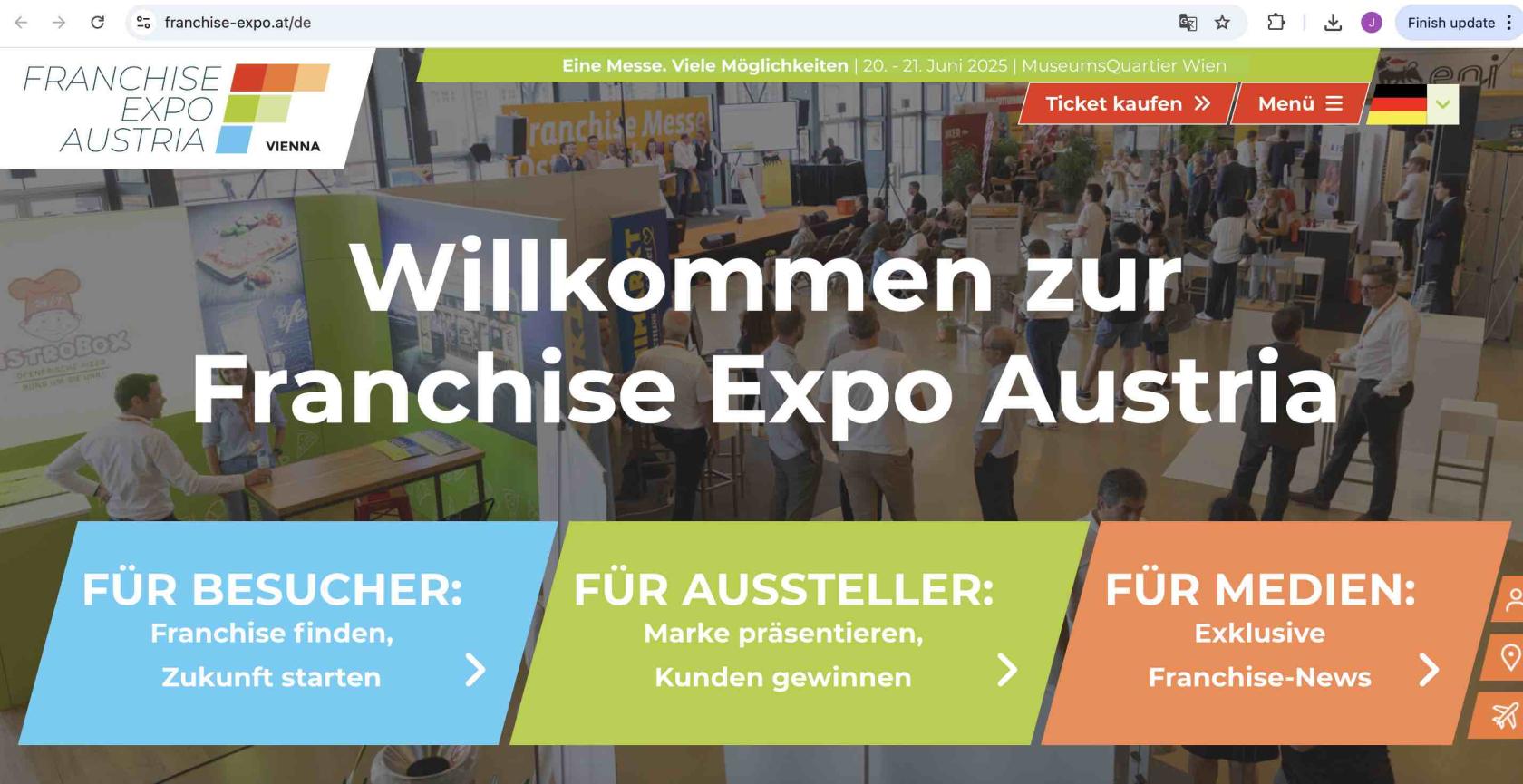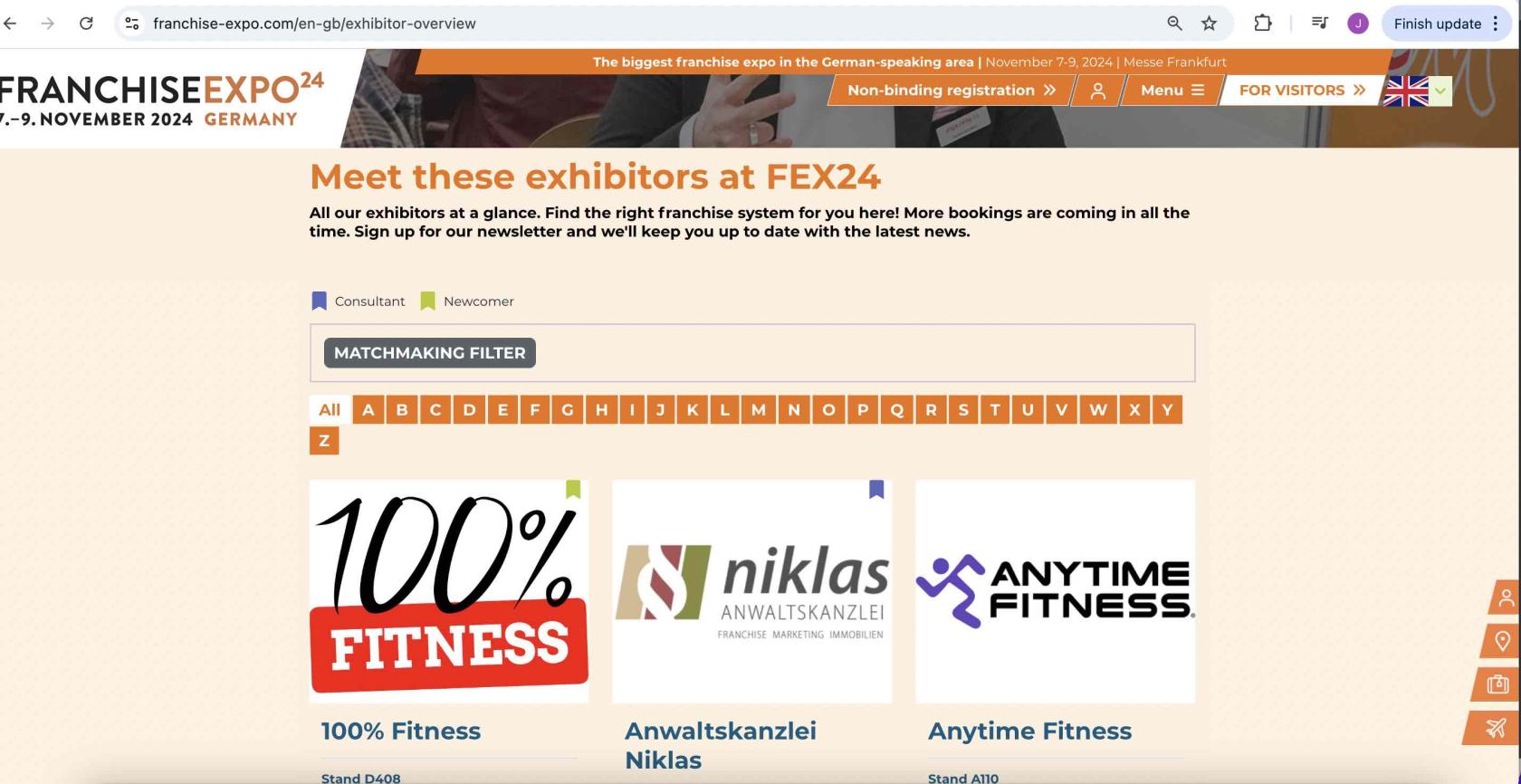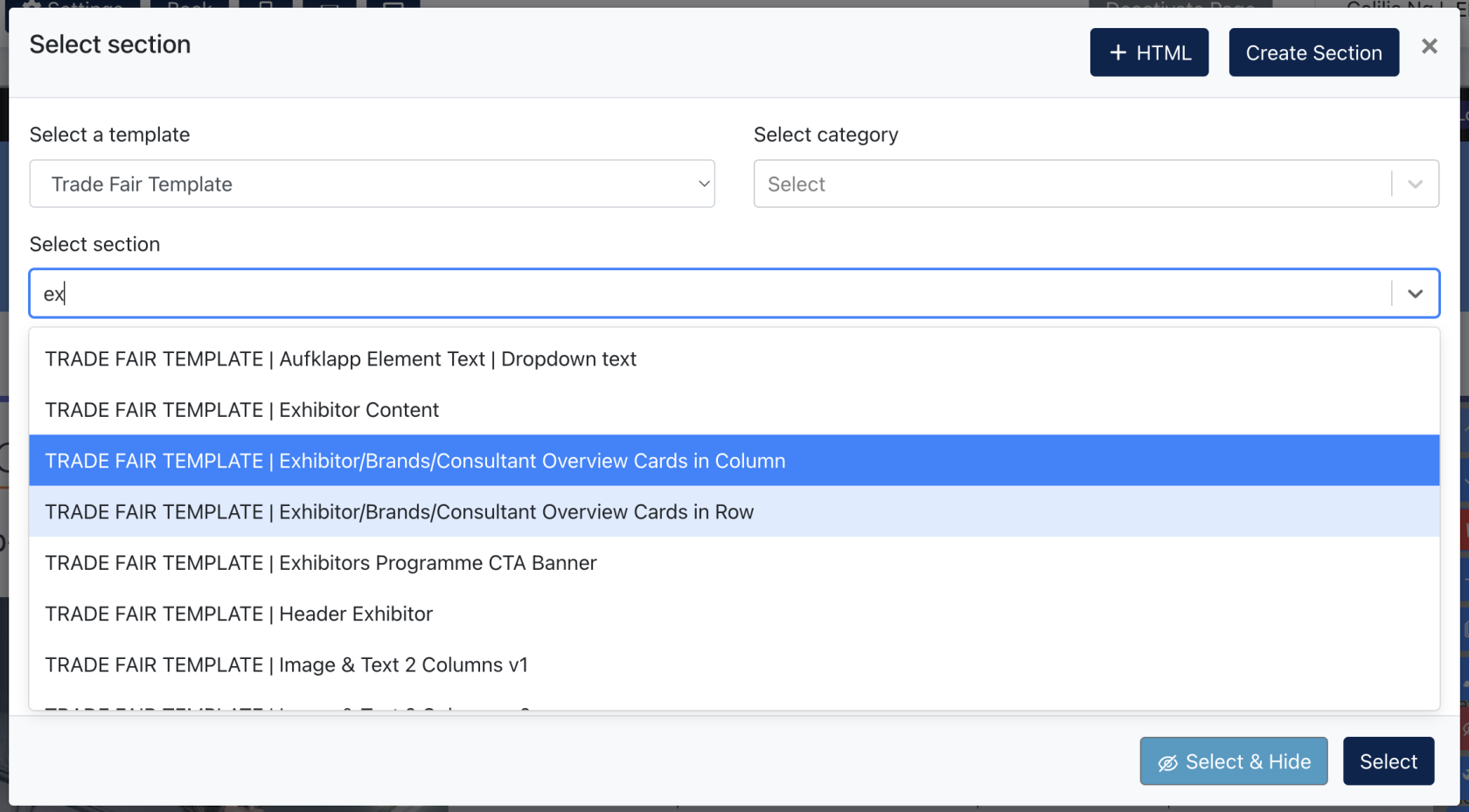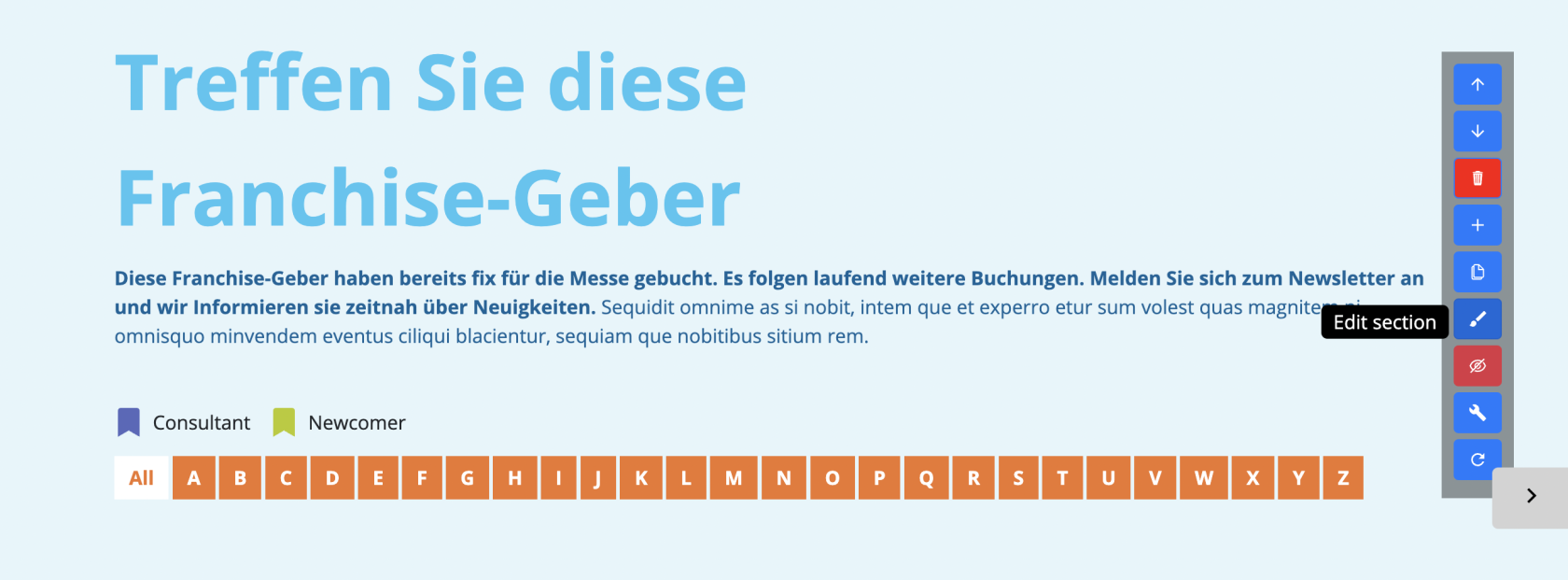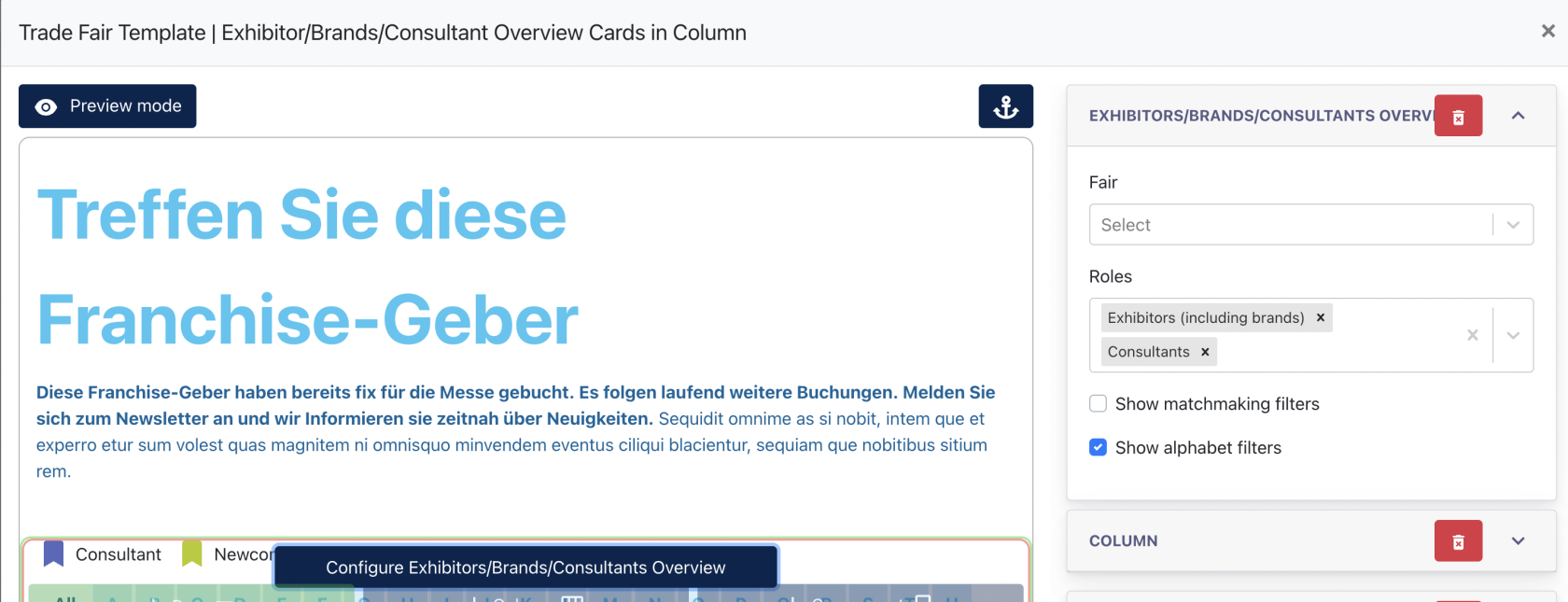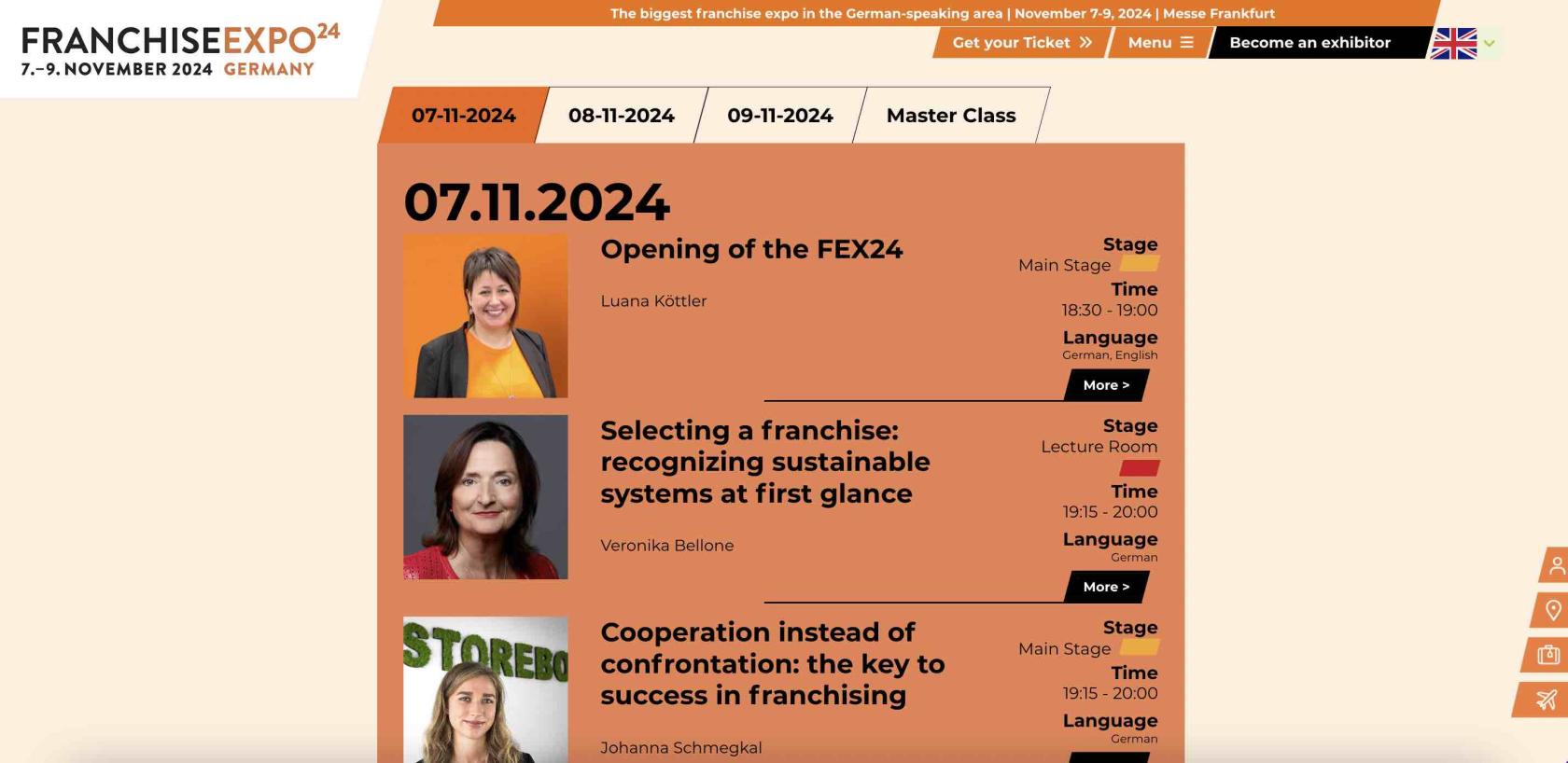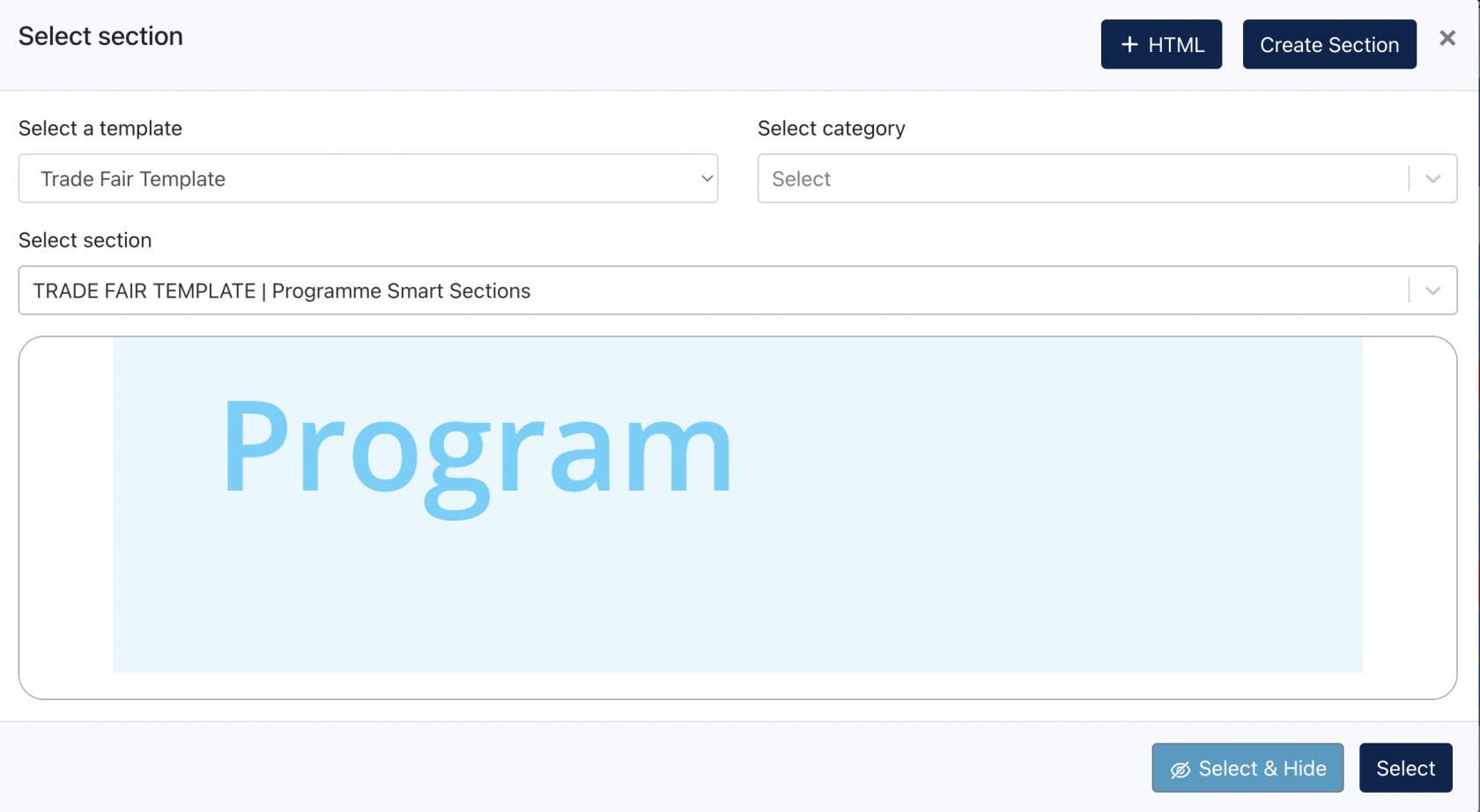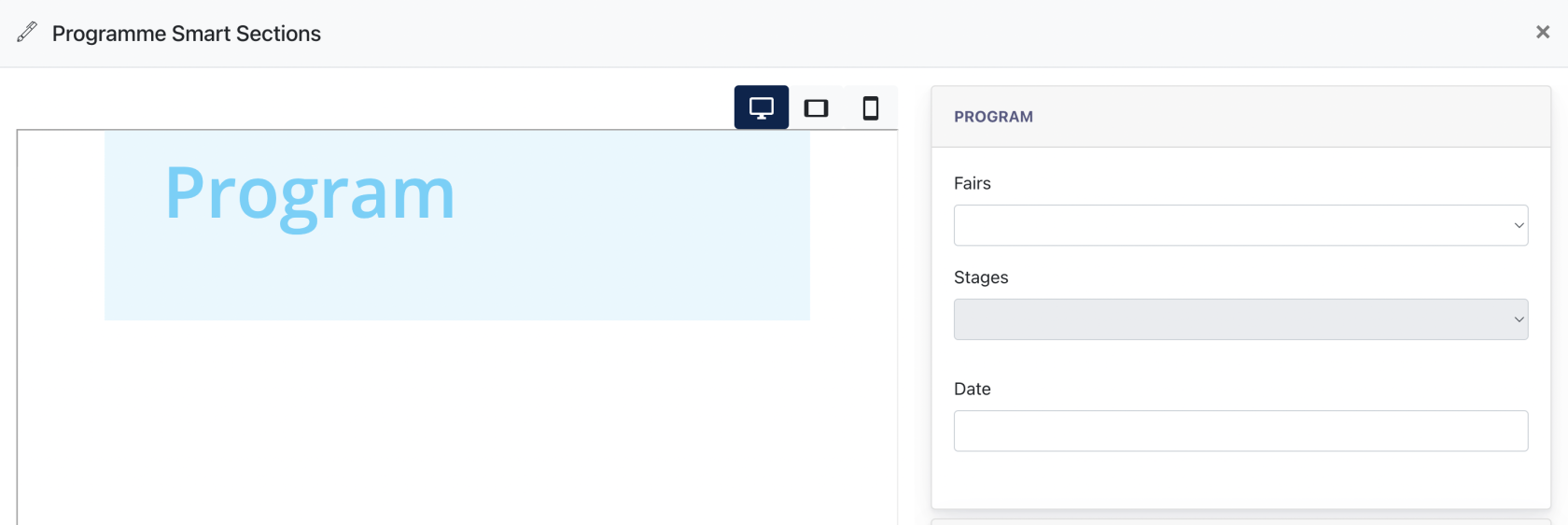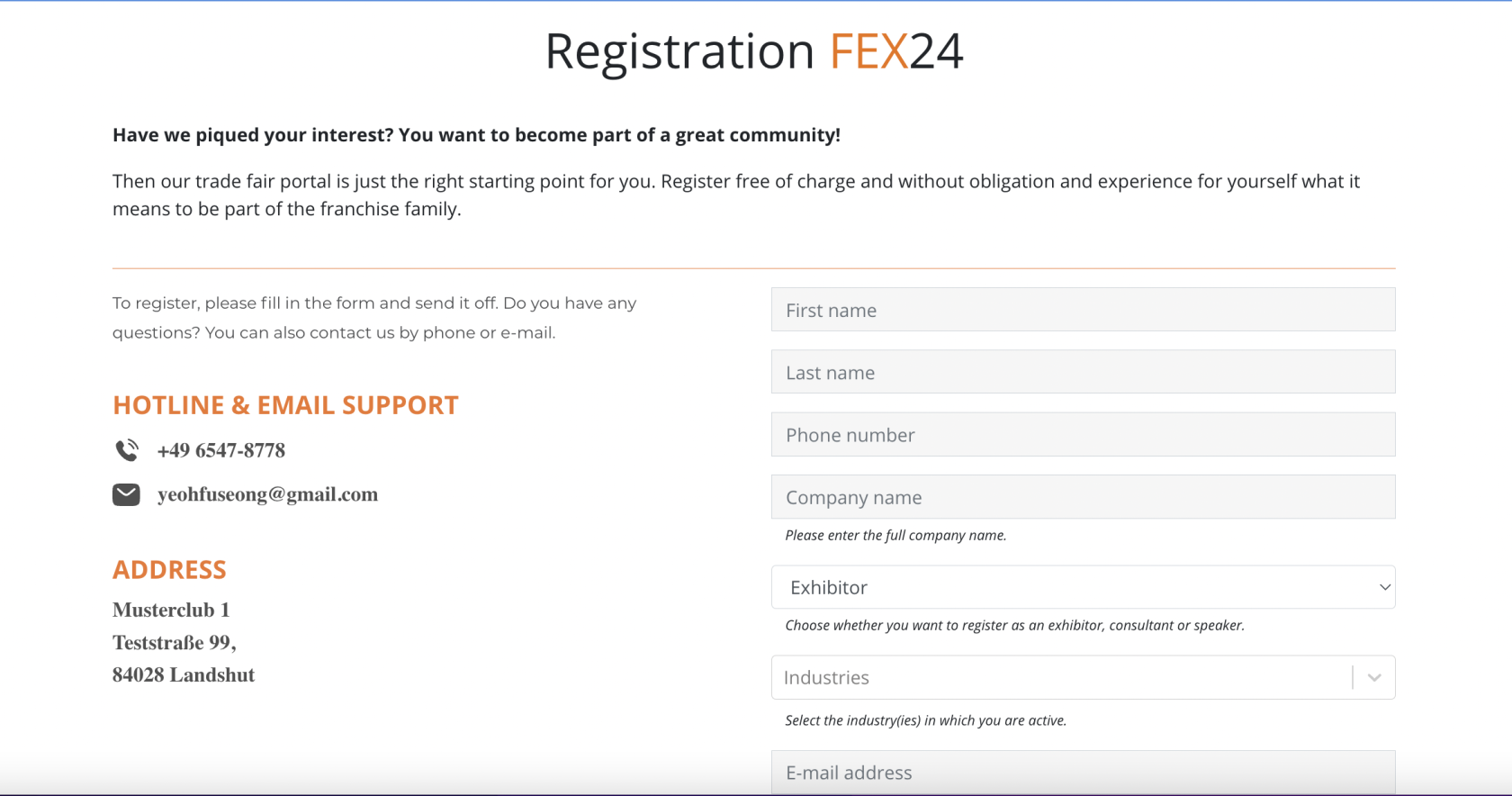Trade Fairs Ark Site
Overview
Trade Fairs Ark Site is the Fair's official website for visitors. Every center that subscribes to Fair module, will have its own Trade Fair Ark Site.
Example :
- Franchise Expo Germany : https://www.franchise-expo.com/de-de
- Franchise Expo Austria : https://www.franchise-expo.at/de
Screenshot of Franchise Expo Germany
Screenshot of Franchise Expo Austria
This is a customized template built for Franchise EXPO. It consists of all the basic ark site section templates, and on top of that, it has a few Smart Sections which is only available under Fair Modules subscription.
Smart Sections
1. Exhibitor/Consultant Overview
This is how an Exhibitor Overview Listing Columns view, it also consists of rows view.
1.1 How to configure this smart section
Go to the Trade Fairs Template section listing, select either one of the views :
- Exhibitor/Brands/Consultant Overview Cards in column
- Exhibitor/Brands/Consultant Overview Cards in row
After select, click on [ Edit ] section:
You will come to this page. Here, you select a Fair to display all exhibitor/brands/consultant that booked this particular fair.
You may also select which Roles to be displayed : Just Exhibitor(including brands) or Consultants, or both ?
You also has the option to select "Show Match-making filter" or "Show alphabet filters" or no.
On the Front End, it will display according to what is selected ( column/Row listing ) and what is configured (Which fair, which roles, to show or not to show Match-making filter and Alphabel filters )
2. Programs Listing Overview
[ Program Screenshot from actual site ]
This program listing displayed all the Programs configured by FEX admin via Cockpit.
Speakers data ( Name, Language, Title, Description, Portrait ) is uploaded via Participants Portal Speaker's form.
Assigning of Fair, Stages, Start/End date time is done via Cockpit > Speakers > Programme
After a speakers are created, and being assigned at the Cockpit, a Program will be created.
2.1 How to Configure Program Listing
Select Program Smart Section from the Trade fair template.
After Select, click [ Edit Section ], and you will come to the following modal.
- Select a Fair which you want the programs to be displayed
- Select the Stages ( assigned to this Fair )
- Select which Fair Dates to be displayed
After above configuration is submitted, you will see the Speakers being displayed like below :
The tabs will show the dates selected, and the tabs after dates are [Stages] tab.
3. Registration Form
This is a smart registration form, when the user fills in their data and click submit, a profile of the user will be created on the Cockpit, depending on which role the user has chosen.
All the fields are mandatory fields required for a user to be created.
After user submit this form, he will receive an email consists of the Login Credential for him to login to the Participant's Portal website.