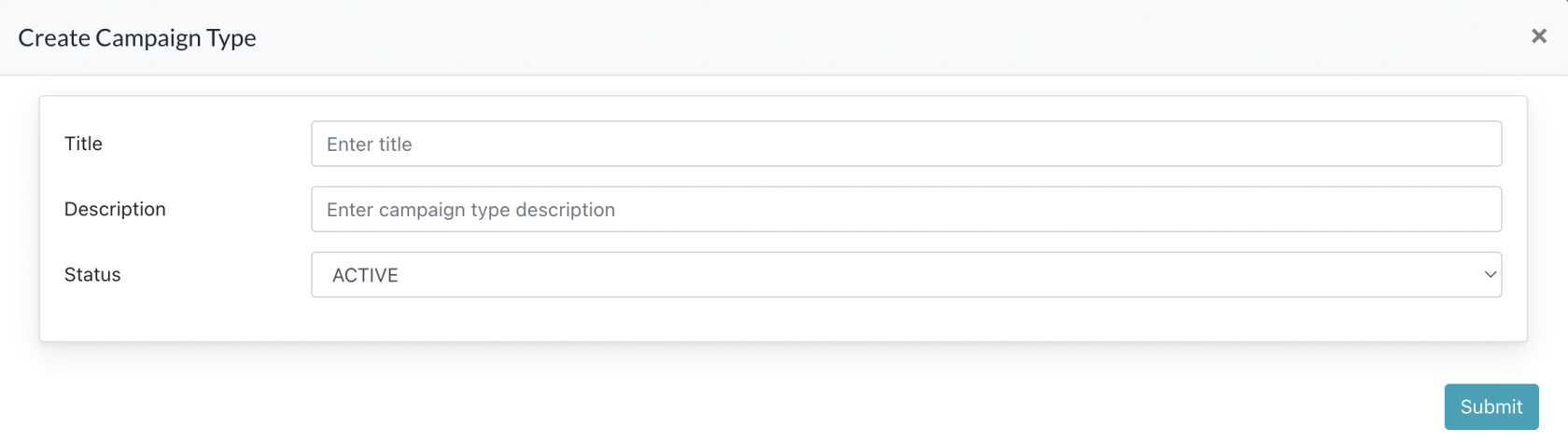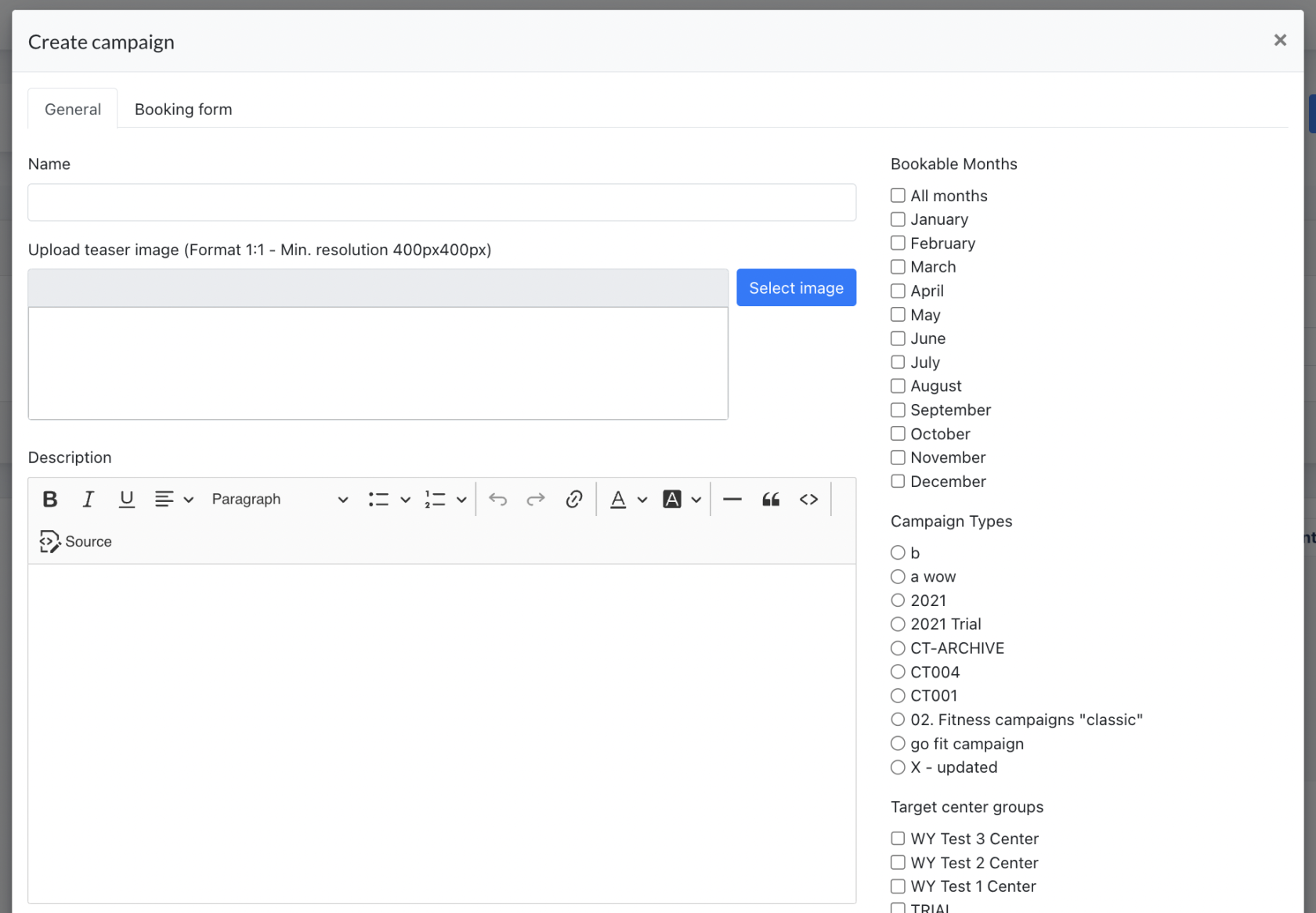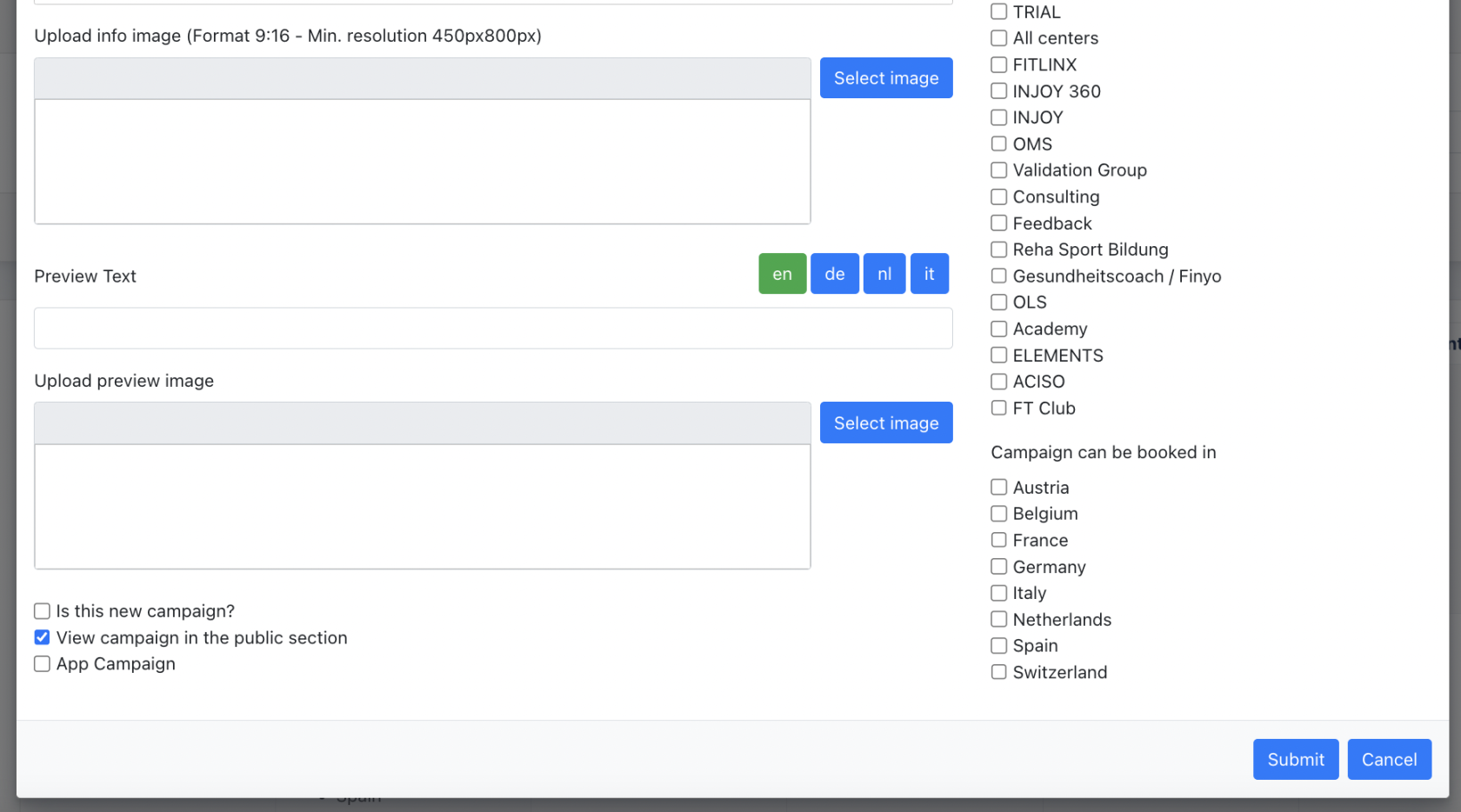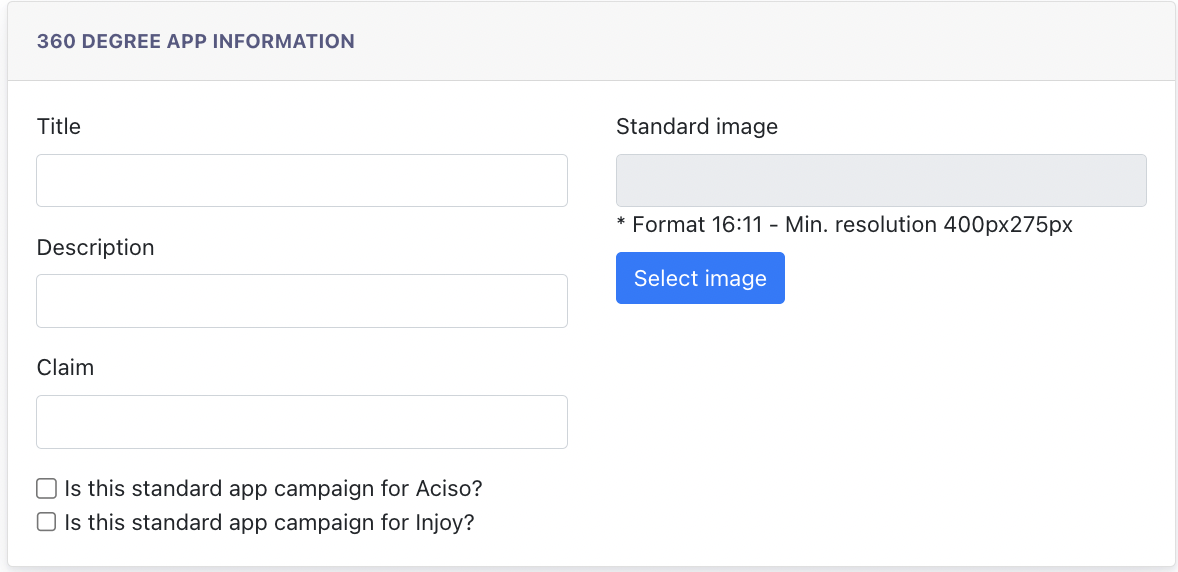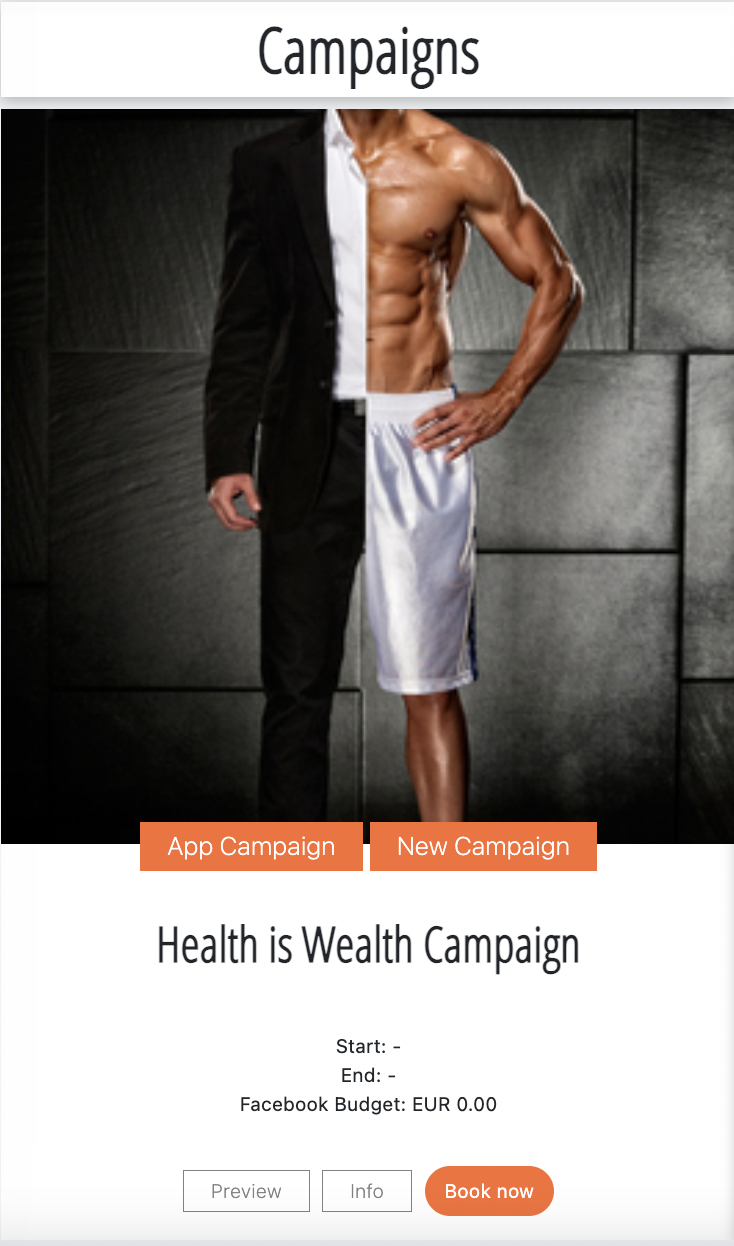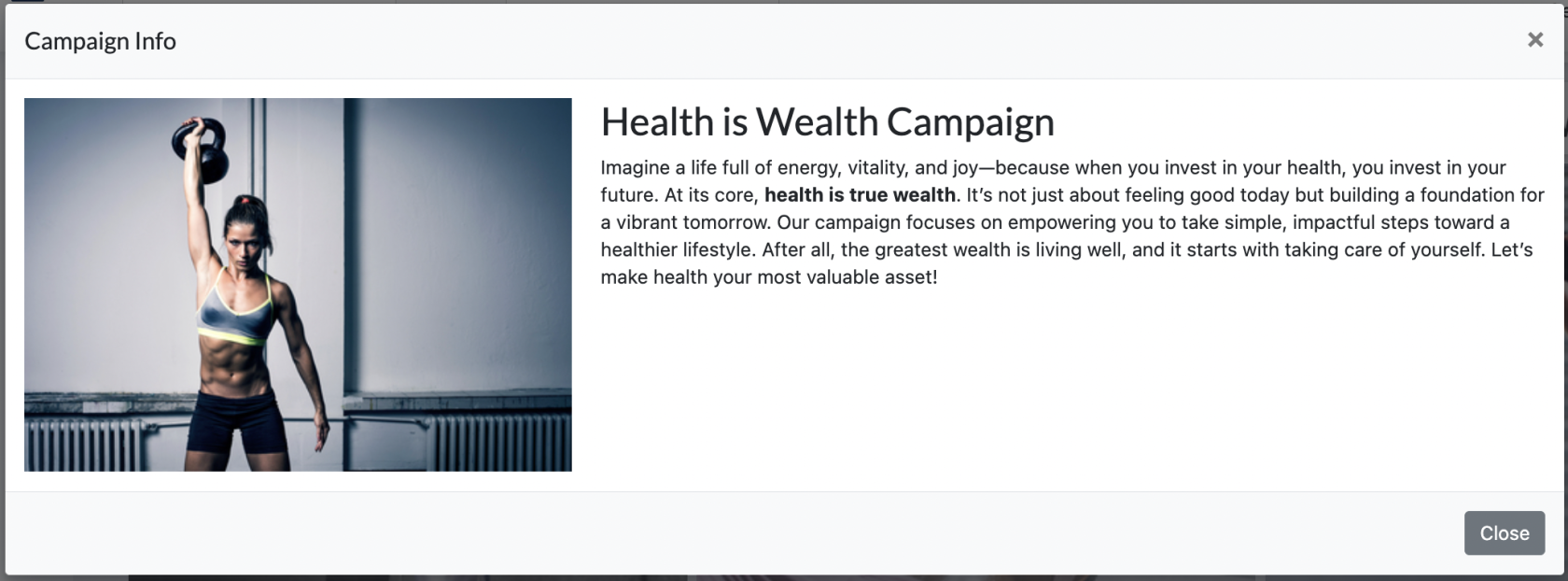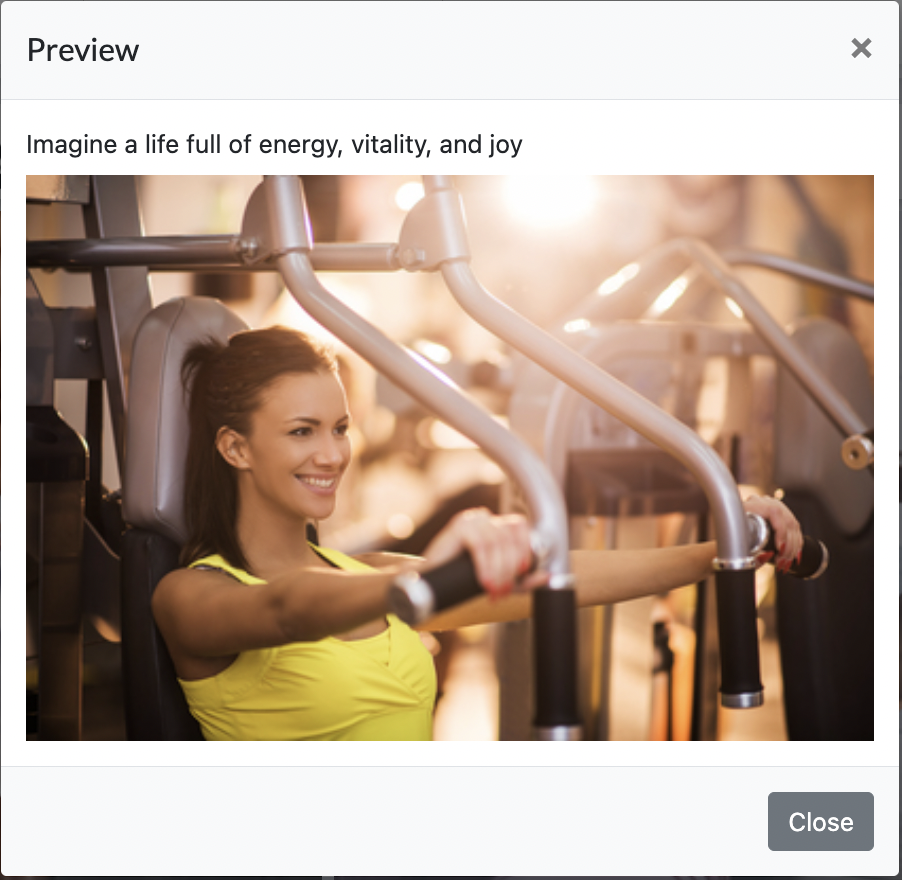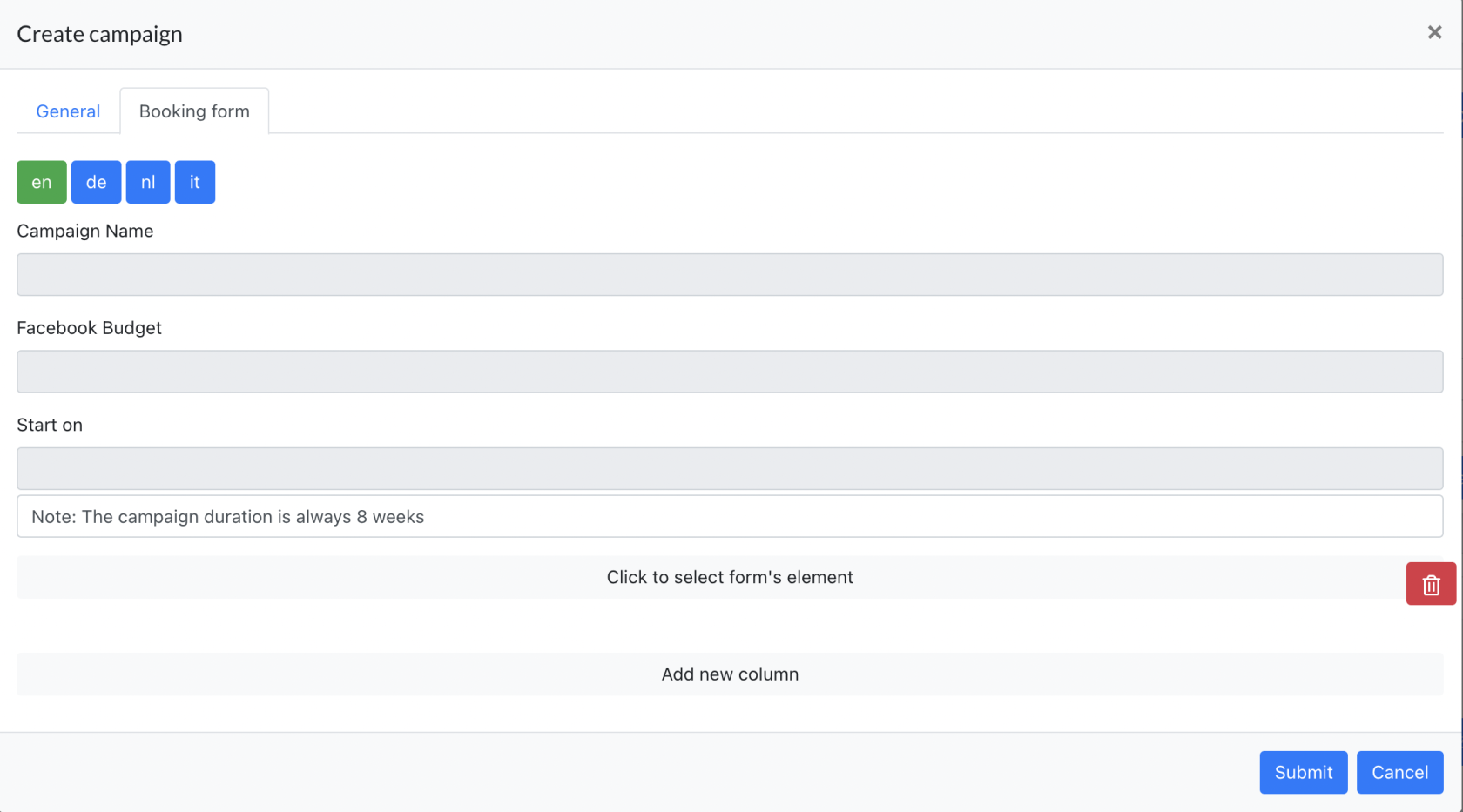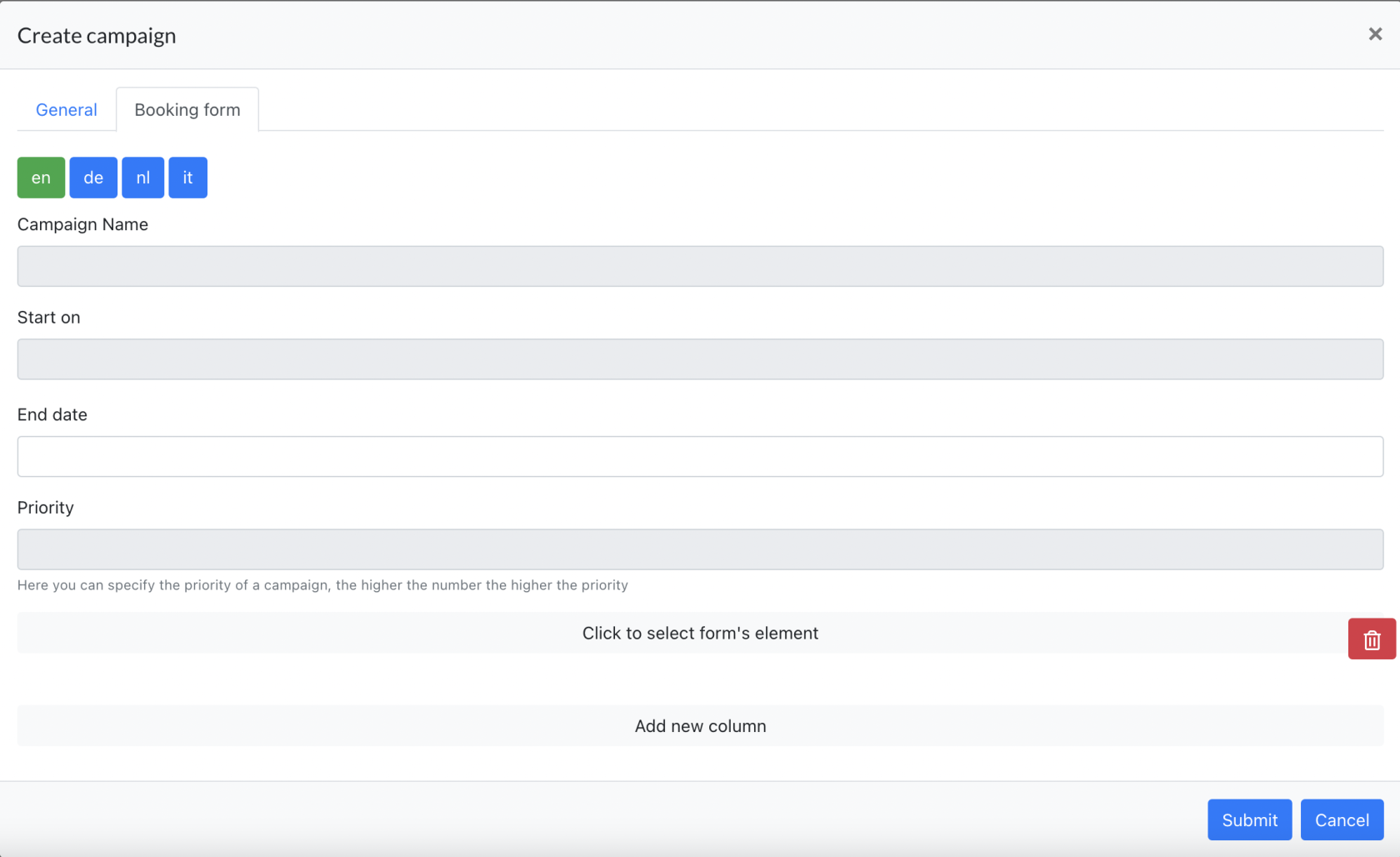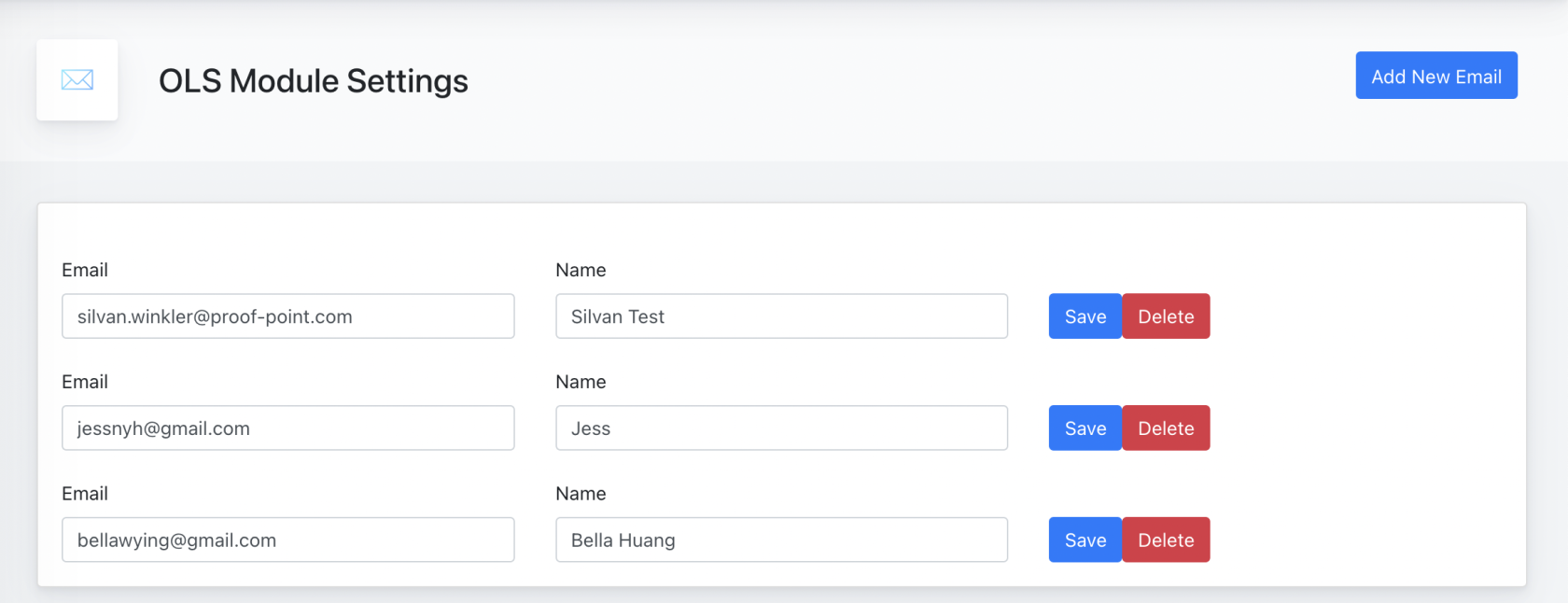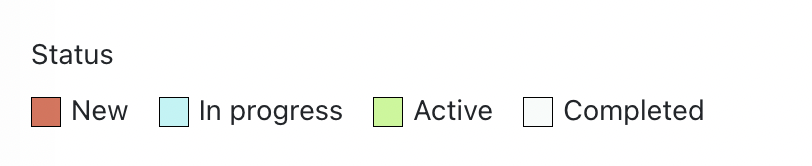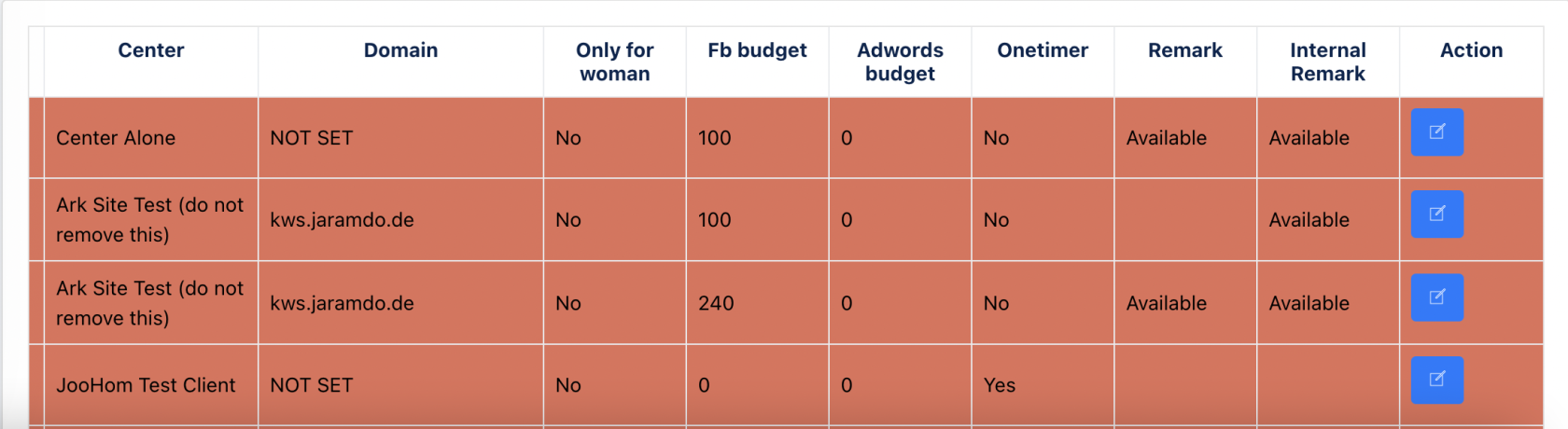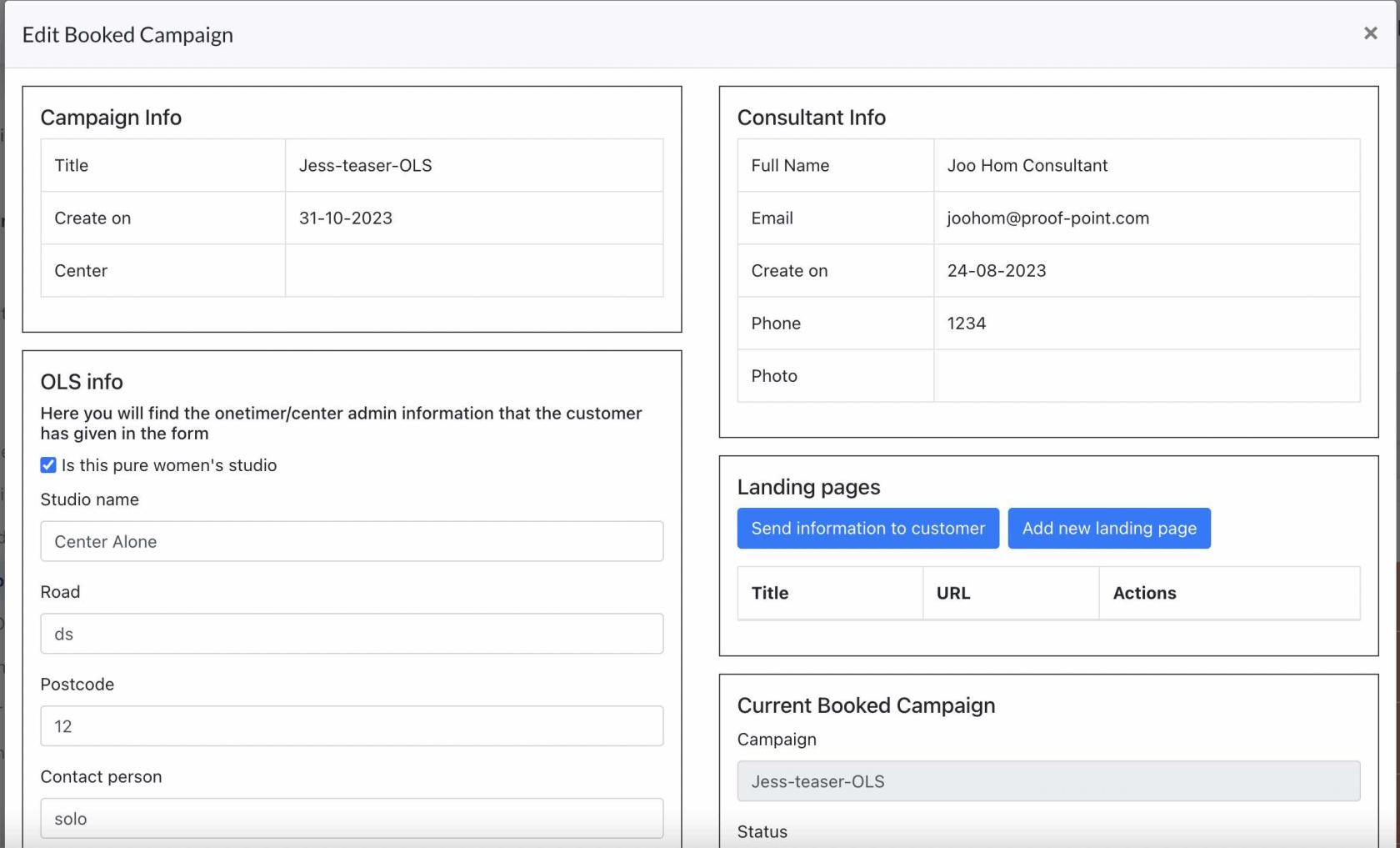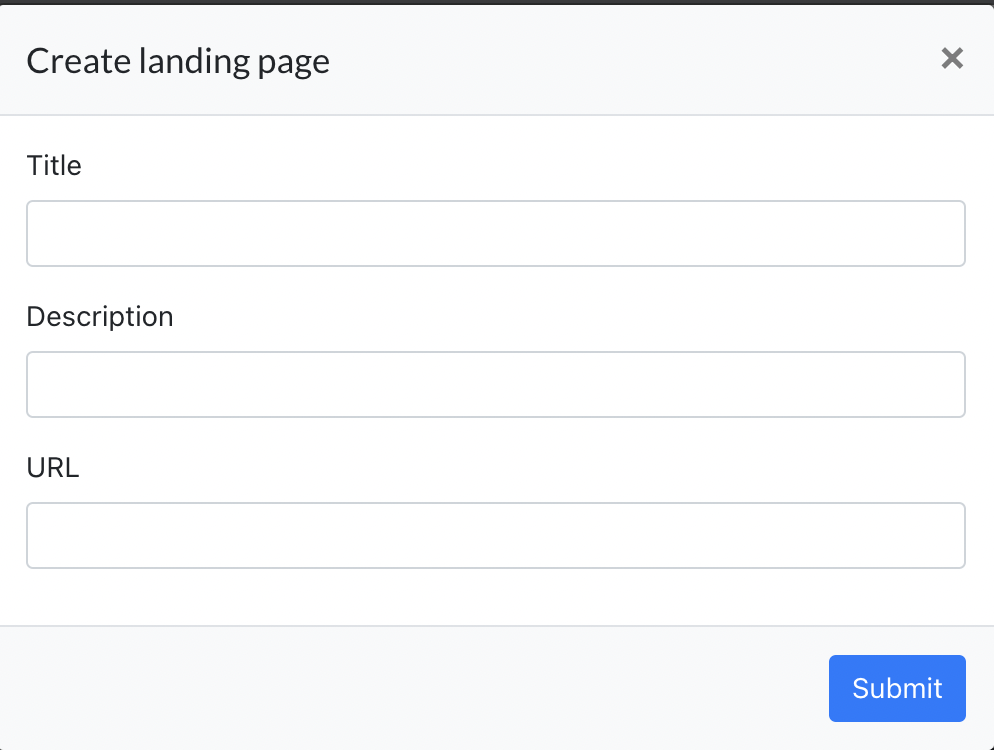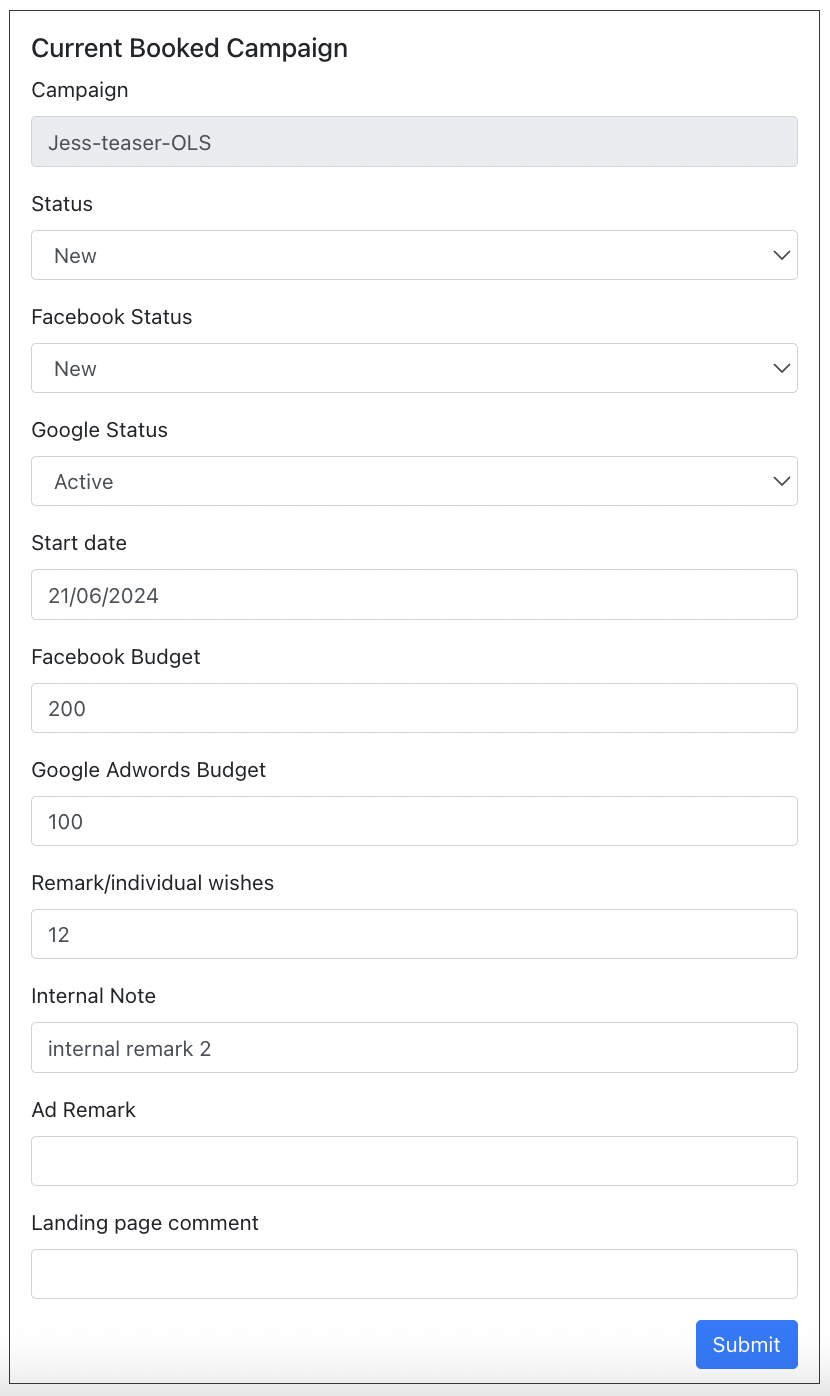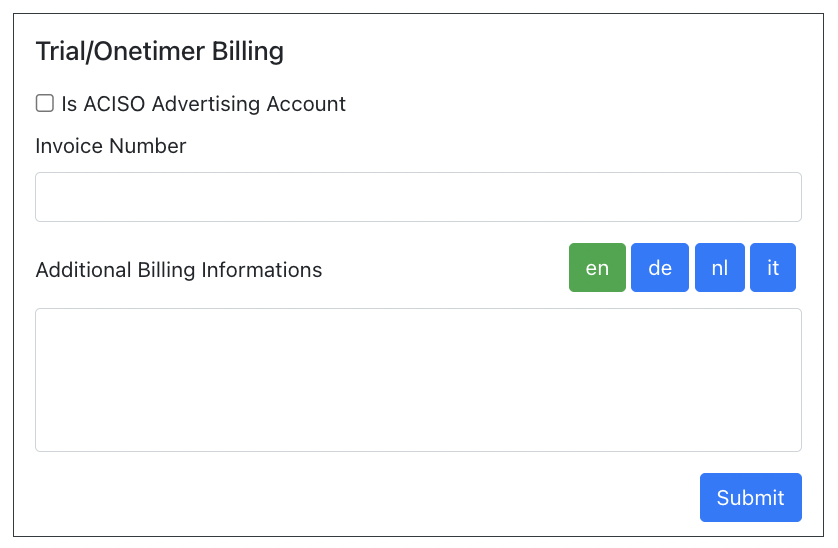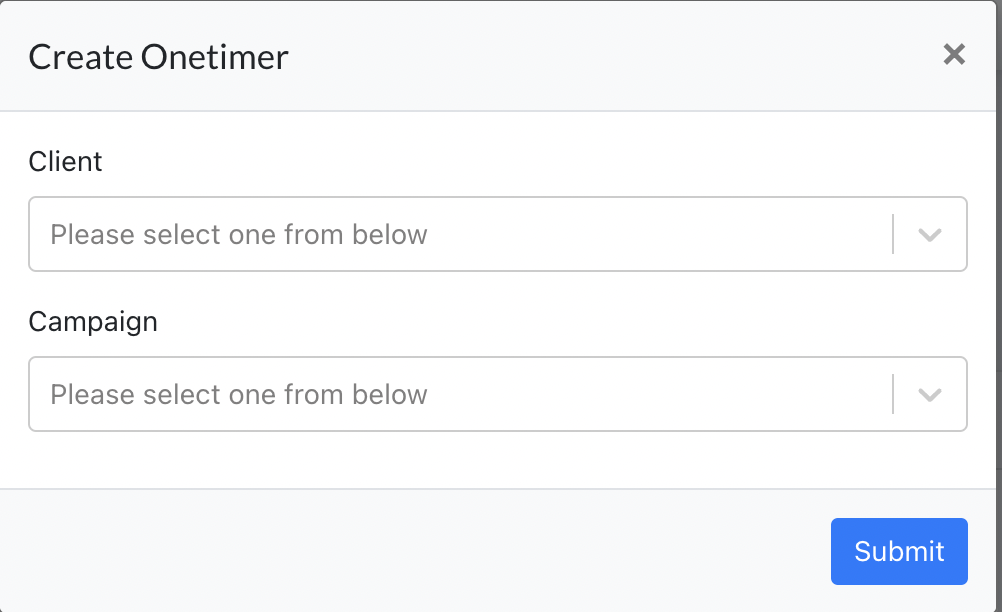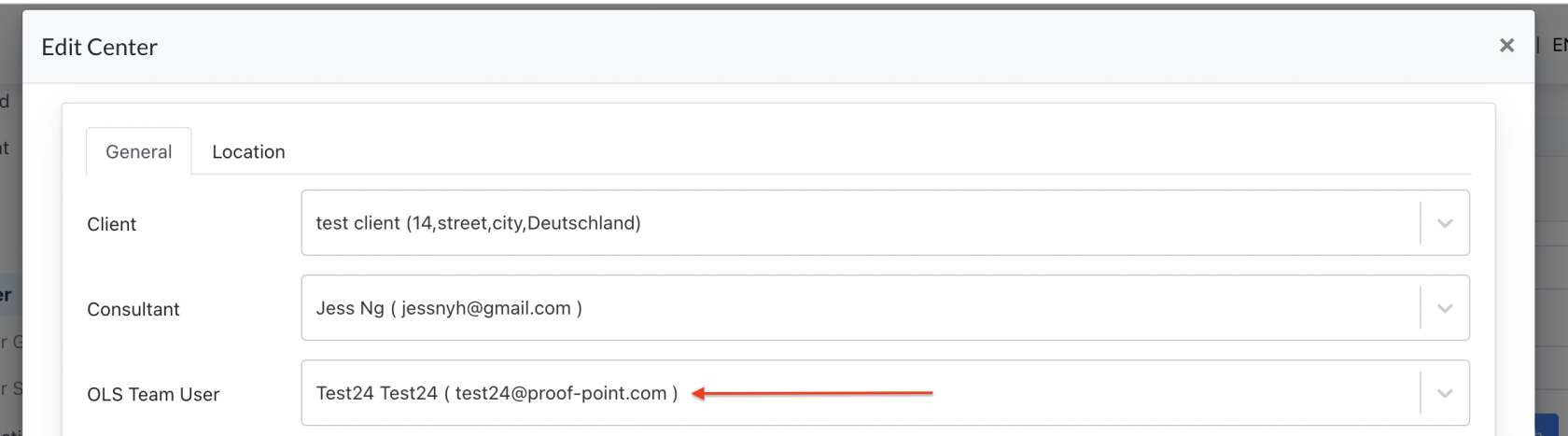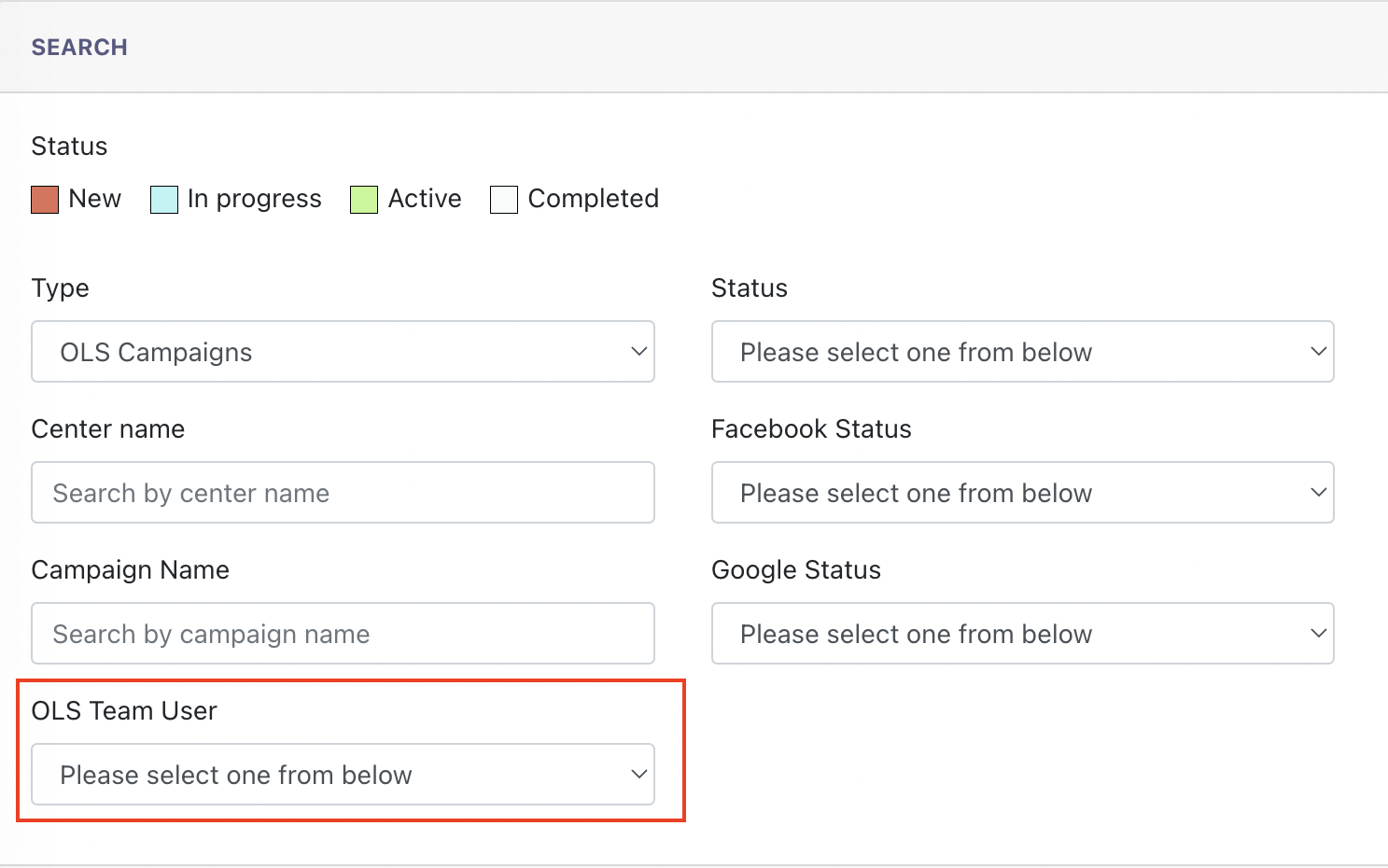Ark-M : OLS for Management Admin
OLS Module on Ark M
There are several roles involved in the management of OLS Modules, from creating the campaigns to tracking and managing those campaigns.
Different roles :
- Management Admin
- Create OLS Campaigns
- Allowed to access {Listing} {Type} {Module Setting}
- OLS Team
- Manage OLS Campaign
- allowed to access {Booked Campaign} only. When first login, the OLS team will see the campaign assigned under their Clients.
- Consultant
- Every centers assigned to a consultant; consultant is allowed to access all the modules under OLS, however, he can only access {Edit} under Booked Campaign
1. Campaign Types
This is the 1st step before creating campaigns.
Management Admin needs to create "Campaign Types" because [ Campaign Types ] is a mandatory data required in creating Campaigns.
Staging URL : https://ark-management-staging.proof-point-suite.com/#/dashboard/ols-campaign-types
Click on "Create Campaign Type"
- Create a title for the campaign
- Enter description for this campaign
- Status : Active - visible for selection; Inactive - Hide from selection
- Submit
2. Listing
This is where Management Admin create a new campaign.
Staging URL : https://ark-management-staging.proof-point-suite.com/#/dashboard/ols-campaign-listings
2.1 Create Campaign
Click "Create Campaign"
- Name : Enter Campaign title
- Teaser Image : The image campaign displayed on the card
- Description : Text appeared when click on the "info" button
- Bookable Months : configure which month this campaign can be booked
- Campaign Types : which Campaign Types is this belonged to
- Target Center Group : Choose your Center Group
- Campaign can be booked in : Select which country your campaigns are available in
- Upload info Image : this image displayed after click on the "info" button
- Preview Text : this text displayed after click on the "Preview" button
- Preview Image : this image displayed after click on the "Preview" button
Checkboxes :
- Is this new campaign : Check this and a label "new campaign" will be displayed on the card
- View Campaign in the public section : Check this and this campaign will be displayed on the ark site section.
- App Campaign : Check this option to create an "APP Campaign"
2.2 APP Campaign
- App Campaign is a campaign created for Centers subscribed with the egym App (either Fitlinx or Injoy 360). Center Admin may book this campaign for it to be displayed on the APP.
- Title : Enter a title for this Campaign
- Description : Enter a description for this Campaign
- Claim : ??
- Standard Image : Enter an image for this Campaign
Above are essential information for an APP campaign. All data input will be displayed on the APP.
Remarks : APP Campaigns created are displayed on the APP ( required members to login to view ).
----------------------------------------------------------------------------------------------------------------------------------------------------------------------------
What is the difference between Teaser Image, Info Image, Preview Image ?
Info Image - image that appears after click on the "info" button on the Campaign Card.
Preview Image - Image that appears after click on the "Preview" button on the Campaign Card
----------------------------------------------------------------------------------------------------------------------------------------------------------------------------
2.3 Standard APP Campaign
Management Admin may further configure an APP campaign to be a Standard APP Campaign.
Standard APP campaigns are displayed on the APP main screen (Not on Cockpit ) for the public to view ( without needed to login ).
Check the selection of [ Is this standard app campaign for ACISO/ Injoy ] , the form would extend with the following fields.
- Landing page URL : Campaign website
- Priority : The priority sets the order of the campaigns shown to the User
- Start date & End date : Duration of this campaign display on the App.
2.4 Campaign Booking form
Management Admin can configure booking form of an OLS / APP Campaign if they required more than basic information.
Go to : Create Campaign > Booking form
OLS Campaign's Booking Form
APP Campaign Booking Form
Existing fields for both ( OLS / APP Campaign ) are mandatory information required in this form. Management admin can add other fields inside this booking form to request certain data from campaign joiners.
Management Admin can configure form by click on [ Click to select form's element ].
This form editor / creator works the same as Ark Site Web Form. (Add link later)
3. Email Setting of a Campaign
When Center books a campaign, a system email will be sent to the consultant of the center and the email address configured via Module Setting page.
Staging URL : https://ark-management-staging.proof-point-suite.com/#/dashboard/ols-settings
3. Manage Booked Campaigns
OLS Team manage on-going Campaigns via "Book Campaign" page:
Staging URL : https://ark-management-staging.proof-point-suite.com/#/dashboard/ols-booked-campaign
Booked campaigns have 4 stages :
- New : Campaigns just received booking, and not yet process.
- In progress : Campaign started to prepare and process by OLS team
- Active : Campaign begins
- Completed : Campaign complete and pass its "end date"
3.1 Booked Campaigns Listing
OLS Team may click on the "Edit" button to view / edit campaign data whenever necessary.
Remarks : the color on the listing will reflect the stages' color.
Screenshot of the Booked Campaign form :
- OLS info : These are data input by Center Admin via Cockpit > OLS > Settings. OLS Team can manually edit data here if requested by Client.
- Landing page : OLS Team update the status of the Landing page via here :
- Current Booked campaign - this is where OLS Team manage the status of current campaign.
- Status - OLS Team updates the status of this campaign
- Facebook / Google status - OLS Team updates FB/Google status of this campaign
- Start Date - Display the start date input by Center Admin (Editable)
- Facebook / Google Budget - Display budget input by Center Admin (Editable)
- Remarks / Individual wishes - Display input from Center Admin
- Internal Note / Ad Remark / Landing Page Comment - Allow OLS Team to set remarks for different topics.
Example screenshot of Current Booked Campaign form
- Trial / Onetimer Billing - Allow OLS Team to input billing info for Onetimer client.
4. Create One-timer Campaigns
Onetimer Campaign is a campaign created for potential client (known as onetimer), who has not yet subscribed to our system. This can be seen as a trial period for the user before they officially subscribe to our system
Click on "Create Onetimer" button
- Select "Client" created as One-timer, and select a campaign for this Client as a Trial campaign.
- Click "Submit"
- A system email will be triggered and sent to Client.
- One-timer Campaign will appear on the Booked Campaign Listing. OLS Team will then manage this campaign just like any other campaigns which explain under [ 3. Booked Campaign Listing ].
5. OLS Team
OLS Team are users role created to manage Booked Campaigns.
Every Center is assigned to different OLS Team to take care of their campaigns.
Go to Client > Center > Edit Center
Staging URL : https://ark-management-staging.proof-point-suite.com/#/dashboard/center
Thus, under the Search Panel of the Booked Campaign page, Admin may select OLS Team user and display all booked campaigns under this OLS Team user.
Remarks : If OLS Team user logs in to Ark-M, this page will directly shows Booked Campaigns of the Centers assigned to him/her.
- the end -