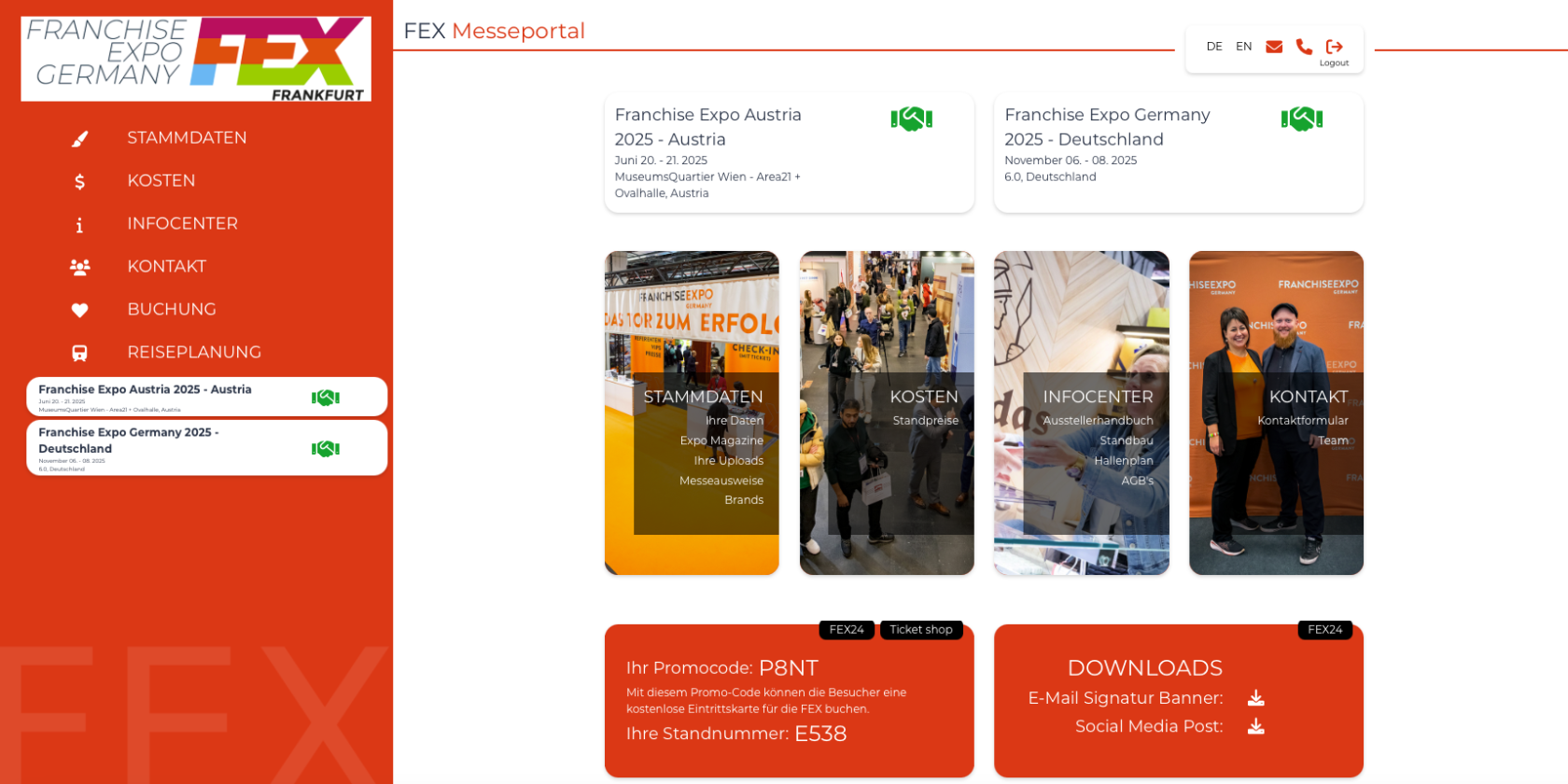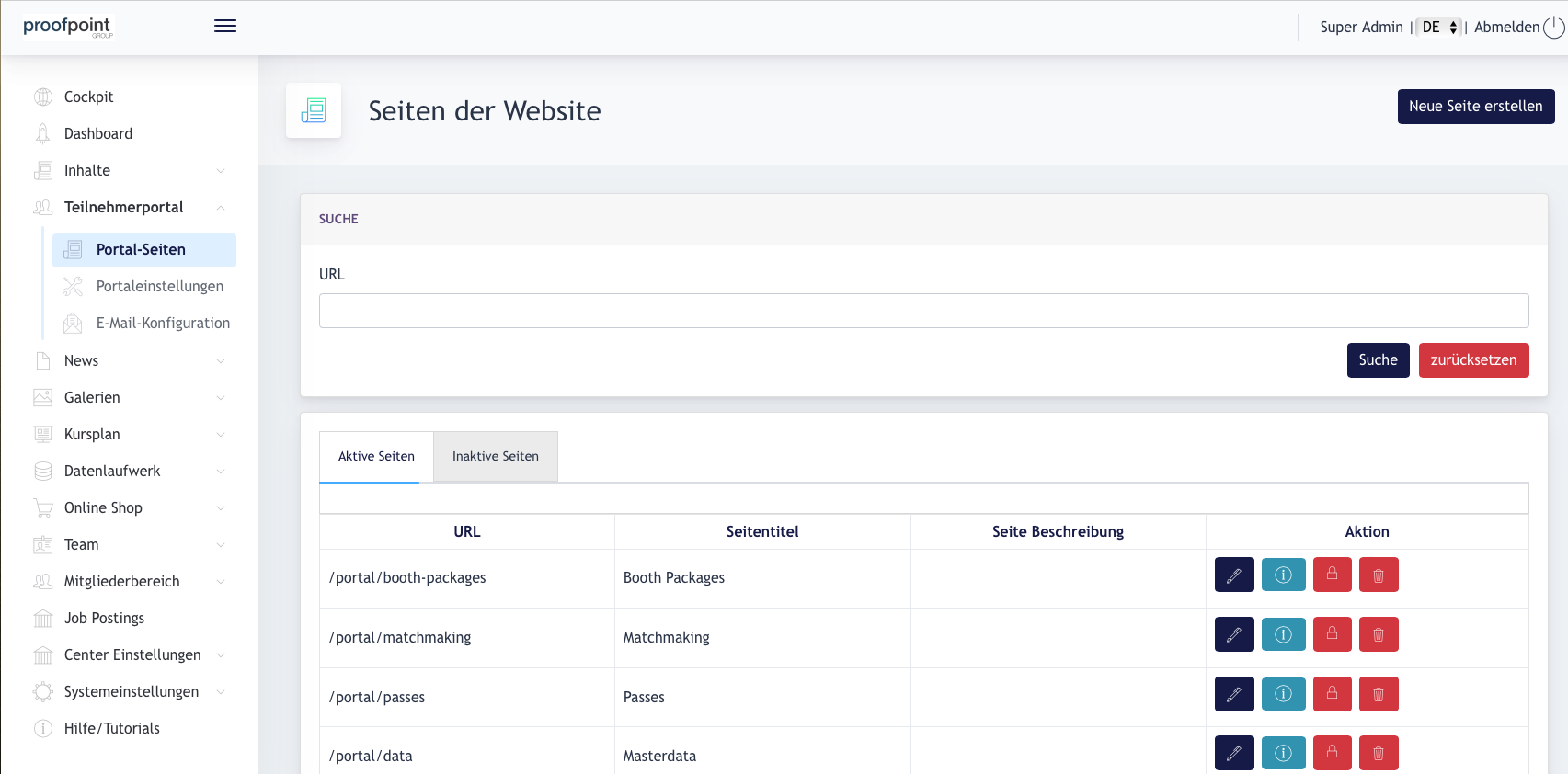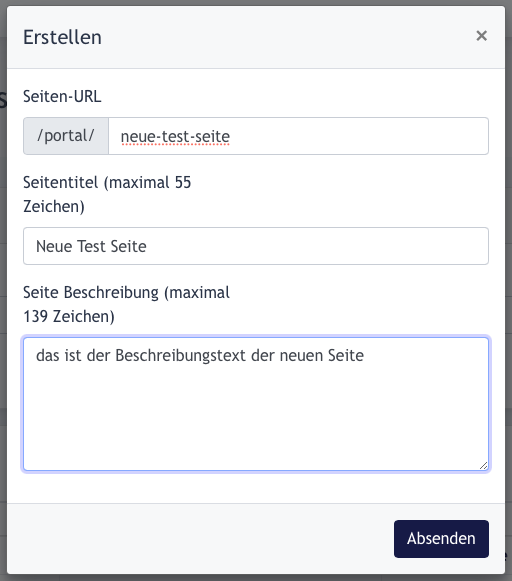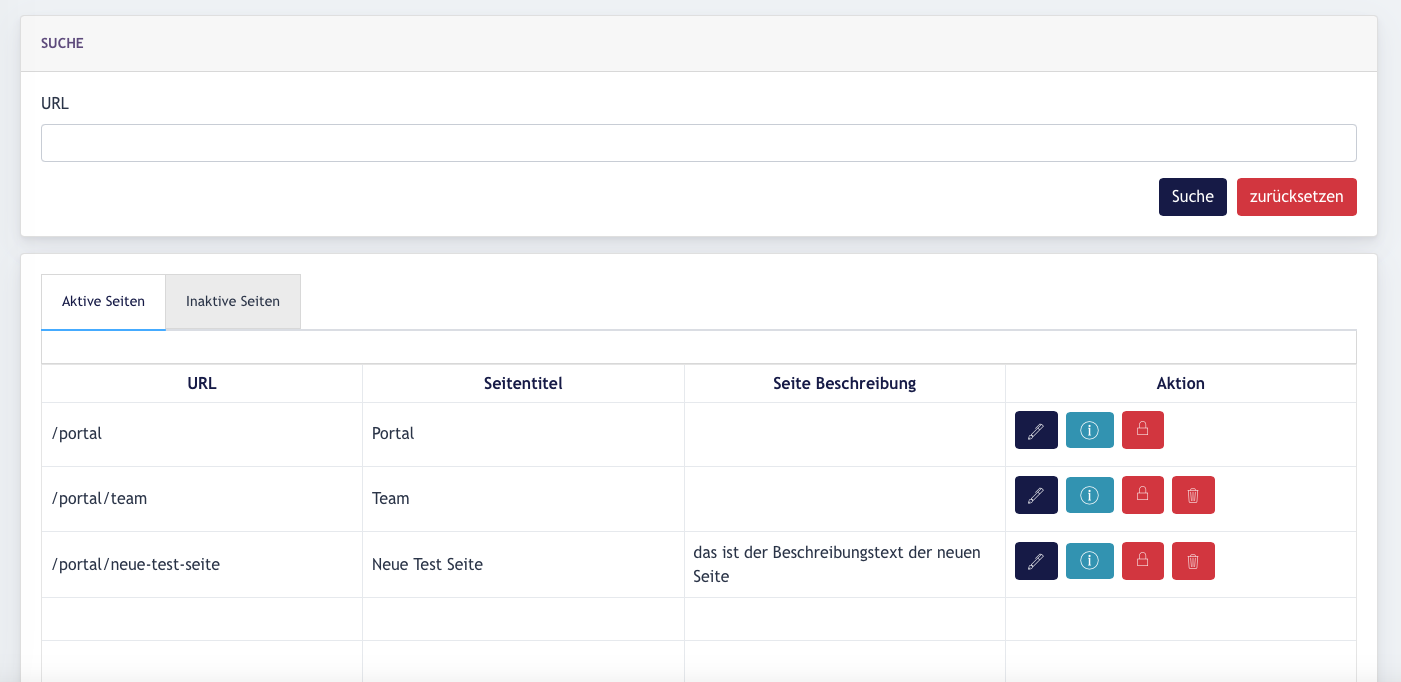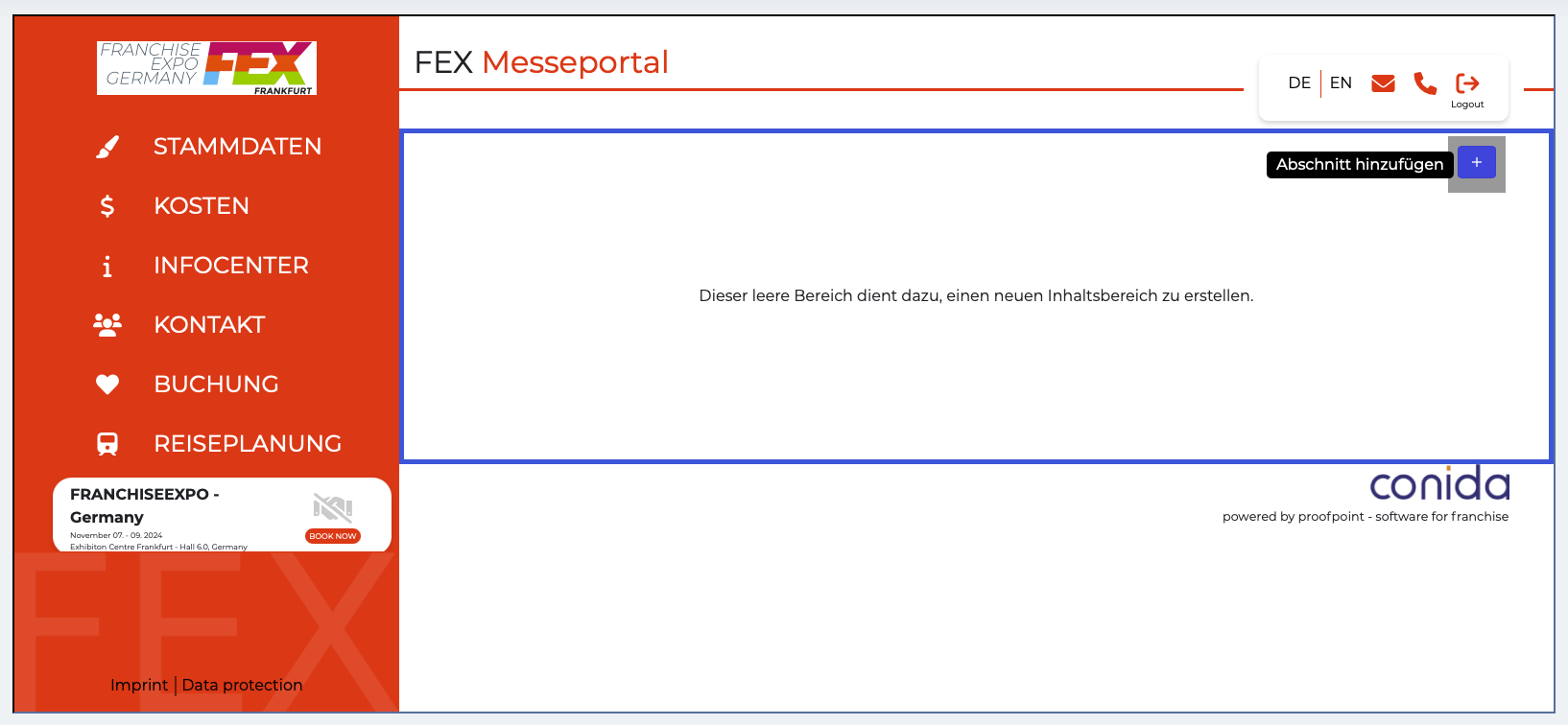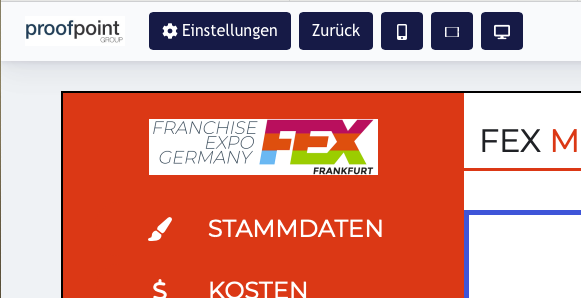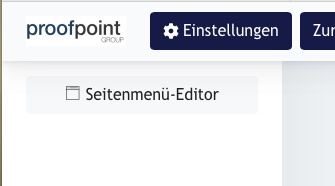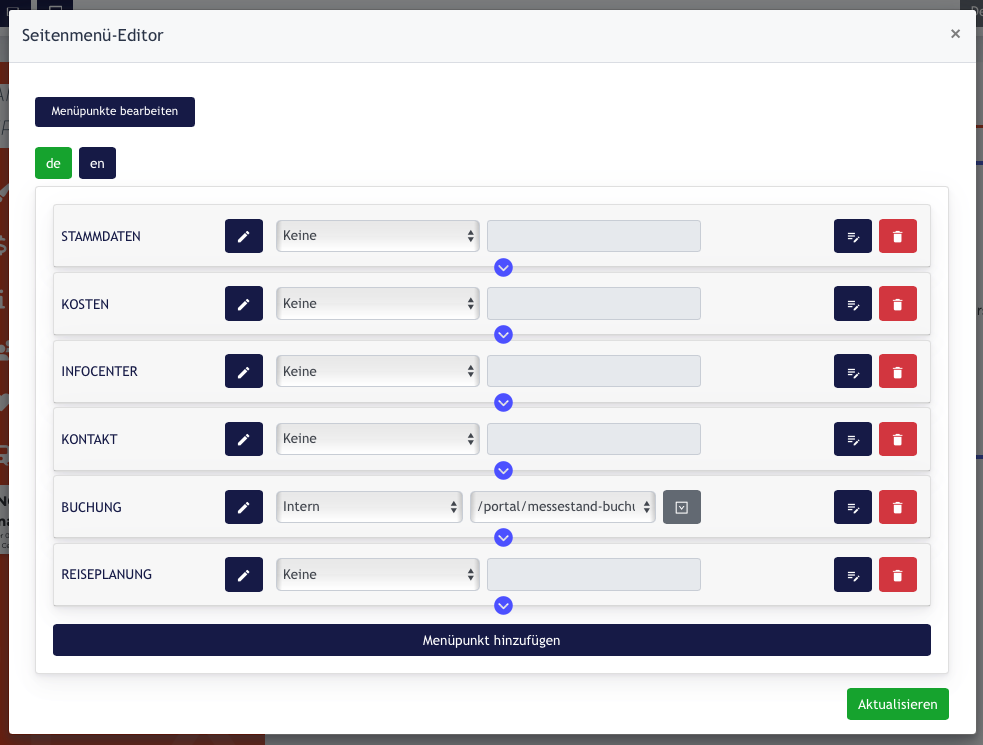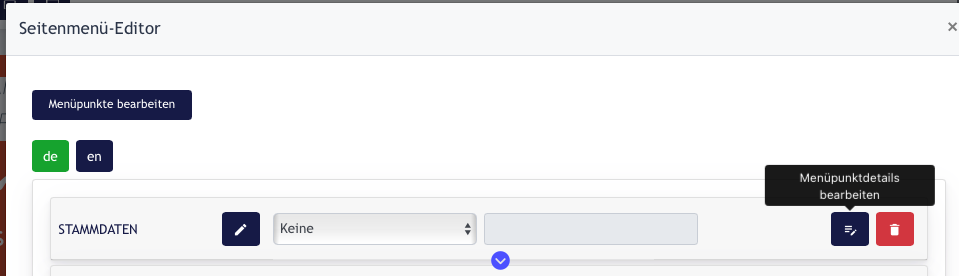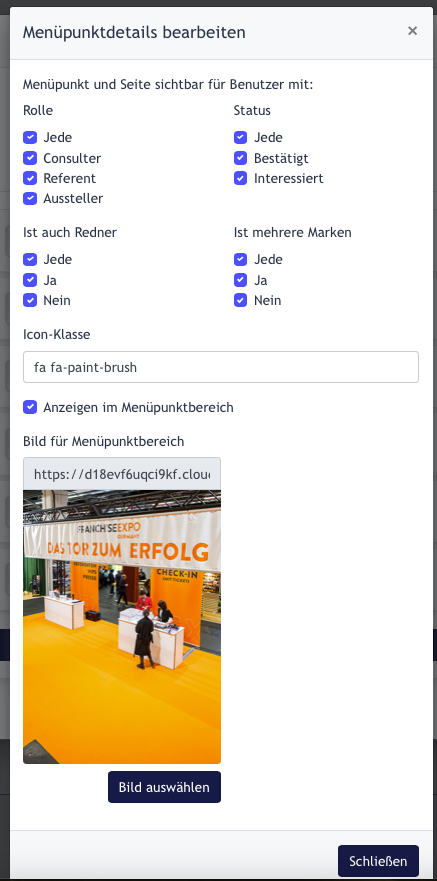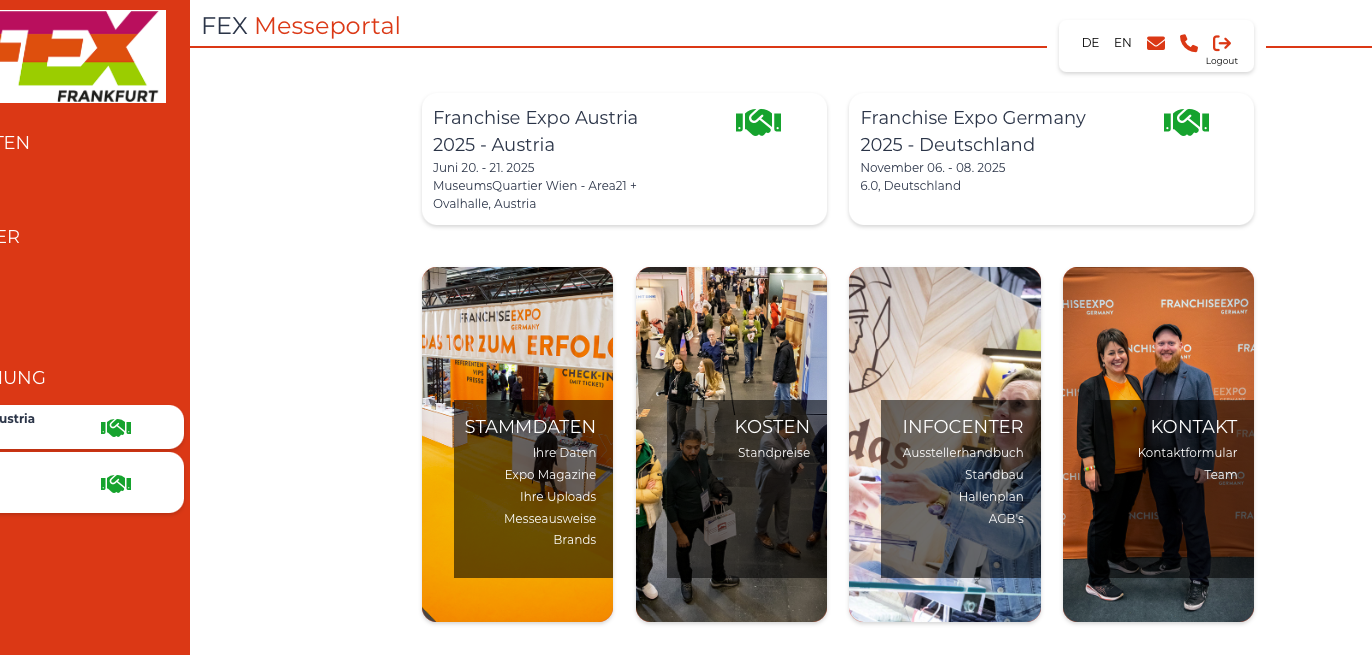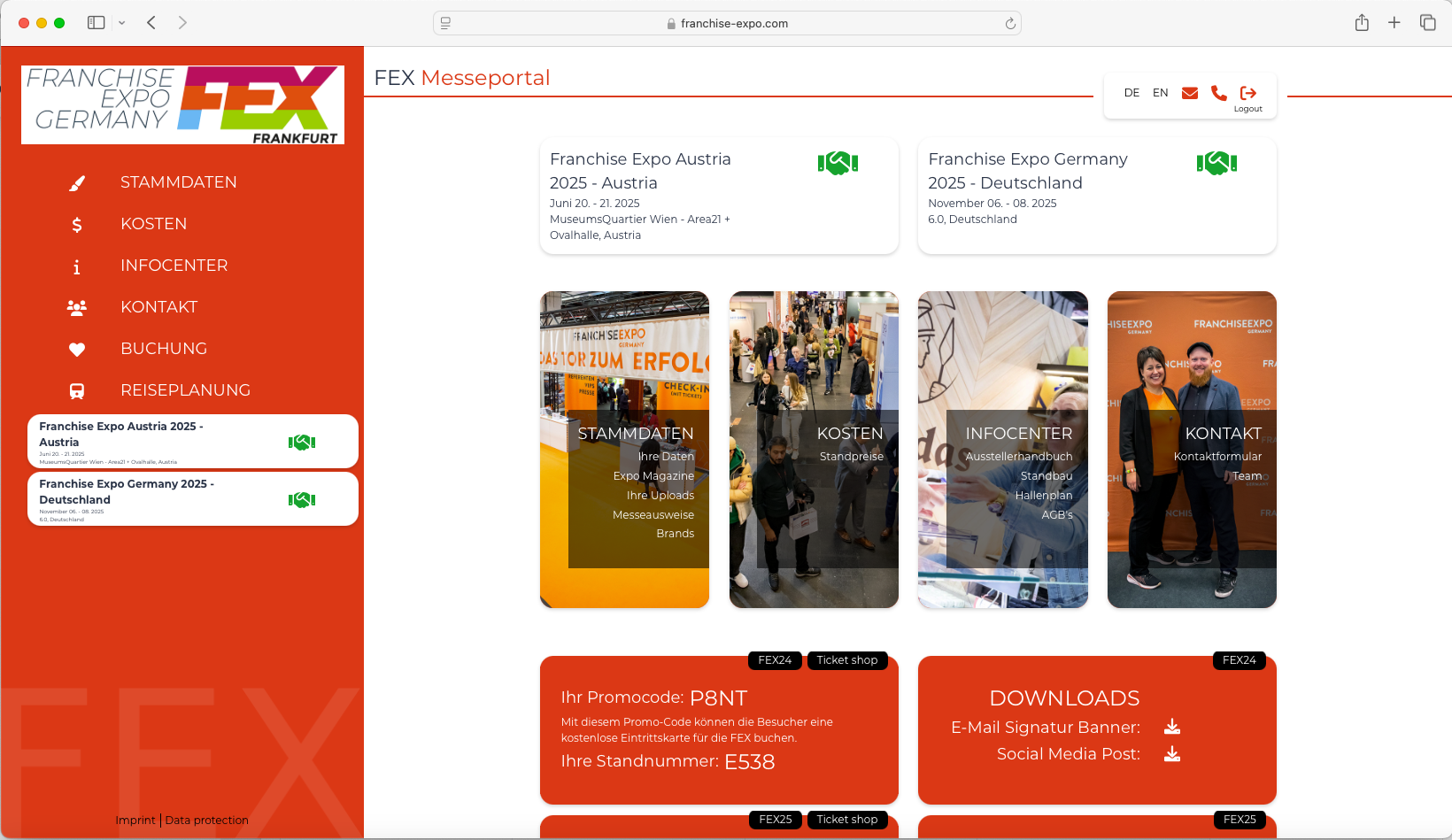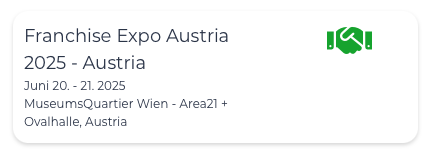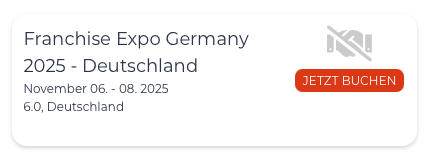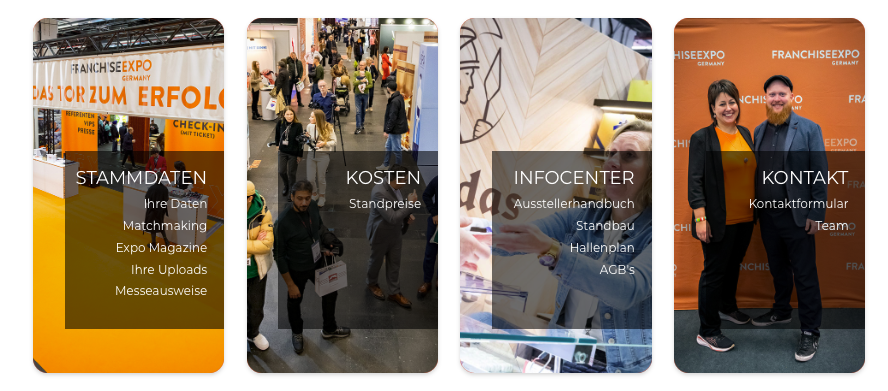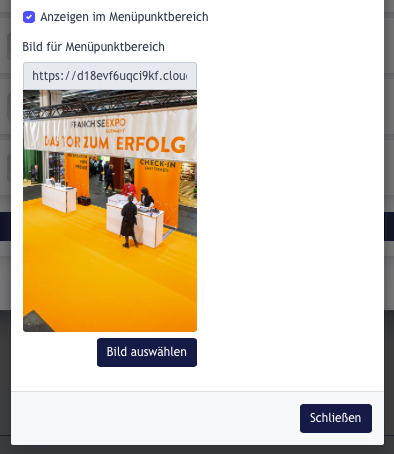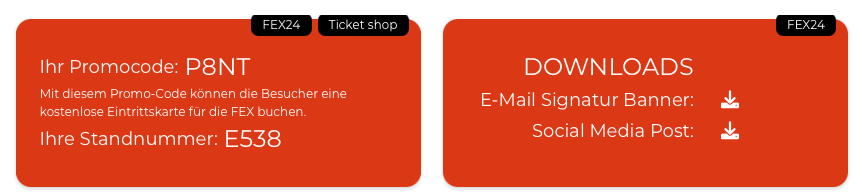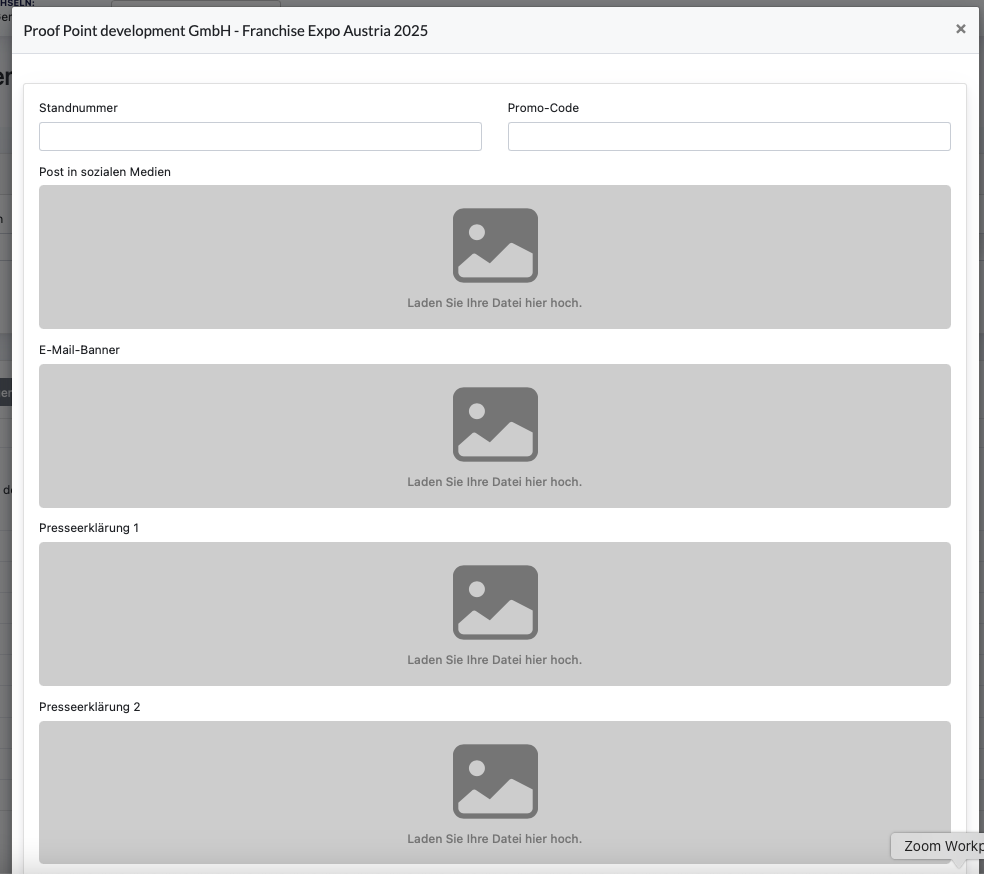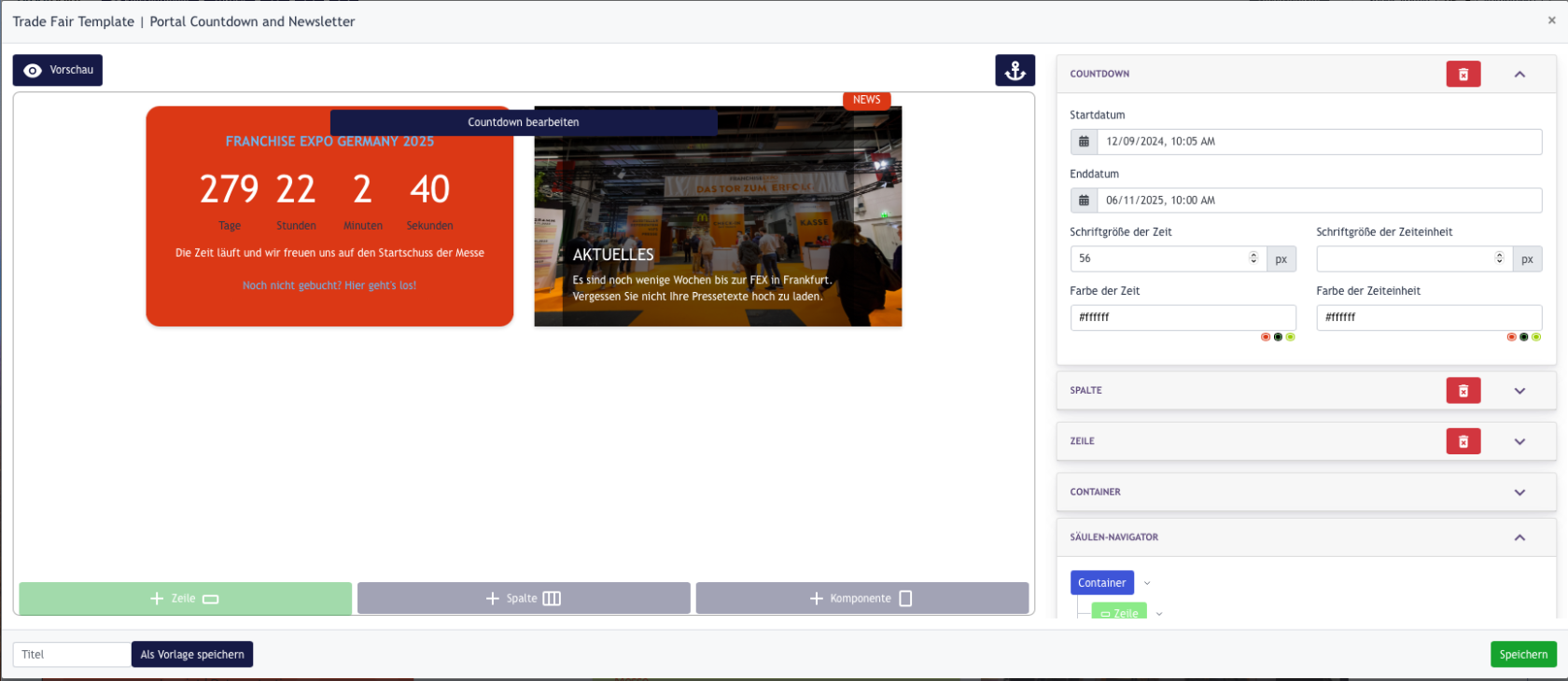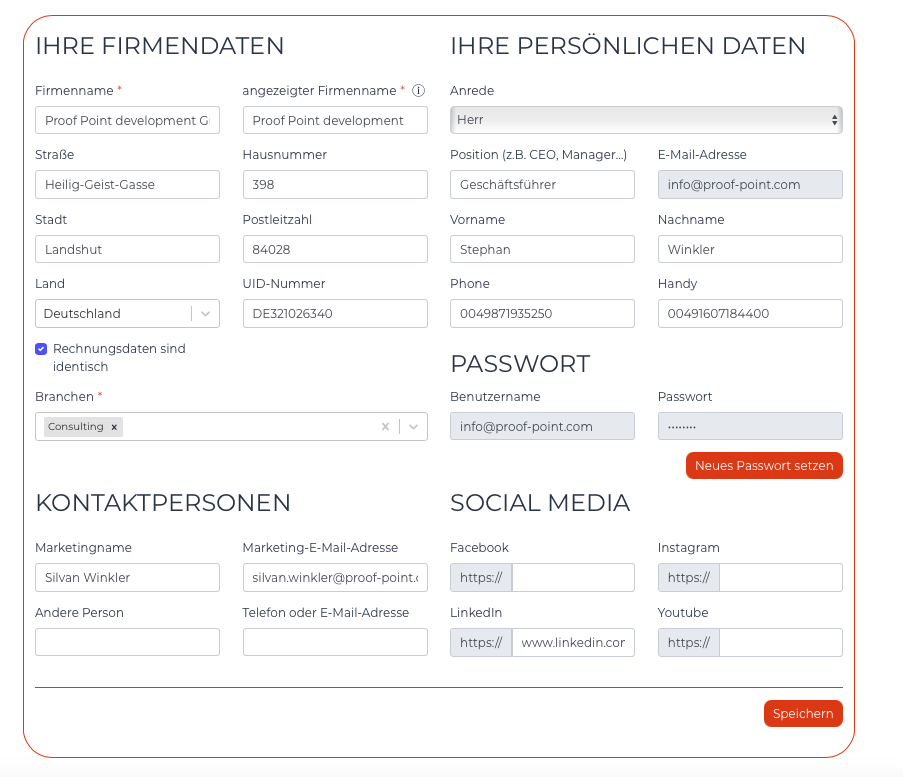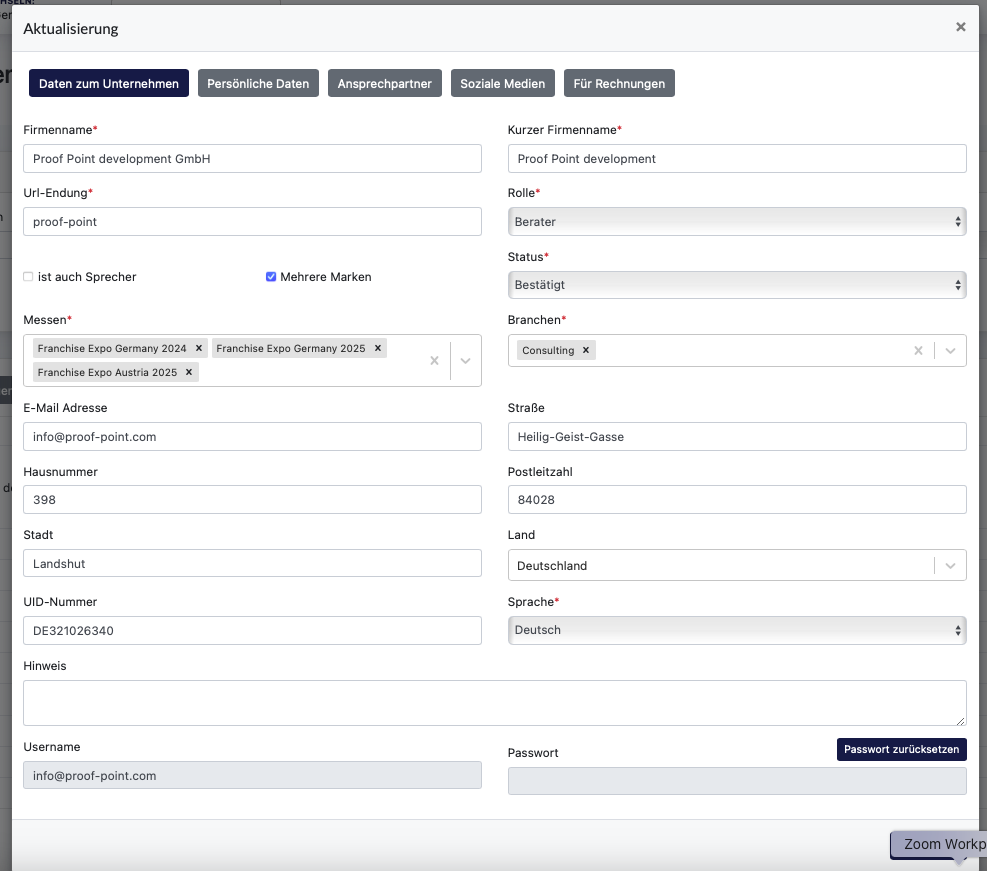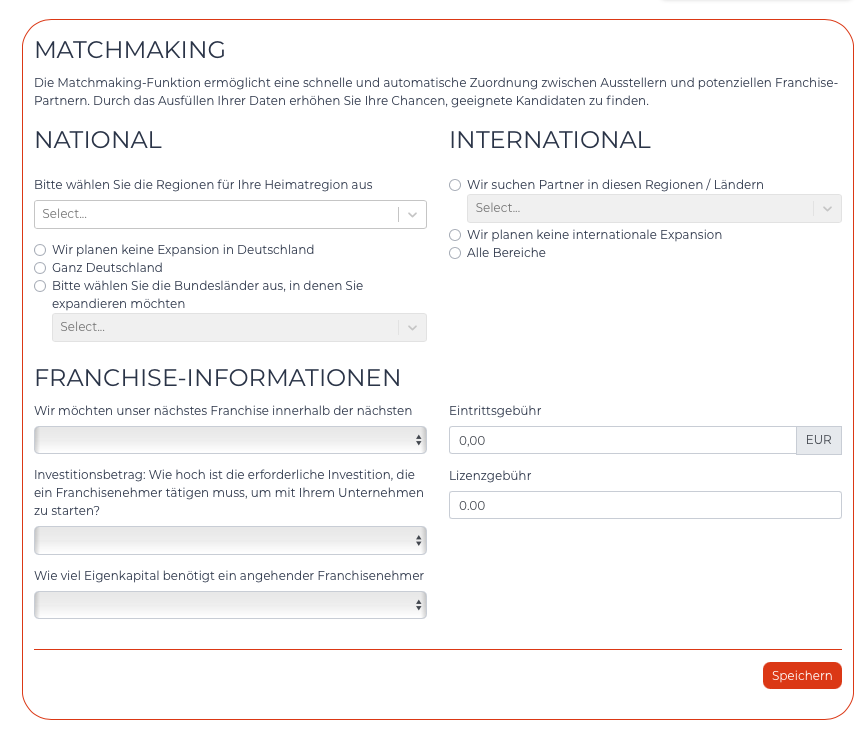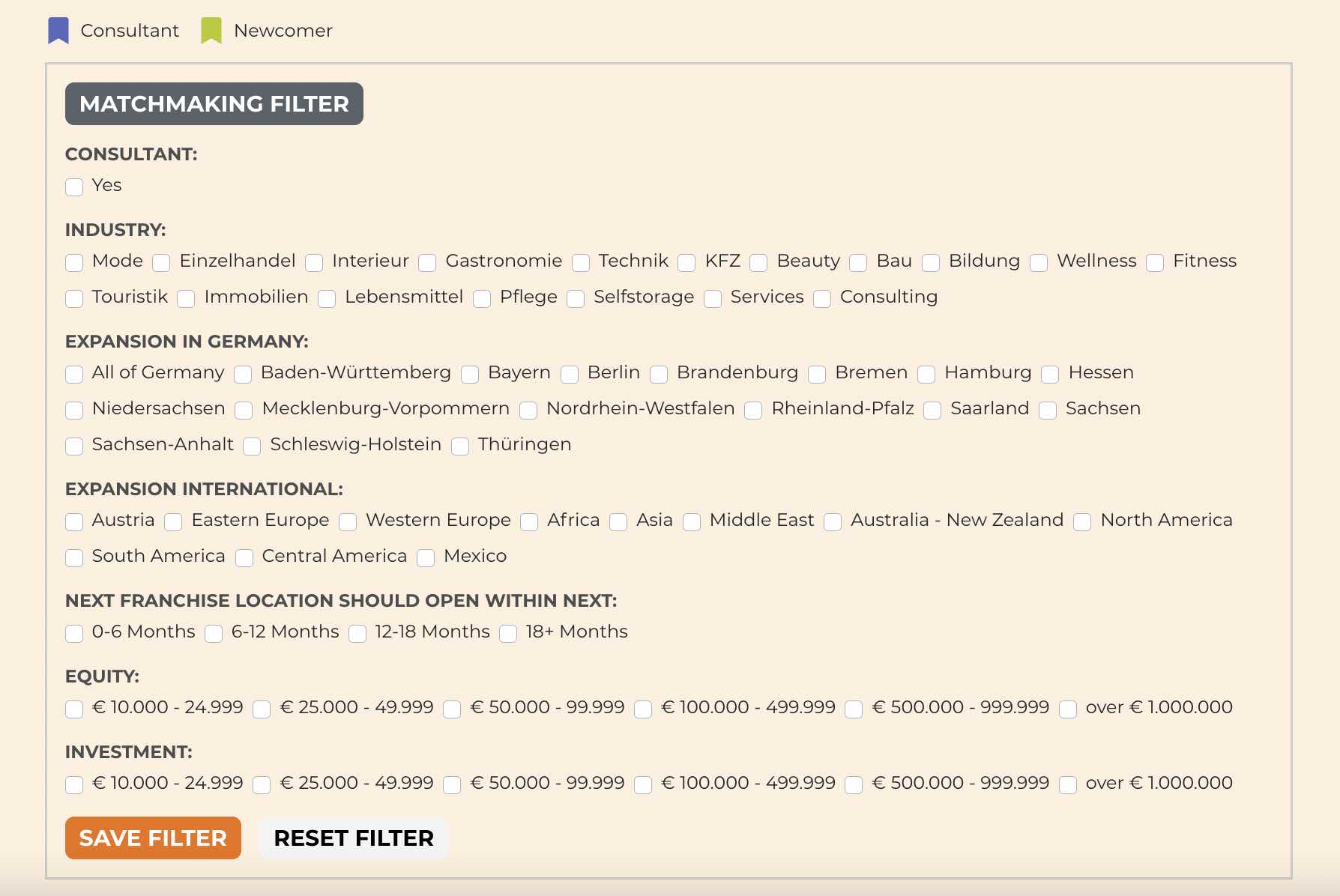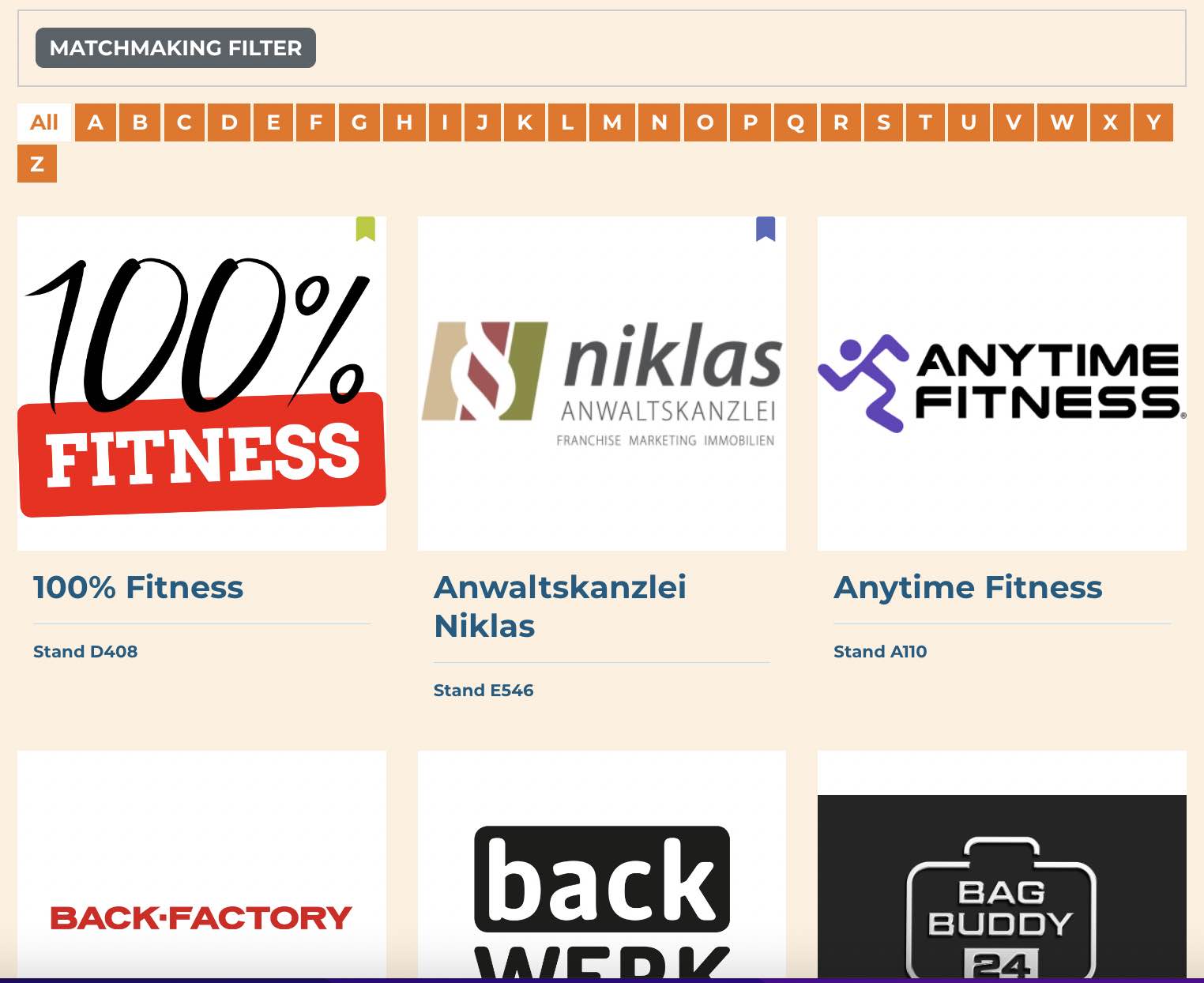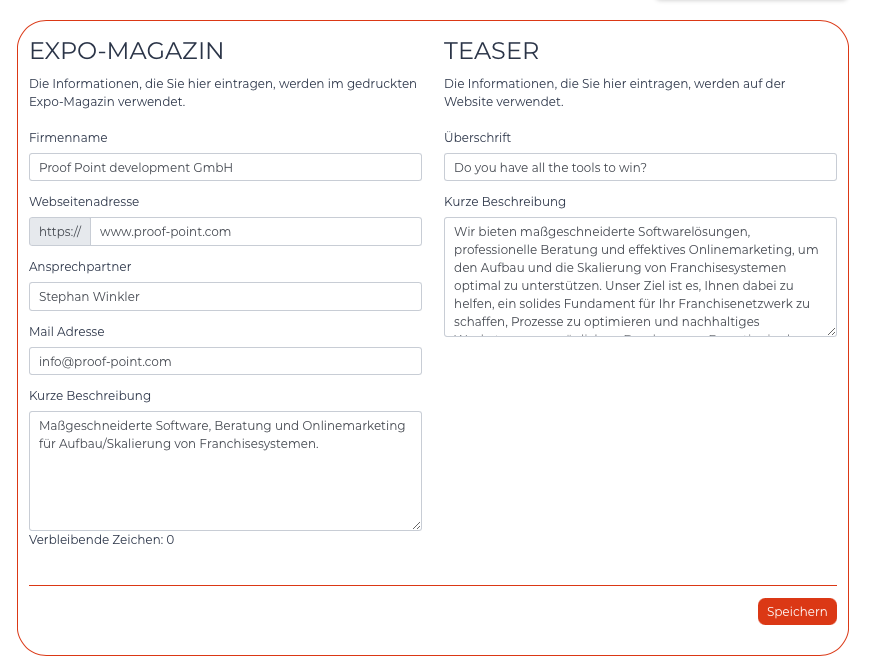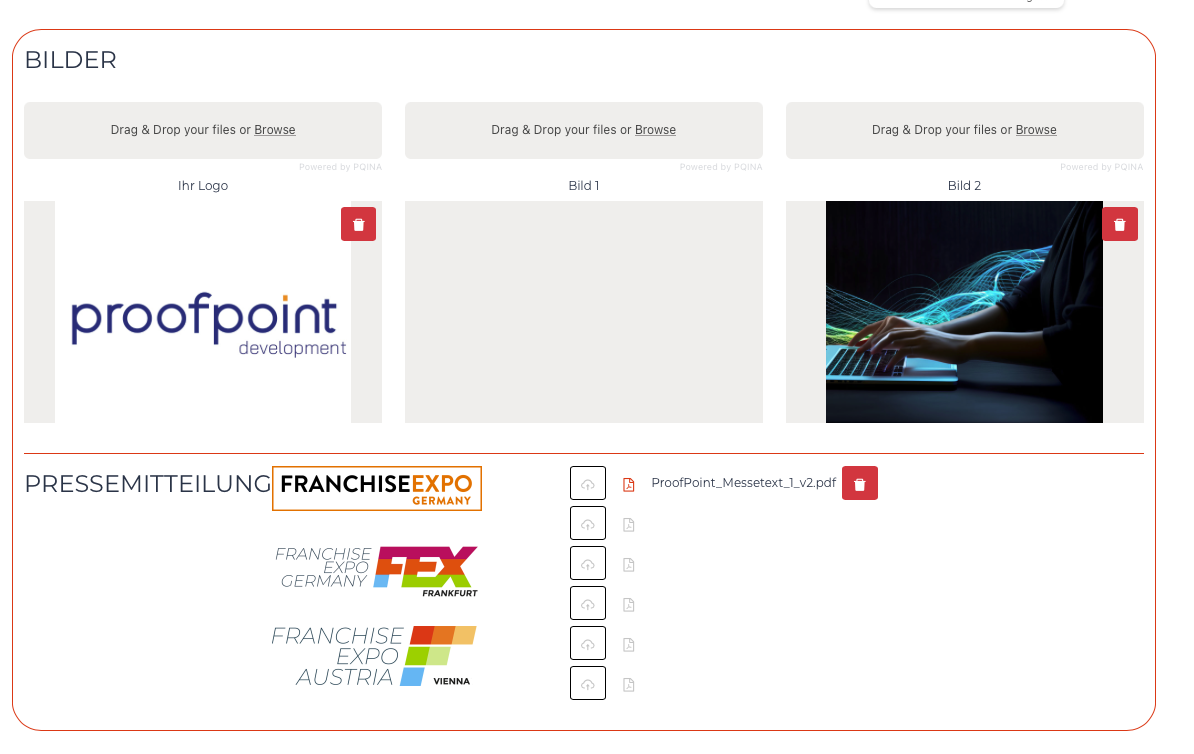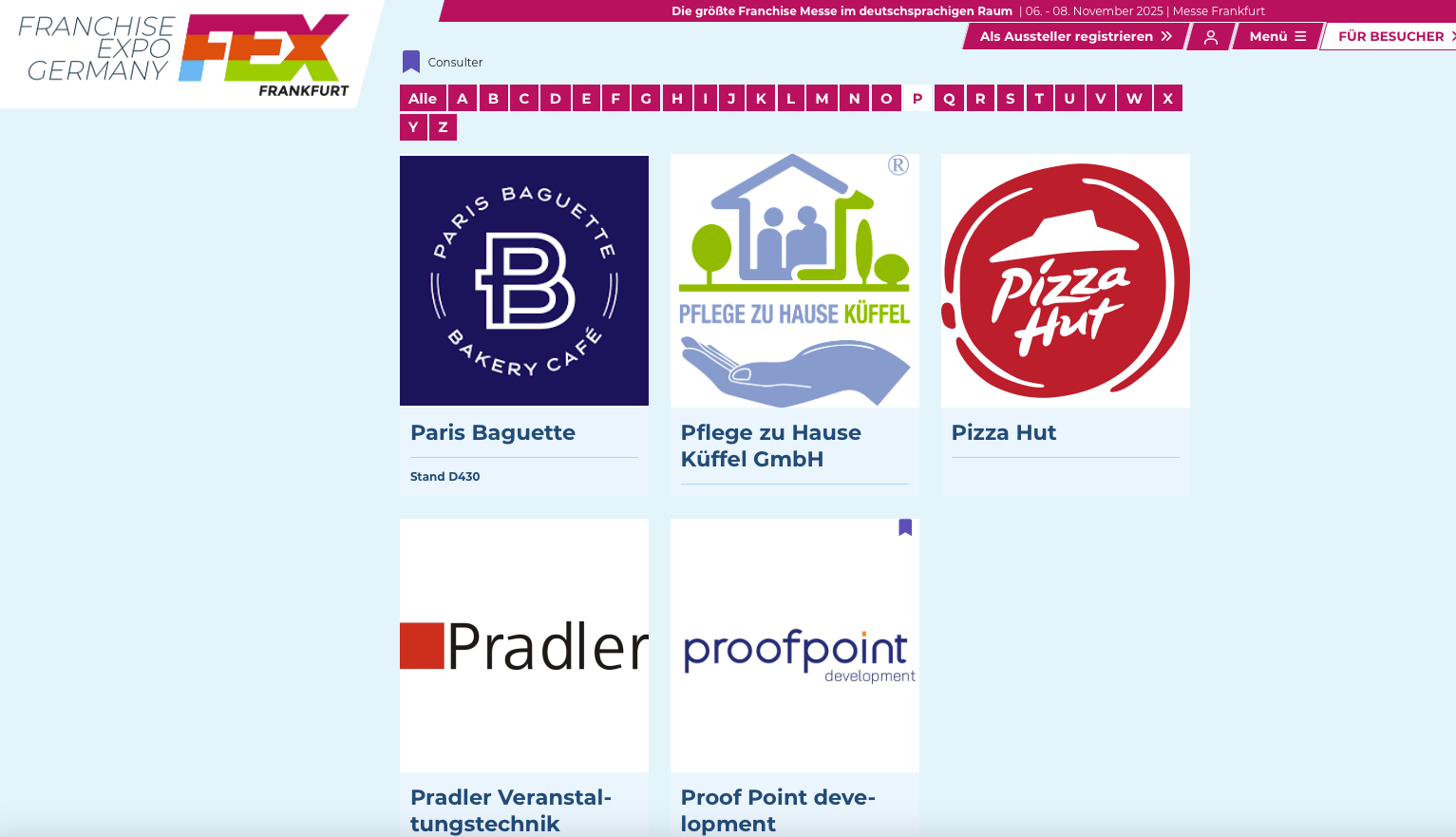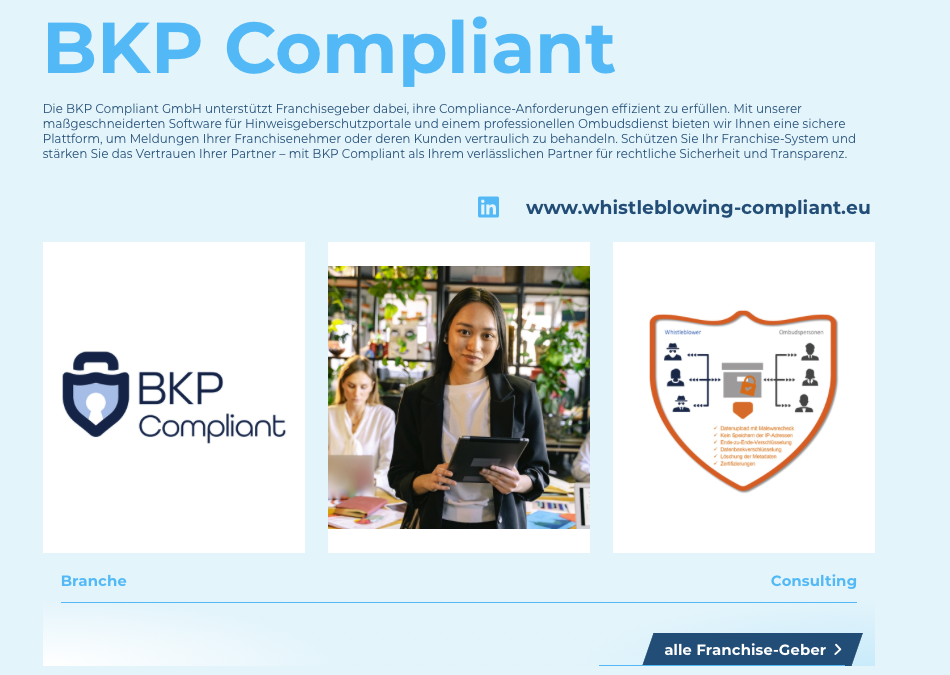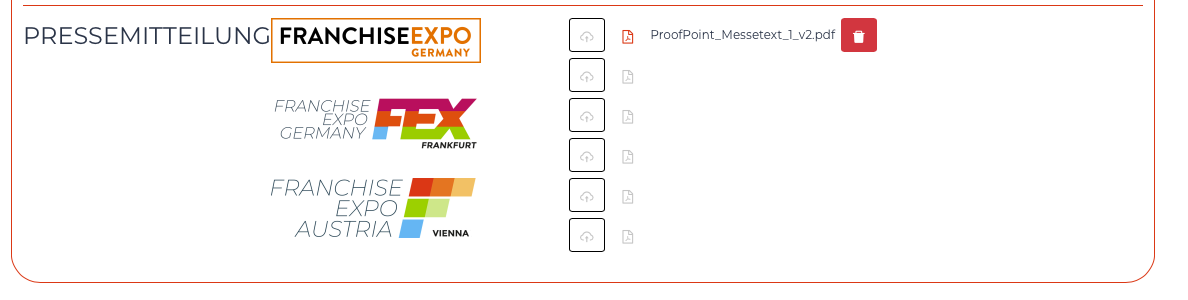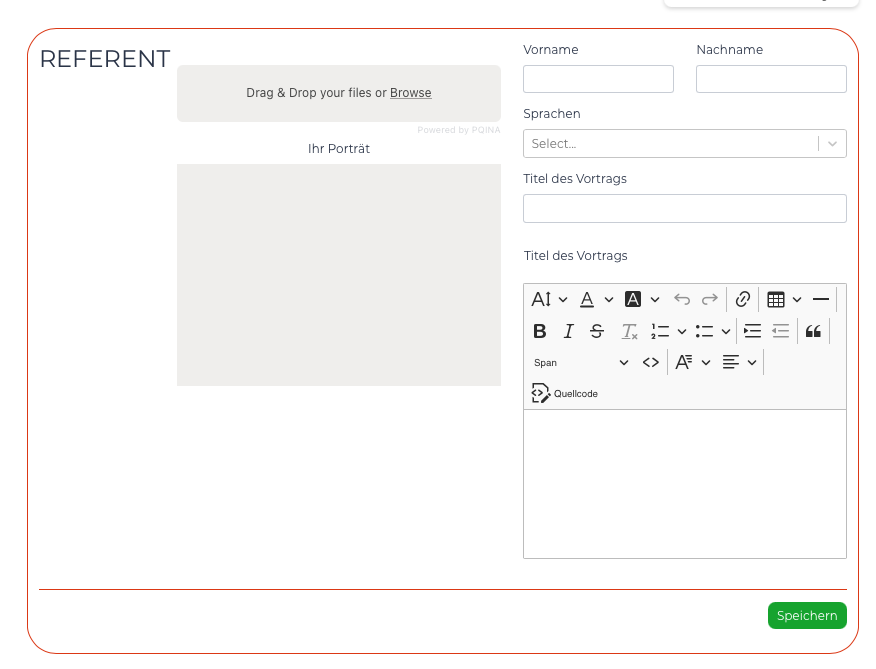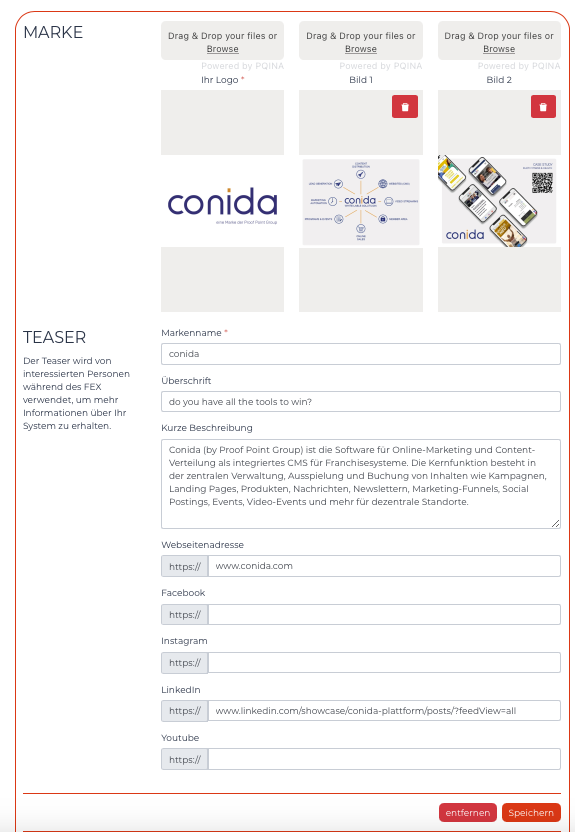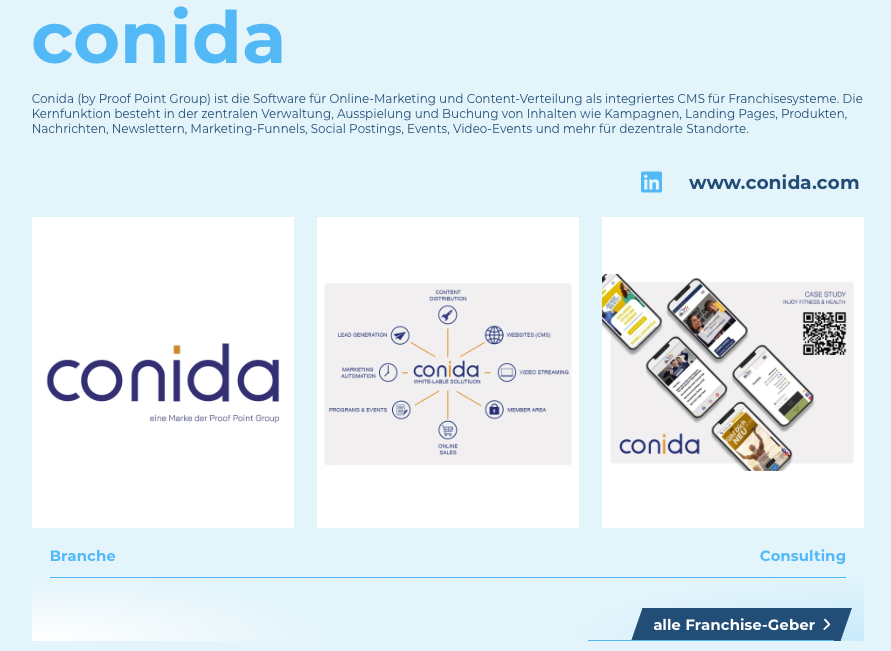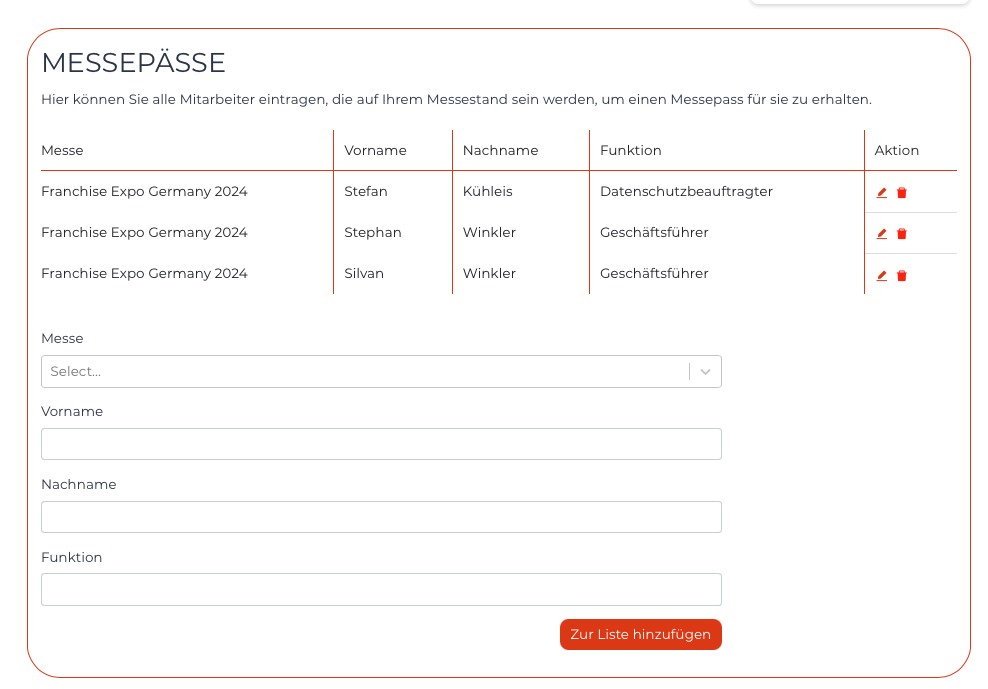Teilnehmer Portal
Plattform für Benutzer: Teilnehmer-Portal
Dieses Portal ist nur für registrierte Nutzer/Unternehmen.
Jeder Aussteller/Berater/Speaker mit dem Status „interessiert“ erhält vom System eine Zugangsberechtigung, mit der er sich in das Teilnehmerportal einloggen kann.
Ein Screenshot des Portals.Dieses Portal wird von allen Arche-Standorten unter demselben Mandanten gemeinsam genutzt.
(www.domain.com/portal)
Wenn ein Kunde unser Messemodul abonniert, werden alle conida Webseiten (Center) unter demselben Kunden auf dasselbe Teilnehmerportal (PP) zugreifen, die Daten werden zwischen Portal und Cockpit synchronisiert.
Die Inhalte des Teilnehmerportals werde unter dem Verwaltungsbereich der Website verwaltet.
Unter dem Menüpunkt Teilnehmerportal gibt es 3 Untermenüpunkte:
- Portal-Seiten - hier kann der Administrator Inhalte des Portals erstellen und verwalten
- Portaleinstellungen - hier kann der Administrator die Einstellungen des Portals verwalten
- E-Mail-Konfiguration - hier kann der Administrator E-Mail-Inhalte für System-E-Mails erstellen.
1.0 Portal-Seiten
Alle Seiten innerhalb der Portale können hier bearbeitet oder erstellt werden.
1.1 Seite erstellen
Klicken Sie auf die Schaltfläche Seite erstellen, und geben Sie die erforderlichen Informationen ein. Klicken Sie auf „Senden“. Die Seite wird erstellt und in der Seitenliste angezeigt.
Beispiel Screenshot : Eine neue Seite mit dem Titel Neue Test Seite und der URL neue-test-seite wurde erstellt und ist danach in der Liste der aktiven Seite aufgelistet:
1.2. Seiteninhalt erstellen
Klicken Sie auf die Schaltfläche [ Bearbeiten ], um Seiteninhalte zu erstellen.
Die Bearbeitung der Seite funktionier genauso wie der Page Editor im conida Websitesystem. Der Admin kann die Seite füllen, indem er neue Abschnittsvorlagen (Sektionen) auf der Seite hinzufügt.
1.3. Seitenmenü konfigurieren
Klicken Sie auf die Einstellung, um den [ Seitenmenü-Editor ] zu öffnen.
Klicken Sie auf den 【 Seitenmenü-Editor und Editor Fenster wird geöffnet.
Sie können Menüpunkte über diese Liste konfigurieren. Dies funktioniert genauso wie der conida Seitenmenü Editor.
1.4. Konfigurieren Sie die Rollenberechtigung für jede Seite
So sieht das Formular aus:
- Rollenberechtigungen: Hier bearbeitet der Administrator welche Inhalte (Seiten) welchem User auf Basis der zugeteilten Rolle angezeigt werden.
- Icons : Ermöglicht dem Administrator die Konfiguration der Icons der einzelnen Menüpunkte, die im Seitenmenü angezeigt werden (Icons auf der linken Seite)
- Bild : Dies ist der Bildhintergrund für jede Kachel, die auf dem Dashboard erscheint.
Dies sind alle grundlegenden Funktionen im Zusammenhang mit der Erstellung und dem Aufbau von Inhalten für die Seiten des Teilnehmerportals.
2.0 Portal Dashboard
Das Dashboard ist die Einstiegsseite des Portals. Wenn sich ein Benutzer im Messeportal anmeldet, ist das Dashboard die erste Seite, die er/sie sieht.
2.1 Messe Banner
Wenn die Messe noch nicht gebucht ist, wird dem User ein Buchen Button angezeigt.
2.3 Abschnitt Menükacheln
So wird das Bild konfiguriert:
Gehen Sie zu [ Seitenmenü-Editor ] und klicken Sie auf die Schaltfläche [ Menüpunkt-Details ] und öffnen Sie das folgende Fenster.
Aktivieren Sie die Option „Im Menüpunktabschnitt anzeigen“, wenn Sie möchten, dass dieser Menüpunkt und alle Untermenüpunkte als Kachel wie diese auf dem Dashboard erscheinen. Diese Kacheln dienen als zweites Menü mit Bildhintergrund für Besucher.
2.4 Promo Code, Stand Nummer and Downloads
- Promo Code und Standnummer werden über das Cockpit > Aussteller-/Beraterliste > Spalte Messe konfiguriert (Klick auf Messename)
- Die oben genannten Daten sind für jede Messe einzigartig, daher wird die Kurzbezeichnung der Messe oben auf dem Banner angezeigt.
- Ticket Shop - dieser Link führt zu einer Website eines Drittanbieters, auf der der Nutzer ein Ticket kaufen kann.
- Download - Sowohl die [ E-Mail-Signatur-Banner ] als auch die [ Social Media-Posts ] werden unter Cockpit > Aussteller/Berater/Referent > Spalte Messe hochgeladen.
Screenshot-Beispiel für das Upload-Modal im Cockpit
2.5 Countdown und News Banner
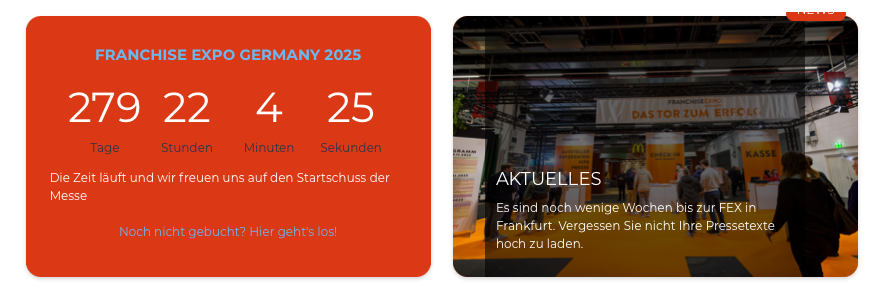
Gehen Sie zum Einstellen der Konfiguration in die Websiteverwaltung und suchen Sie die /portal Seite unter Teilnehmerportal -> Portal Seiten. Klicken Sie auf [ Bearbeiten ].
Klicken Sie auf „Countdown bearbeiten“ oder klicken Sie auf die „News“ und bearbeiten Sie die Daten des Banners.
3.0 System Formulare
Im Teilnehmerportal gibt es einige Systemformulare, die von den Benutzern ausgefüllt werden müssen. Die Daten in diesen Formularen werden mit den in Cockpit eingegebenen Daten synchronisiert und sind identisch.
Im Cockpit erlauben wir dem Messe Admin, Daten für jeden Teilnehmer einzugeben, zu ändern oder zu löschen.
Im Portal sind es die Teilnehmer, die die Daten selbst eingeben/bearbeiten/entfernen.
Liste der Formulare (unter Menüpunkt Stammdaten)
- Ihre Daten ( Für alle interessierten Nutzer )
- Matchmaking (nur für bestätigte Aussteller und Berater)
- Messe Magazine (nur für bestätigte Aussteller und Berater)
- Ihre Uploads (nur für bestätigte Aussteller und Consultants)
- Speaker (nur für Referenten und Aussteller/Berater, bei denen „ist auch Referent“ angekreuzt ist)
- Brands (nur für bestätigte Aussteller und Berater, bei denen „hat mehrere Marken“ angekreuzt ist)
- Messeausweise (für alle bestätigten Aussteller/Berater/Referenten)
3.1 Ihre Daten
Jeder Teilnehmer (ob interessiert oder bestätigt) muss dieses Formular ausfüllen.
Die Daten in diesem Formular sind mit den Unternehmensdaten im Cockpit identisch bzw. synchronisiert.
3.2 Matchmaking
Das Matchmaking Formular ist ein wichtiger Bestandteil der Aussteller Informationen. Darin geben Aussteller Daten ein die auf der Website als Filter oder Suche für die User dienen. Je mehr Informationen in dem Matchmaking Formular hinterlegt werden umso eher kann ein User den Aussteller auf der Website finden.
Dieses Matchmaking-Formular erfasst die Daten der Teilnehmer und zeigt die Ergebnisse für die Besucher an, wenn sie über den „Matchmaking-Filter“ auf der Messeseite suchen.
So sieht der Matching-Filter auf der offiziellen Website aus.
Besucher füllen das obige Formular aus, um auf der offiziellen Website der Messe nach Ausstellern zu suchen.
Nachdem sie auf „Filter speichern“ geklickt haben, beginnt das System mit der Suche nach den vom Aussteller/Berater eingegebenen Daten (im Formular des Portals Match-making). Die Daten, die mit den vom Besucher eingegebenen Suchkriterien übereinstimmen, werden wie folgt angezeigt.
3.3 EXPO Magazin
Die bestätigten Teilnehmer (Aussteller/Berater) sollten das Formular des EXPO-Magazins ausfüllen.
- Expo Magazin: Die hier ausgefüllten Informationen werden für das gedruckte Magazin verwendet.
- Teaser: Die hier eingegebenen Informationen werden für die Website verwendet. Sie werden als Teil der Informationen unter „Ausstellerliste“ angezeigt.
The data in this form is the same/sync with the [Expo Magazine] on Cockpit > Exhibitor/Consultant listing > Upload button
3.4 Ihre Uploads
Bestätigte Teilnehmer (Aussteller/Berater) sollten das Formular „Ihre Uploads“ ausfüllen.
- Ihr Logo, Bild1 & Bild2 : Diese Angaben werden auf der Website unter „Aussteller/Berater“ verwendet.
Beispiel-Screenshot der Anwendung: Logo-Bild
Logo und Bild 1 & 2 auf der Detailseite eines Ausstellers:
- Pressmedlungen : Erlauben Sie bestätigten Ausstellern/Beratern, bis zu zwei PDFs pro angemeldeter Messe als Pressemeldungen hier hochzuladen.
Wenn ein Aussteller/Berater 2 Messen gebucht hat, erscheint das Logo der 2 Messen auf der linken Seite (Beispiel aus dem Screenshot) und ermöglicht dem Benutzer, 2 PDFs für jede gebuchte Messe hoch zuladen.
Die Daten in diesem Formular sind identisch/synchronisiert mit der [Pressemitteilung] auf Cockpit > Aussteller-/Beraterverzeichnis > Messe
3.5 Speakers
Speaker, die während der Messe sprechen, und Aussteller/Berater, bei denen „ist auch Redner“ ausgewählt ist, sollten das Formular Speaker ausfüllen.
Diese Daten werden im Cockpit verwendet, um das Programm während der Messe zu erstellen.
3.6 Brands
Bestätigte Aussteller/Berater, die das Kästchen „hat mehrere Marken“ ausgewählt haben, können das Formular „Marken“ ausfüllen. Es können eine oder mehrere Marken angelegt werden.
Die in das Markenformular eingegebenen Daten werden auf der Website unter Ausstellerverzeichnis angezeigt.
3.7 Messeausweise
Bestätigte Teilnehmer (Aussteller/Berater/Referenten) können dieses Formular ausfüllen um Messeausweise für den Eintritt der auf der Messe arbeitenden Mitarbeitern zu bestellen.
Die ausgefüllten Daten werden von der Messe-Administration verwendet, um physische Messeausweise für die Teilnehmer zu drucken und zu erstellen.
Diese Daten sind identisch/synchron mit Cockpit unter Fair > Fair passes