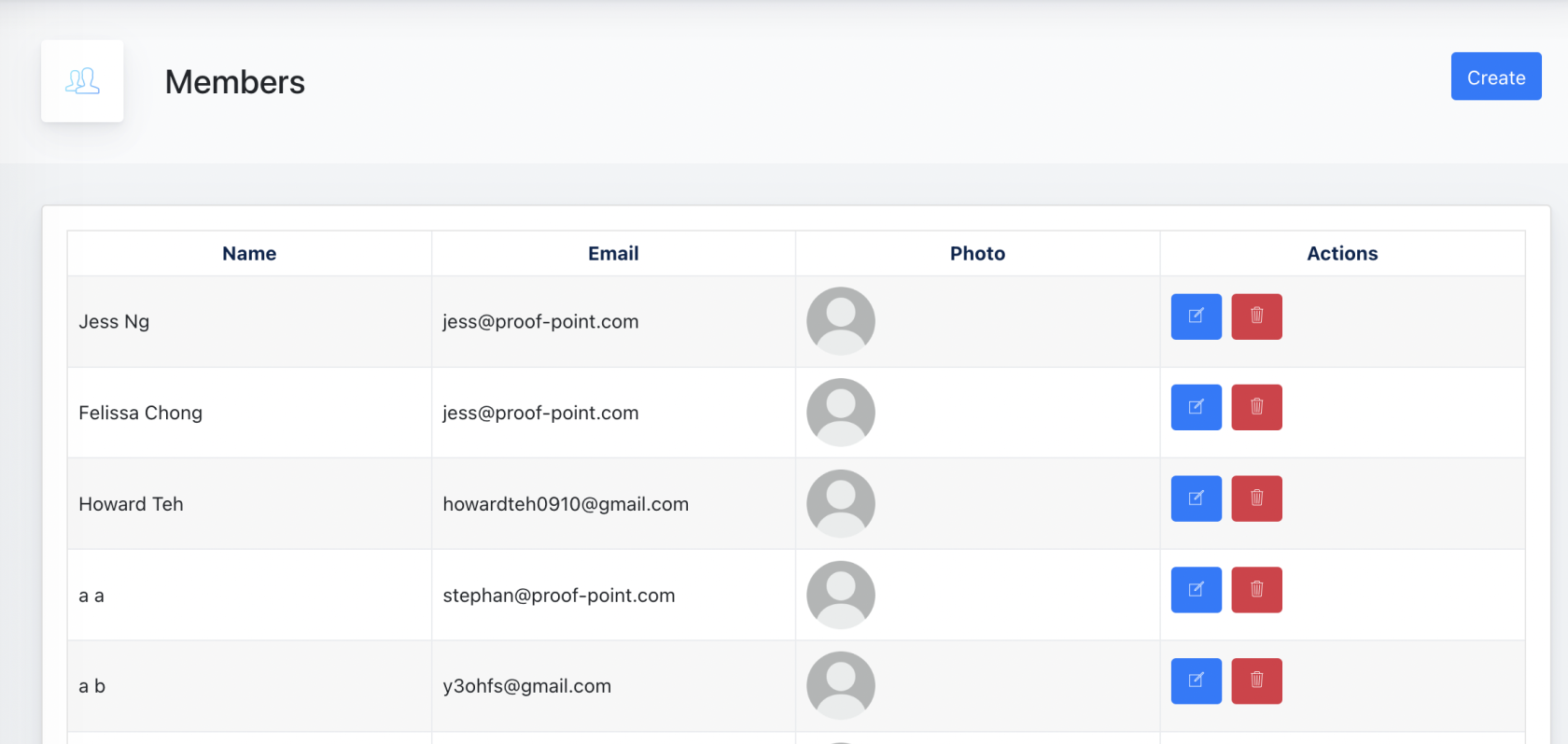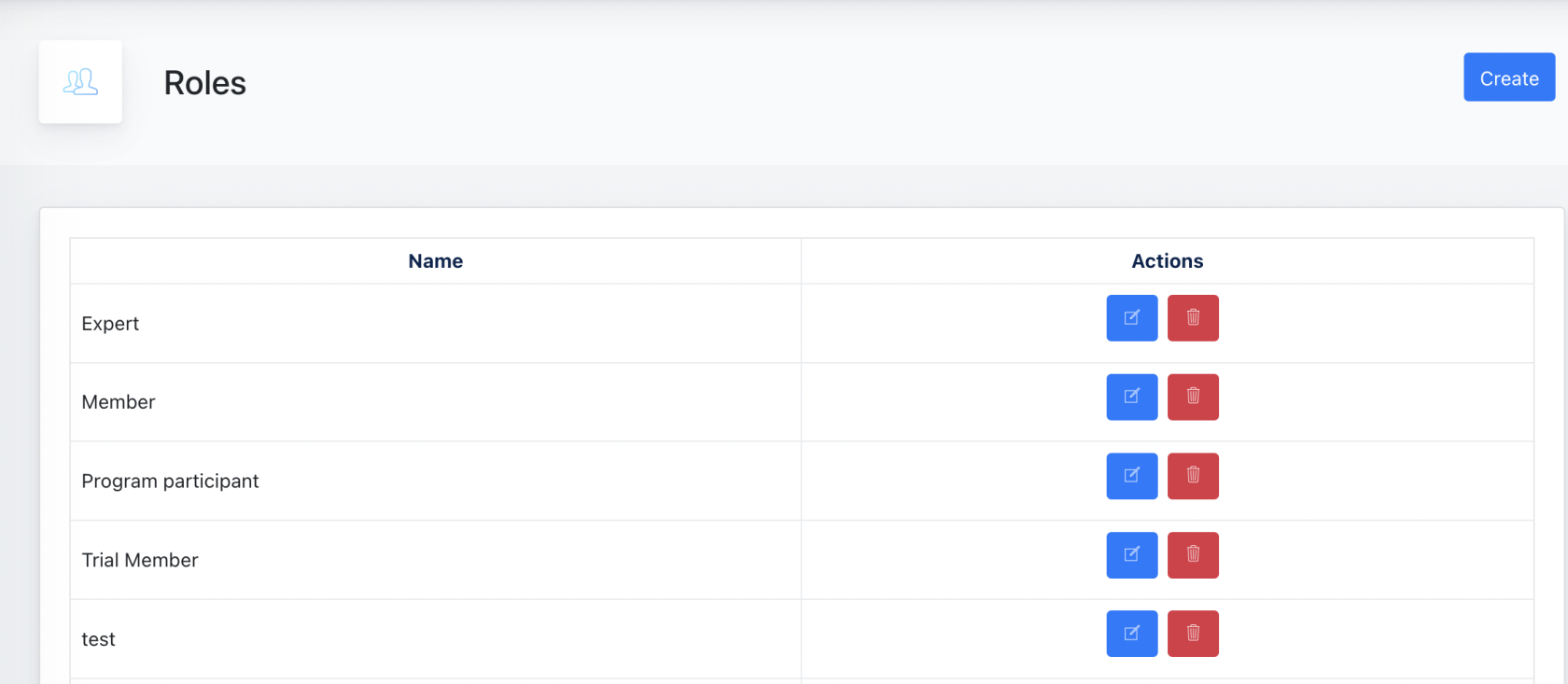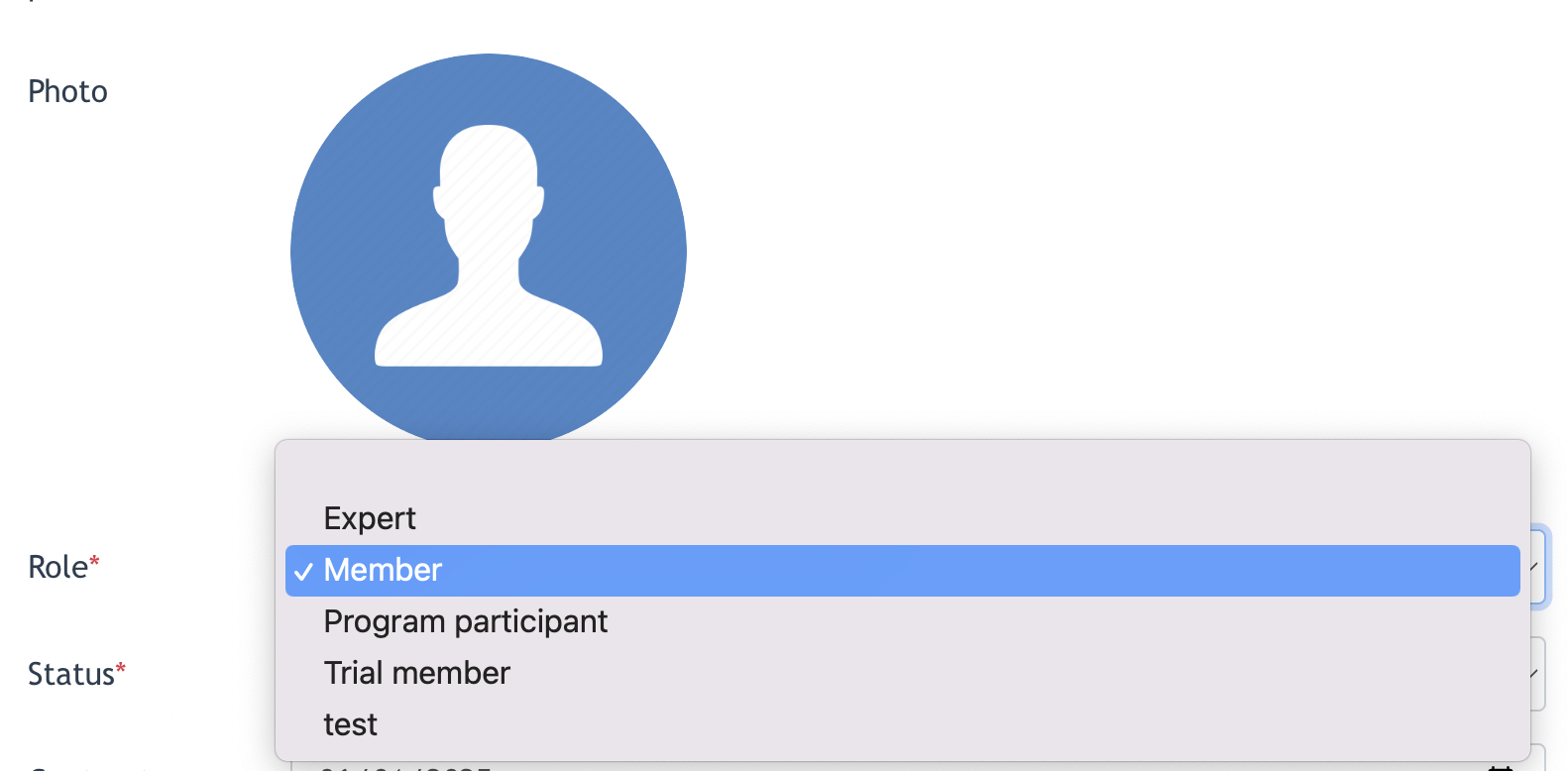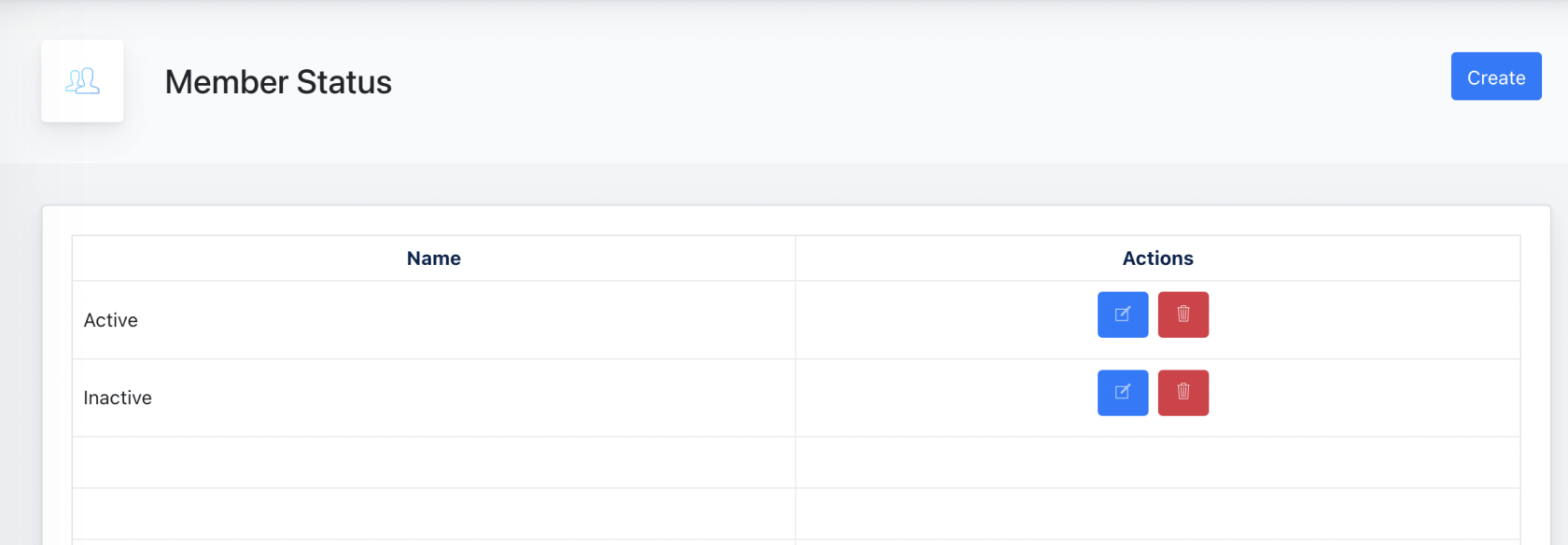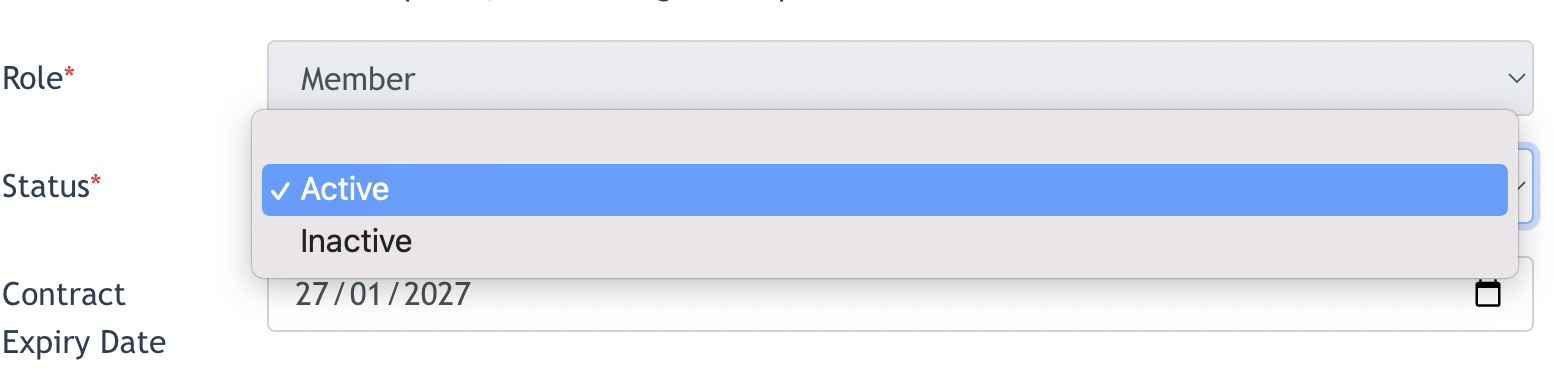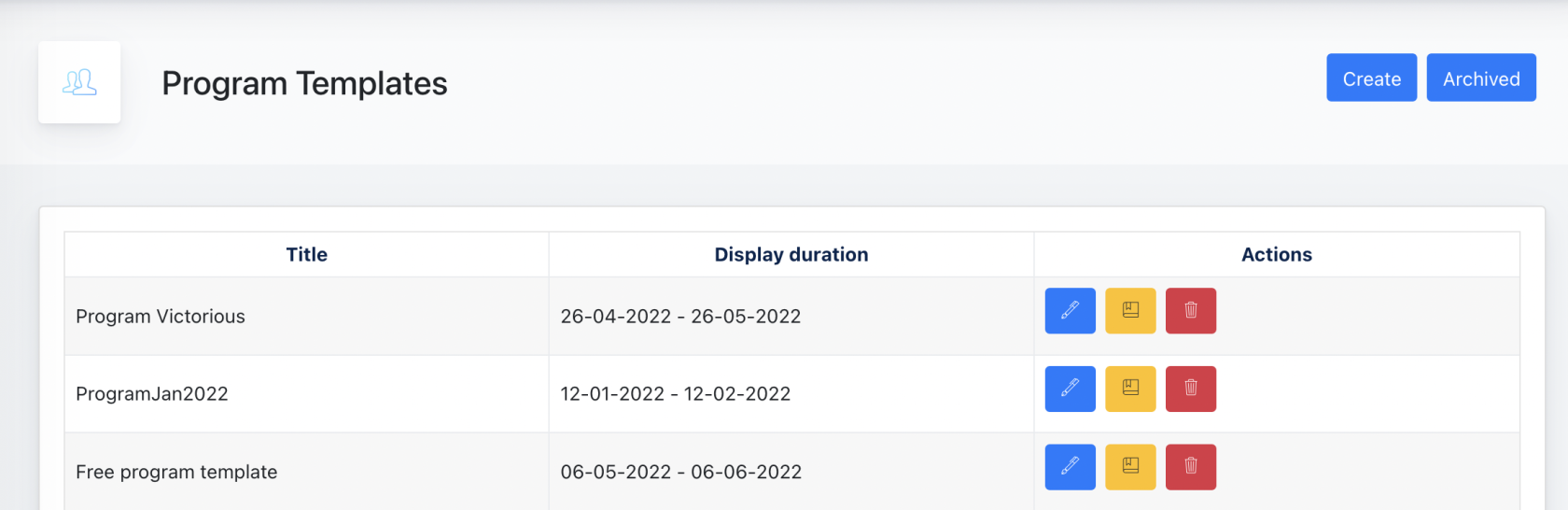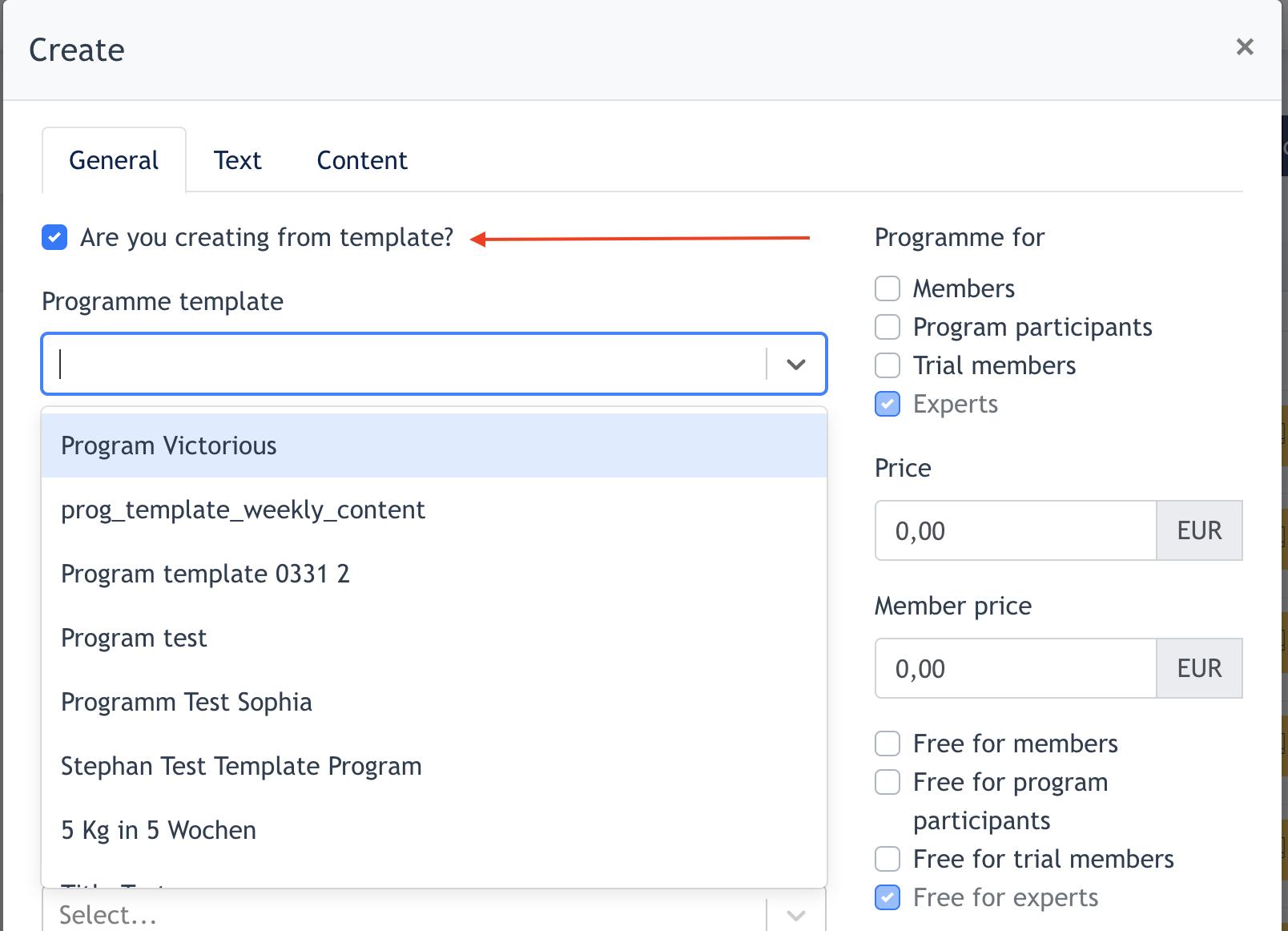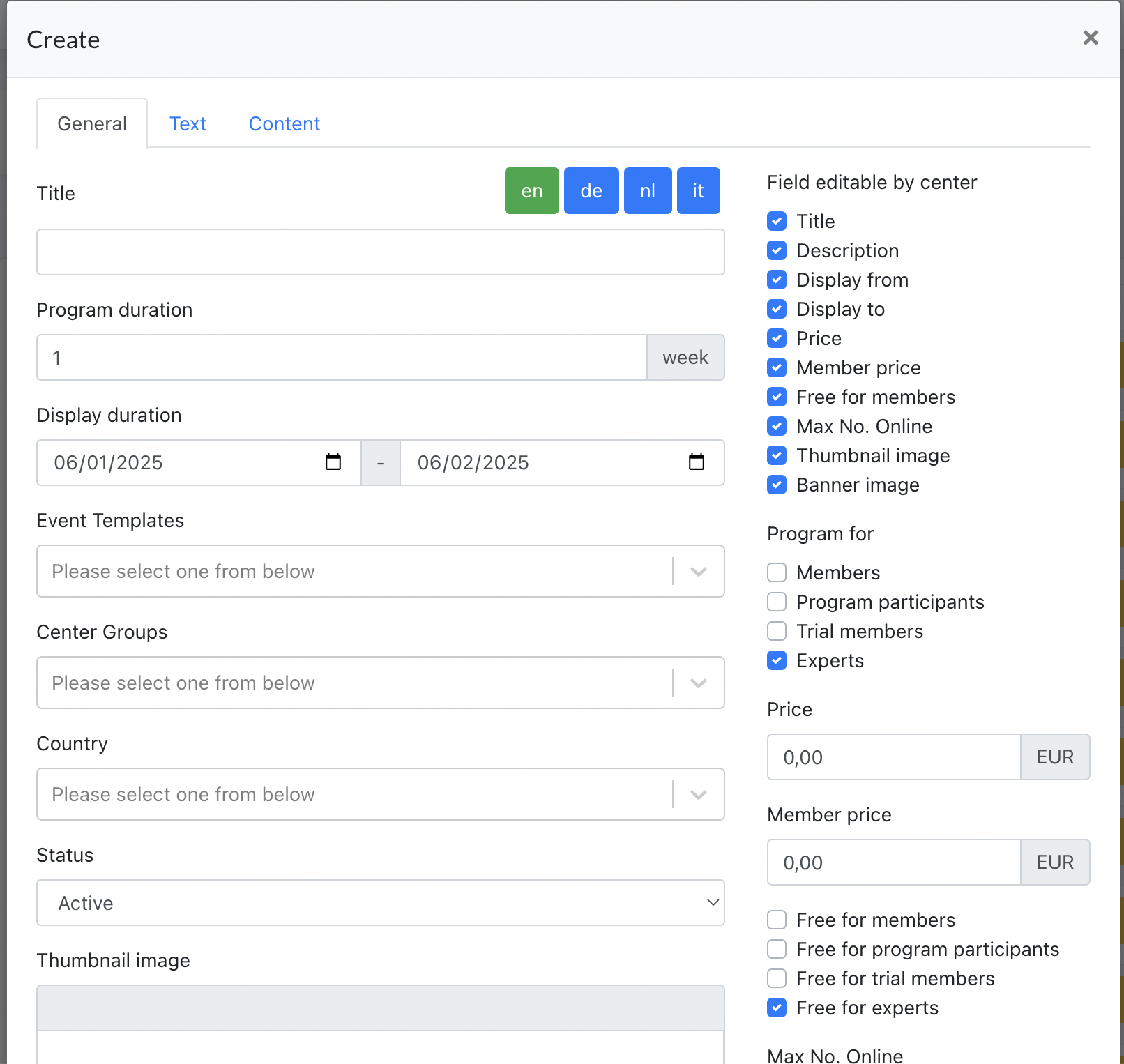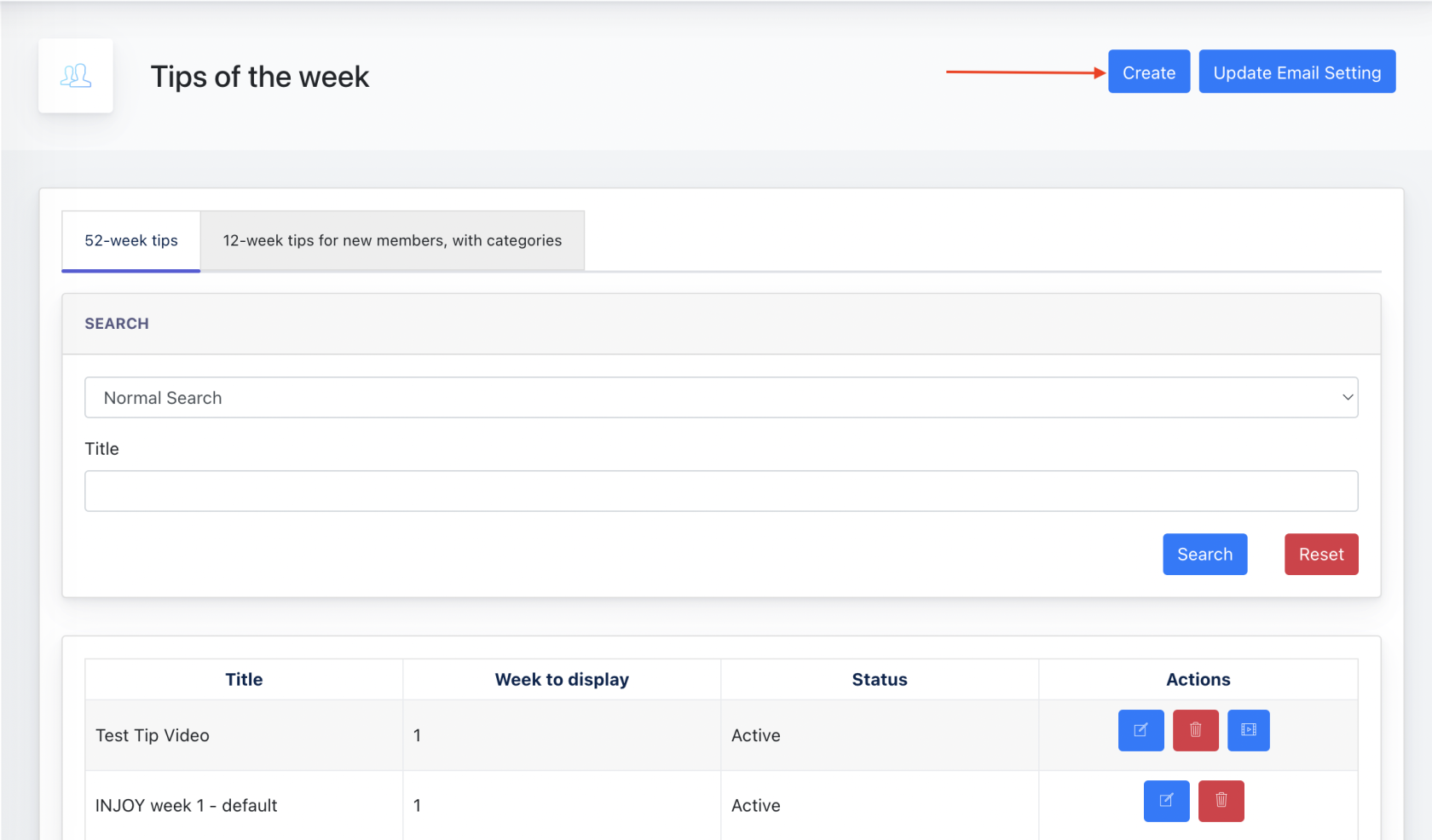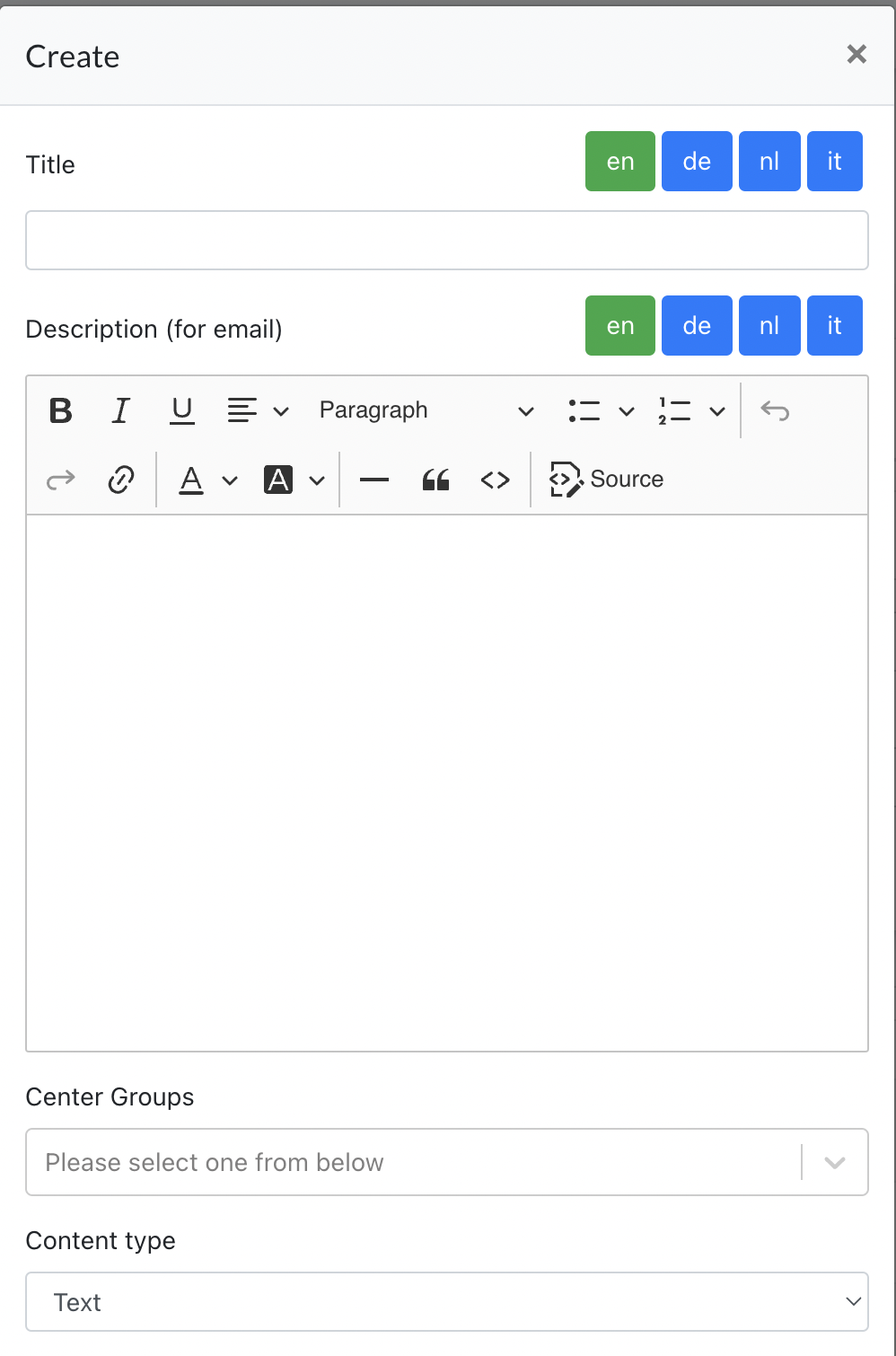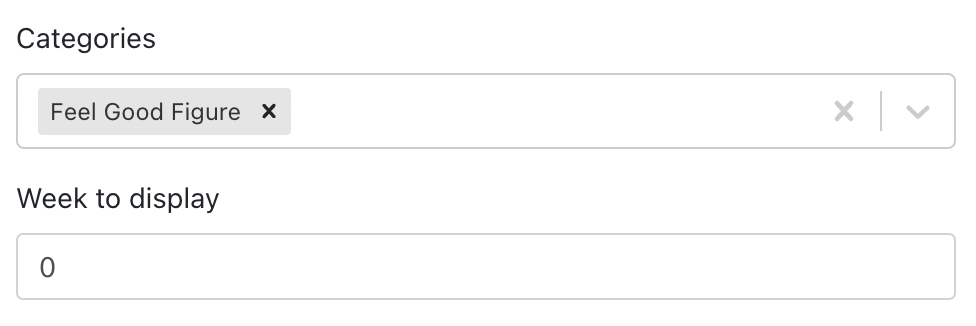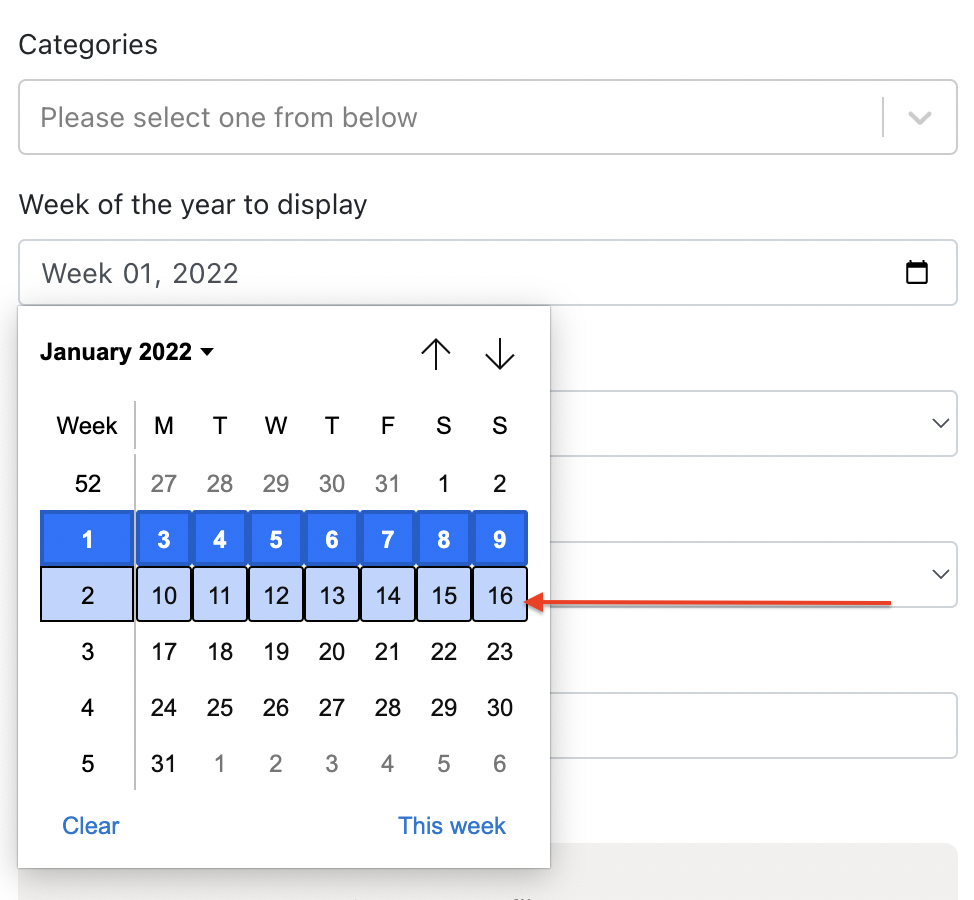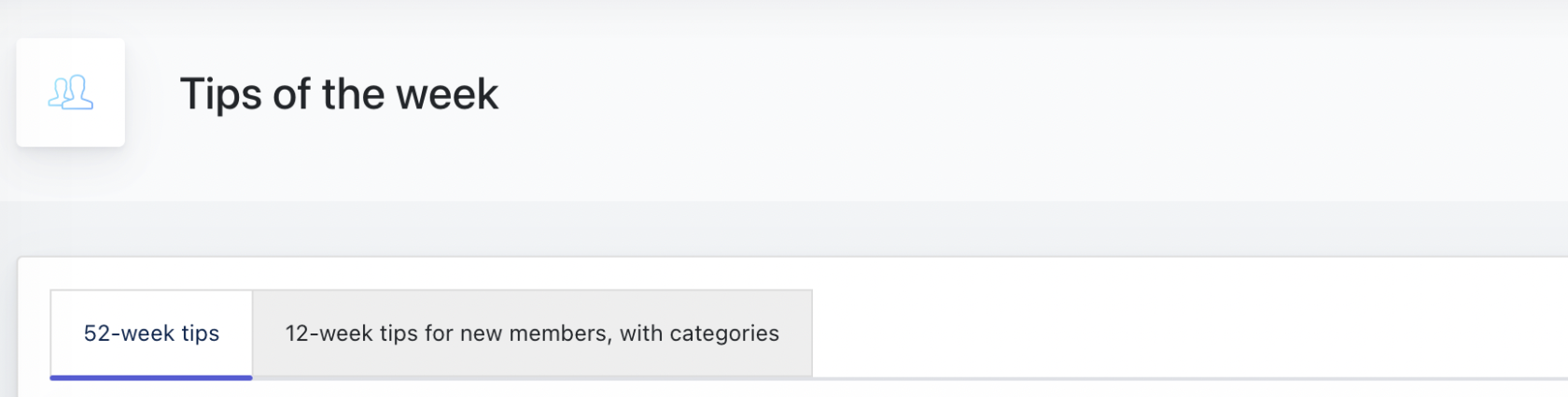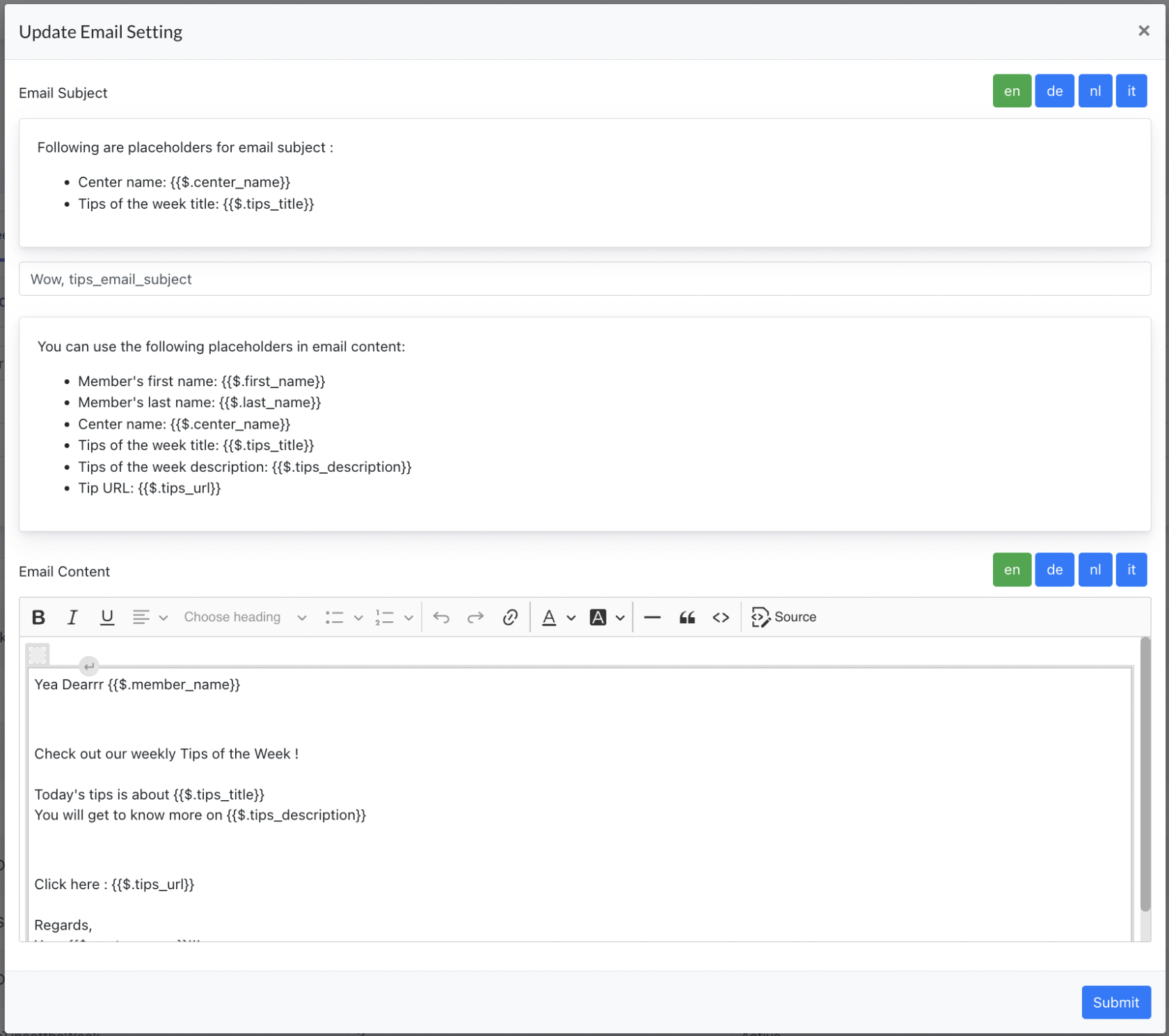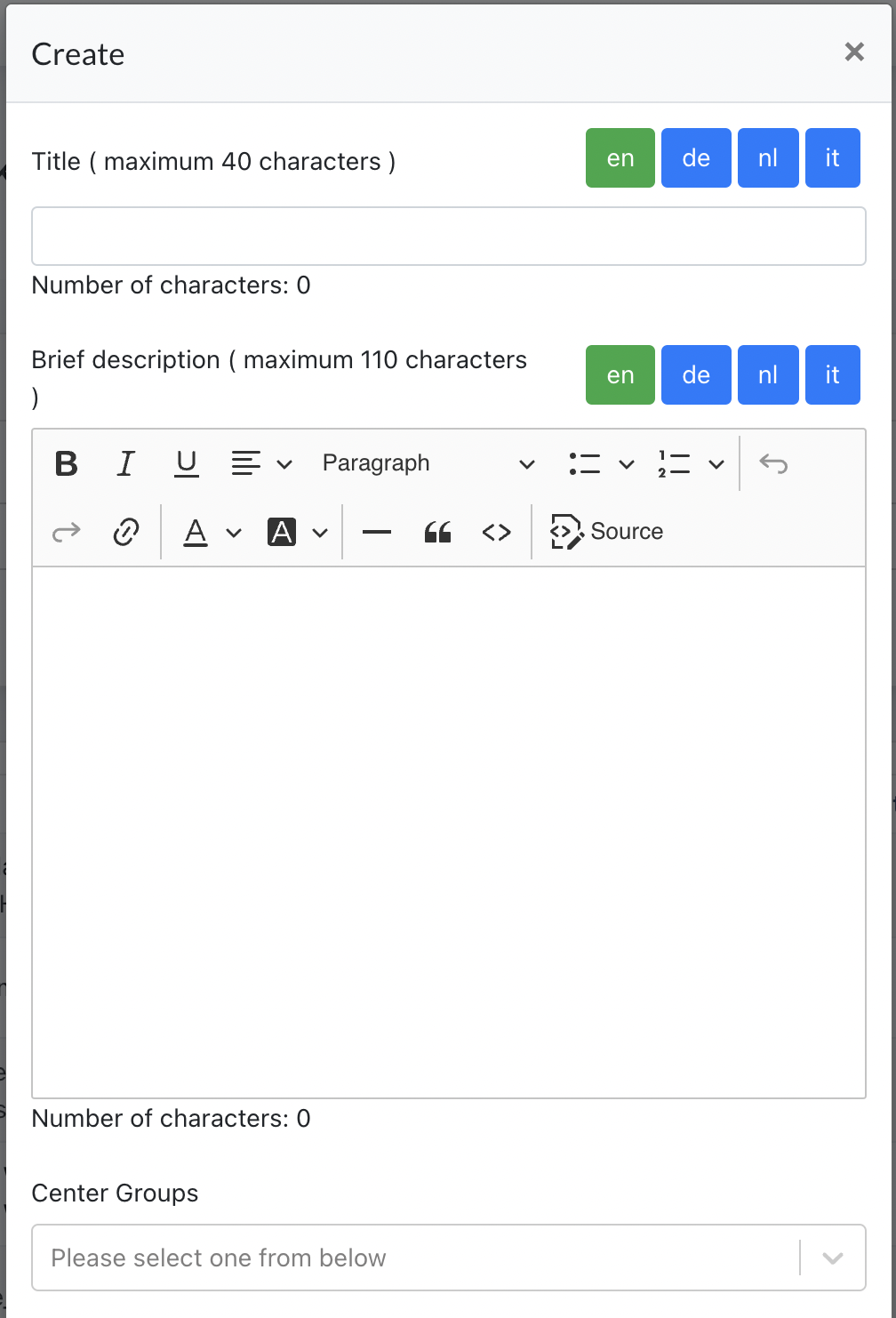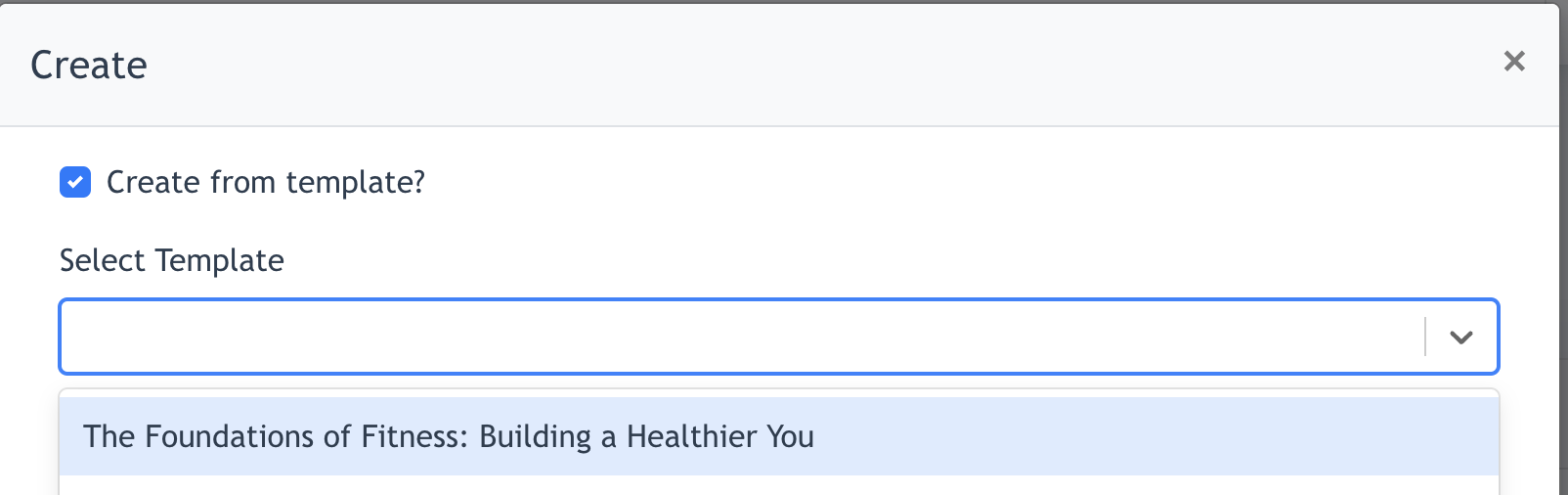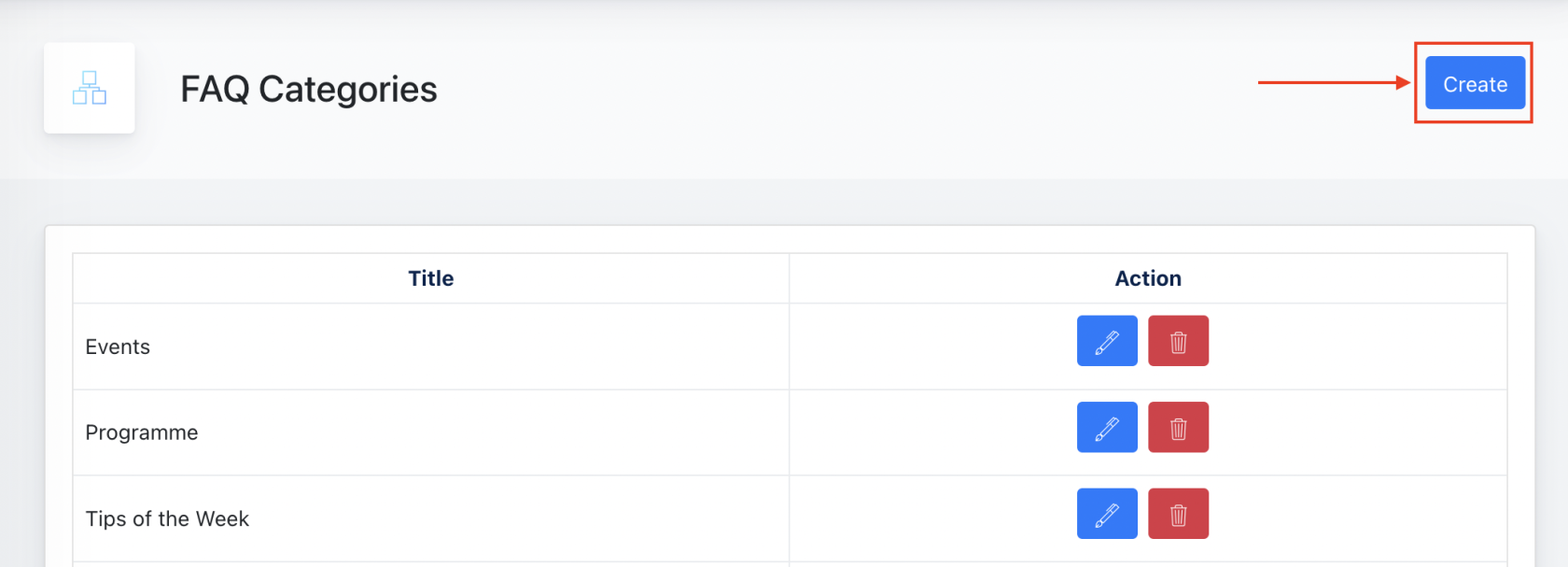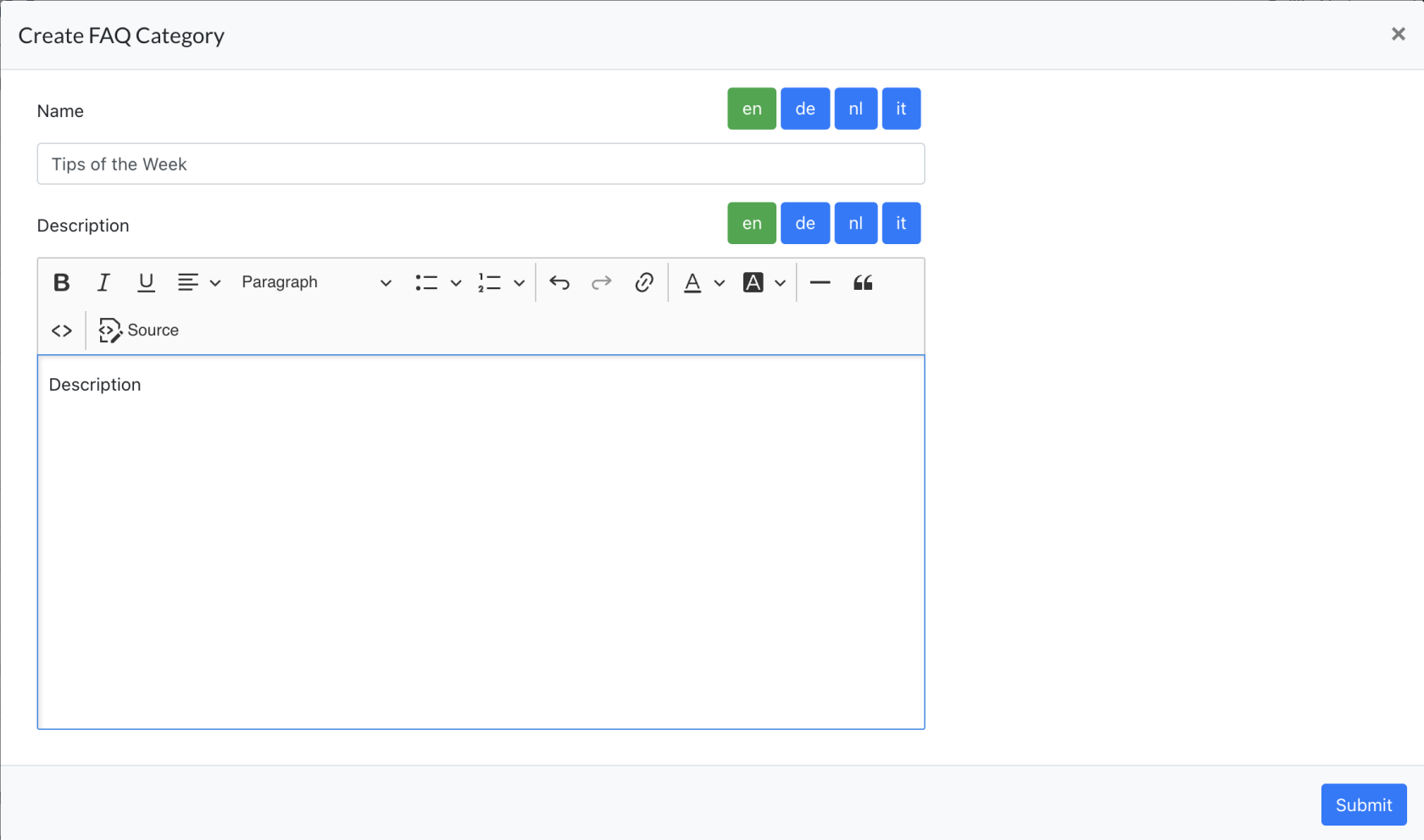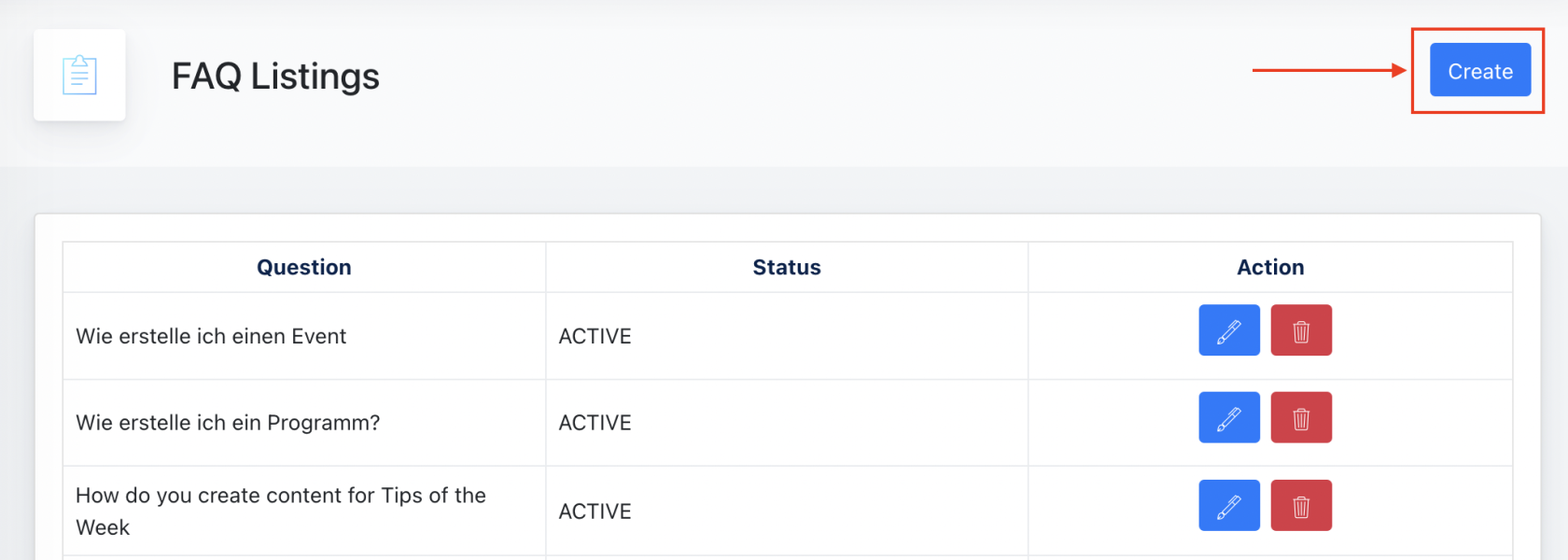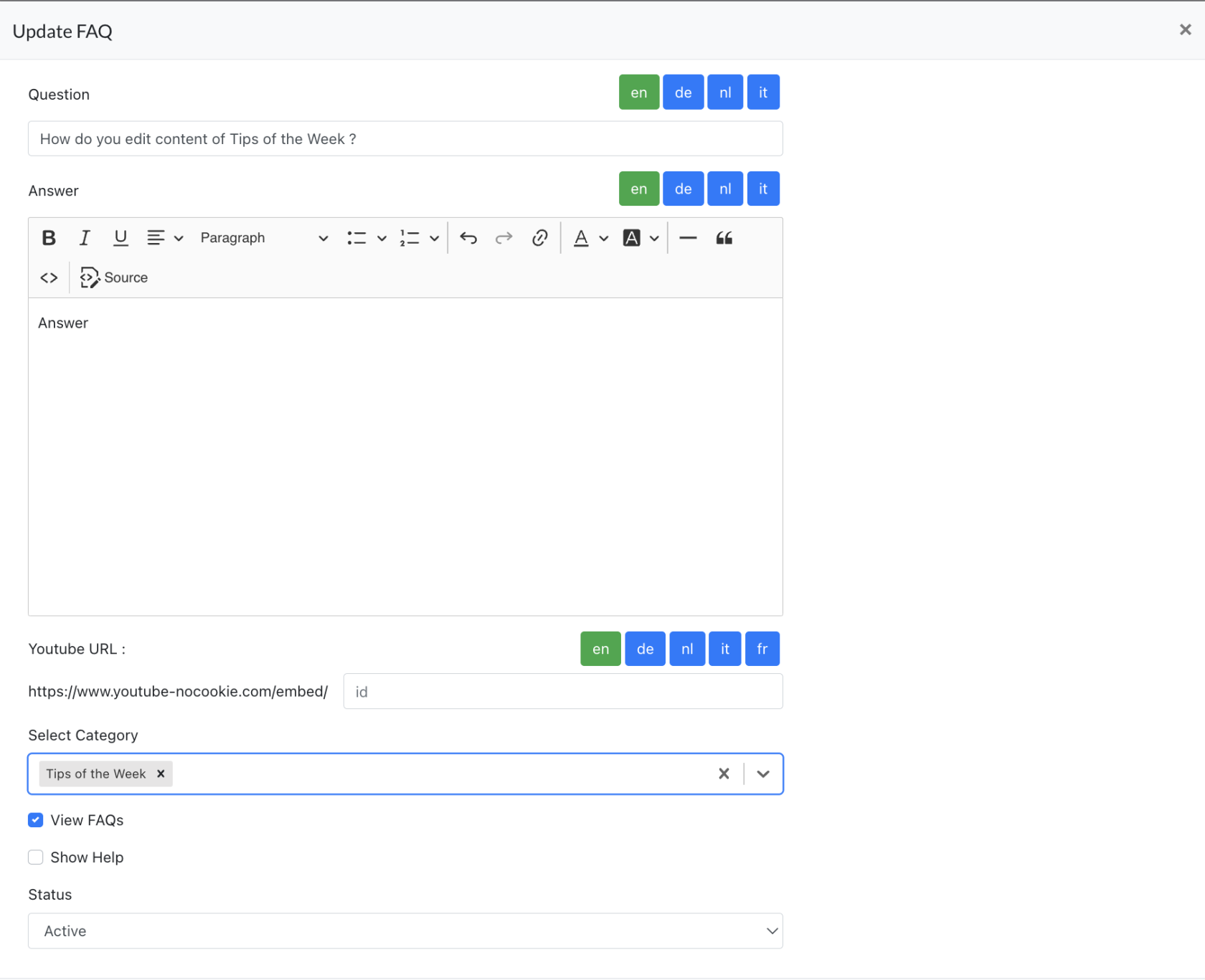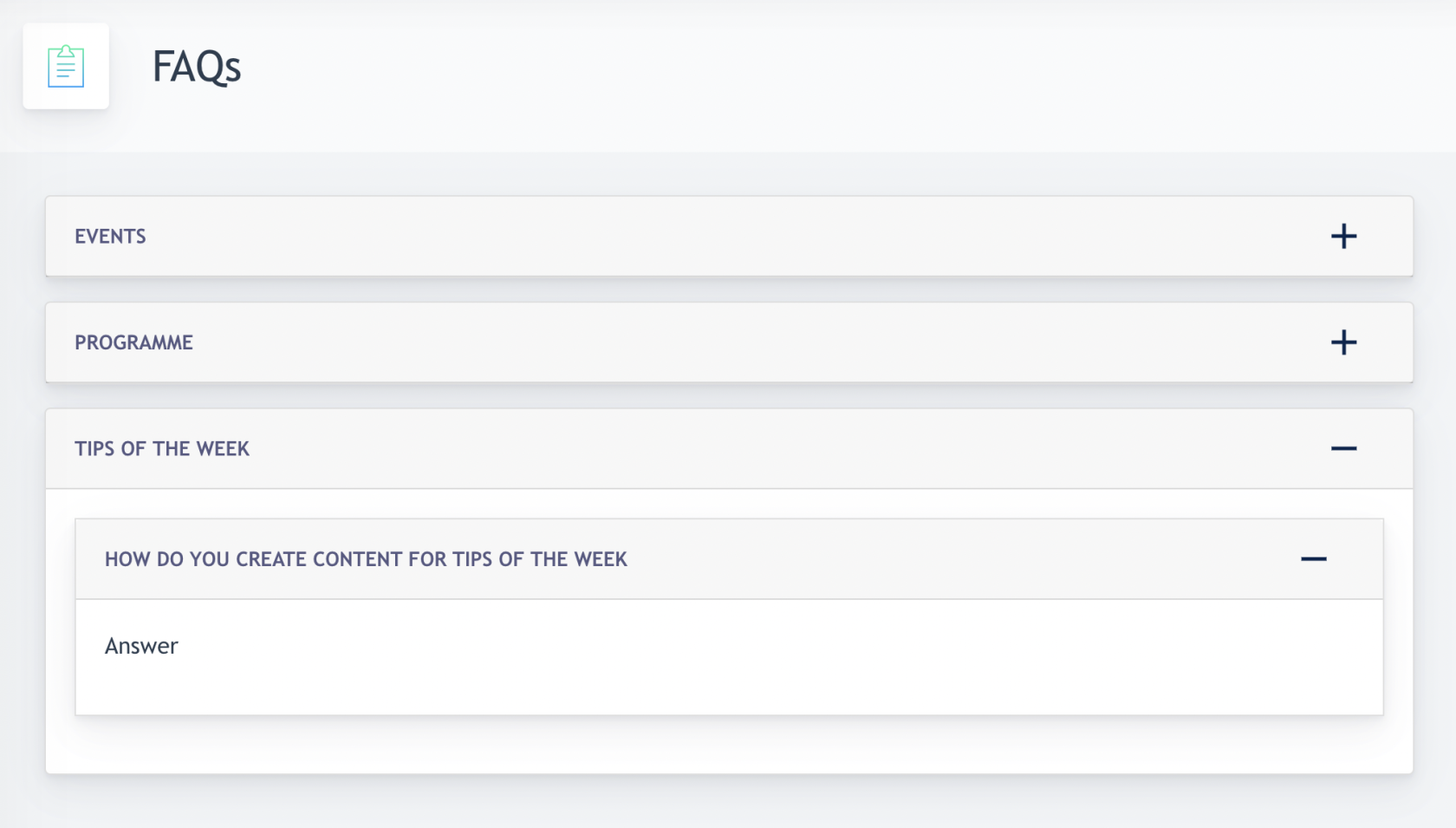Ark-M : Member Area
Ark Management is the platform for Client's Admin to control how the Content of the Member Area appearing on Ark Site.
This document will explain every feature under Ark-M > Content Service > Member Area, what are the individual roles and functionality.
1. Members
On this page, System Admin can have an overview of all the members that join Members Area via Ark Sites from all center under this client.
Remarks : Above screenshot needs to be updated after the button 'create' and 'delete' is removed.
2. Roles
On this page, System Admin can add/edit/delete roles to Member Area. Example : a new role called "test" is created below.
These roles are displayed on the "role's dropdown" under Ark Site > Member Area > Create Members :
3. Member Status
On this page, System Admin can create/edit/delete the status. These are the status displayed under Ark Site > Members Area > All modules' status field.
Screenshot example :
4. Program Modules
- need check further -
5. Program Template
This page allows System Admin to create program templates for every centers belong to the same client. This is an option for Center Admin when he/she creates a new program.
Screenshot from Ark Site (When center Admin checked on "Are you creating from template?", a dropdown listing appears showing all templates created by System Admin via the Ark-M platform.
5.1 How to create a Program Template ?
Click on the "Create" button :
In the form :
- Title : Key in Program title
- Program duration : Configure Program Duration
- Display duration : This sets a duration of how long this template will be displayed on the Templates dropdown listing. When the end date is passed, it will be removed from the following Program template listing.
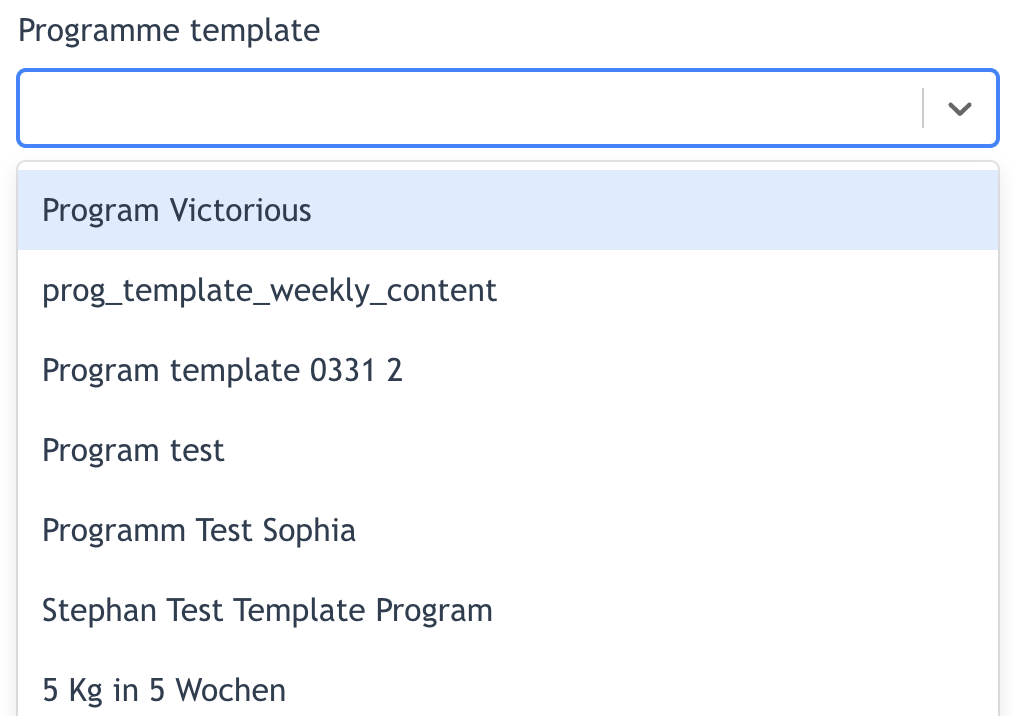
- Event template : no longer relevant ( will be hide later on)
- Center Groups : Configure which Center Groups is this template available for ?
- Country : Configure which Country is this template available for ?
- Status : Active/Inactive
- Thumbnail Image : Preview Image appears on Programme overview page
- Banner Image : Large image appears on Programme info page
- Field editable by Center : System Admin may decide which fields are allowed for editing by Center Admin.
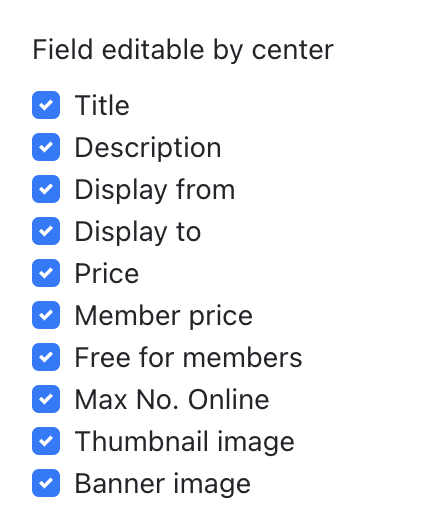
- Programme for : Here to configure which role this programme is available/visible for ( Member, Program participants, Trial Members). Programme is available for Expert at all times.
- Price/Member Price : Price is for Non-Member, Member Price is for those who has joined Member Area portal.
- Free for : Here to configure if this programme is free for Member, Program Participants or Trial Members. All programs are by default free for experts.
- Max. No. Online: Here is to configure max no. of participants that can join the program.
After the above are configured, System Admin may continue to configure the [ Text ] and [ Content ] tab of the Programme Template modal.
Configuration here is exactly the same as : https://wiki.proof-point.com/link/98#bkmrk-2.2-programme-config
After all 3 tabs configuration are completed, System Admin may clicks [ Submit ] to save this program template.
6. Center Purchased Program Template
- need recap -
7. Content Tags
- need recap -
8. On Demand Categories
- need recap -
9. Content Categories
- need recap -
10. Tips of the Week
System Admin creates default Tips of the Week content, which will be sent to Members Area subscriber on a weekly basis.
10.1 Creating Tips of the Week
Clicks on the "Create" button :
In the form :
- Title : Tips of the Week Article Title
- Description (for email) : This is a description created for Email Placeholder.
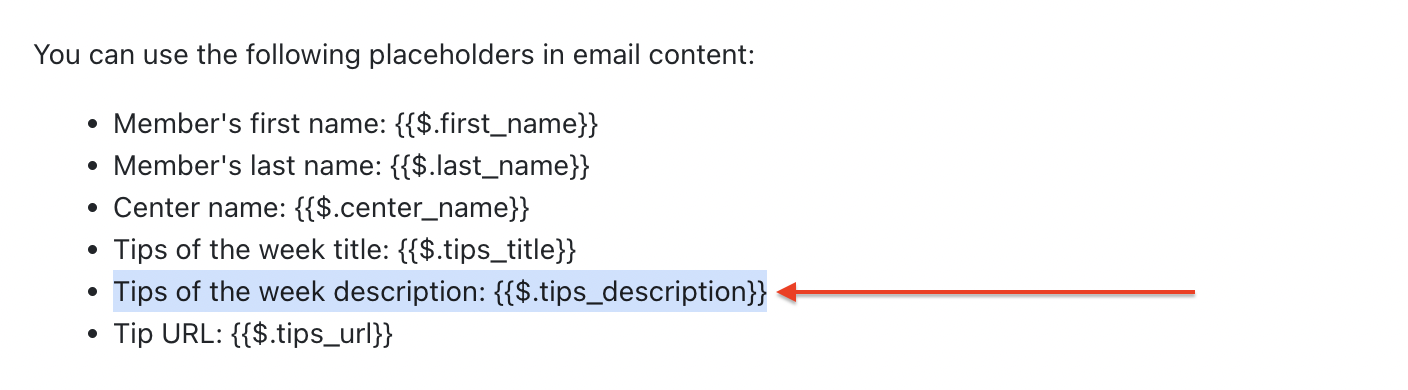
- Center group : Configure which Center Group this Tips are created for
- Content type : Admin may choose which type of content is this Tips
- If Text is selected : User needs to fill up the Content field.
- If Video is selected : User choose between Youtube / Vimeo videos. Fill in only the numbers behind every video's URL.
- Categories : This is only for "12-week tips for new members".
- Upload Files : Admin may upload files (PDF, JPG) if there are additional content available for this Tips.
- Click [ Submit ] and the Tips will be saved on the listing.
52-week tips will listed under the 1st tab, and 12-week tips under the 2nd tab.
10.2 Editing Tips
System Admin may click "Edit" button if he needs to update/add additional content to the Tips. However, there is a set of Logics to understand when come to this :
- Upon site activation, every center can import all the 52 weeks tips + the 12 weeks special tips created from here.
- Center may change any of the above tips and saved the updated tips in the center database.
- If System Admin edit/updates content of the tips on Ark-M, updated Tips will be overwritten on Tips which were not edited by Center.
- If the Tips already changed/updated by Center, any content changes from System Admin will not affect these Tips.
- If a Center Ark-Site is activated, and has all default tips imported. Future changes on [ Center Group / Week of the Year to display ] will not affect this Ark-Site.
10.3 Email Settings
On the Ark-M, there is an [ Update Email Setting] feature that allows System Admin creates email template for the Weekly Tips sent out to members.
Clicks on the [ Update Email Setting ] button :
System Admin may use available placeholders here to create content for "Subject" and "Email Content" :
An example of email content template :
Dear {{$.member_name}}
Check out our weekly Tips of the Week !
Today's tips is about {{$.tips_title}}
You will get to know more on {{$.tips_description}}Click here : {{$.tips_url}}
Regards,
Your {{$.center_name}}
11. Knowledge
System Admin may create default Knowledge template on this page.
Click on the [ Create ] button :
In the Form :
- Title : Knowledge article title
- Description: Short description about the content
- Center Groups : To which center this knowledge template can be used
- Category : Assign a category for this knowledge article. Only one category for one content.
- Status : Active / InActive
- Image : The preview image of this knowledge article
- Content (Edit) : This is where you created the content by using the empty editor.
Remarks:
Created content will not automatically be published on the Member Area page but needs User to import the selected template via Ark Site Admin Panel, then only this will be displayed on the Center's Member Area.
Example screenshot of how knowledge template is imported into Ark Site.
12. FAQ
System Admin may create a set of FAQ (Frequently Asked Questions) for Members Area Portal, which display on the Ark Site Admin Panel, as a helpful reference for Center Admin on this module.
12.1 FAQ Categories
To create FAQ, first, Categories needs to be created.
Clicks on the [ Create ] button :
Fill in the name of the category, description and click "Submit"
Categories created will be displayed on the Listing.
12.2 FAQ Listing
System Admin can create FAQ content on this page.
Clicks on the [ Create ] button :
In the Form :
- Questions : Define a question
- Answer : Define an answer
- Youtube URL : Insert a youtube URL for additional reference of this content
- Example URL :
https://www.youtube.com/embed/Ij209Tc3JzY?si=_3ET2G-BEh7Vh7xH
- Only need to paste the highlighted in red into the "id field"
- Example URL :
- Select category : Choose from categories created before ( can be multi-selection)
- View FAQS :
- Show Help :
- Status : Active / Inactive / Archived
- Click [ Submit ] and save this content.
How created FAQ is displayed on the Ark Site Admin Panel :
- the end -