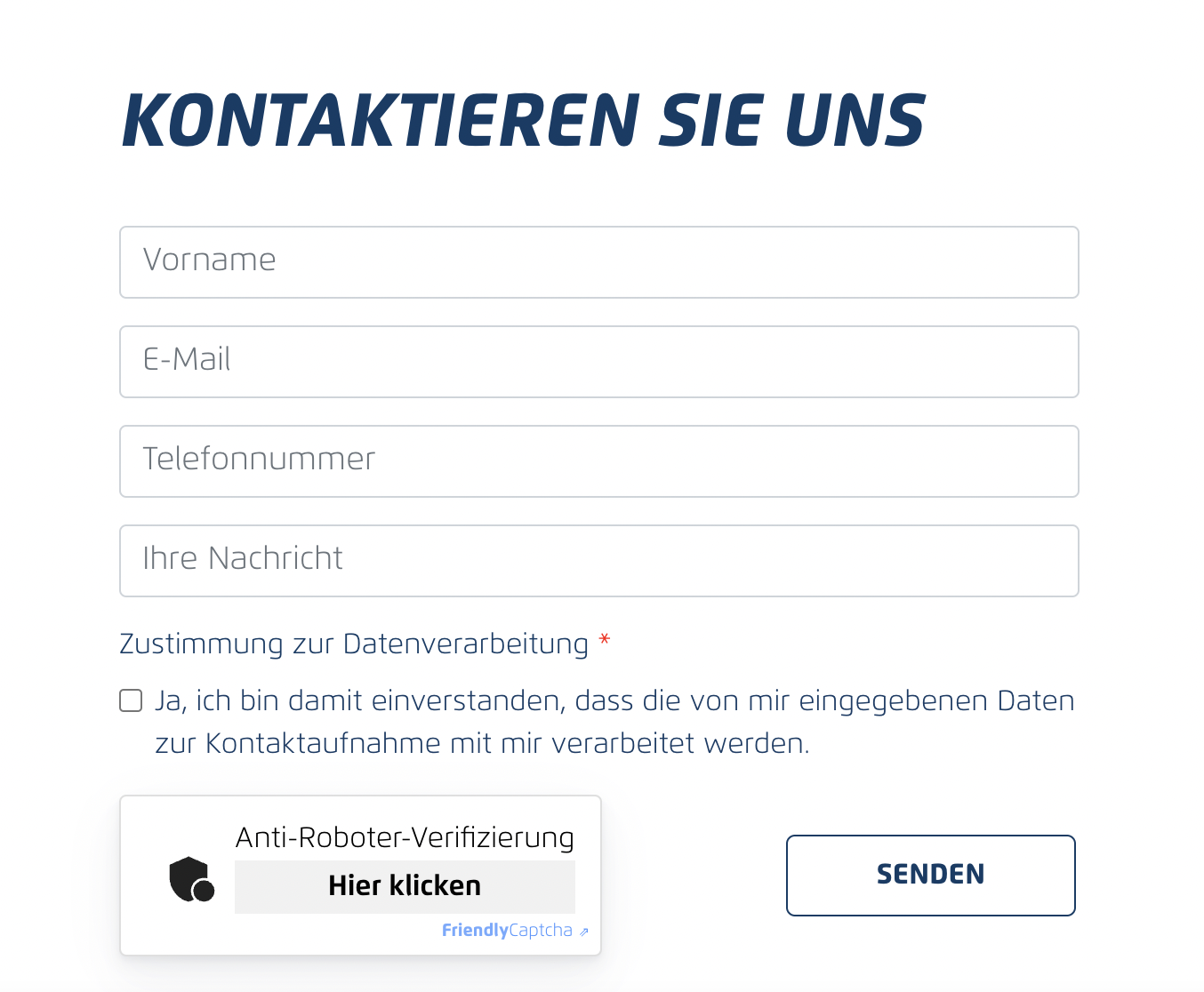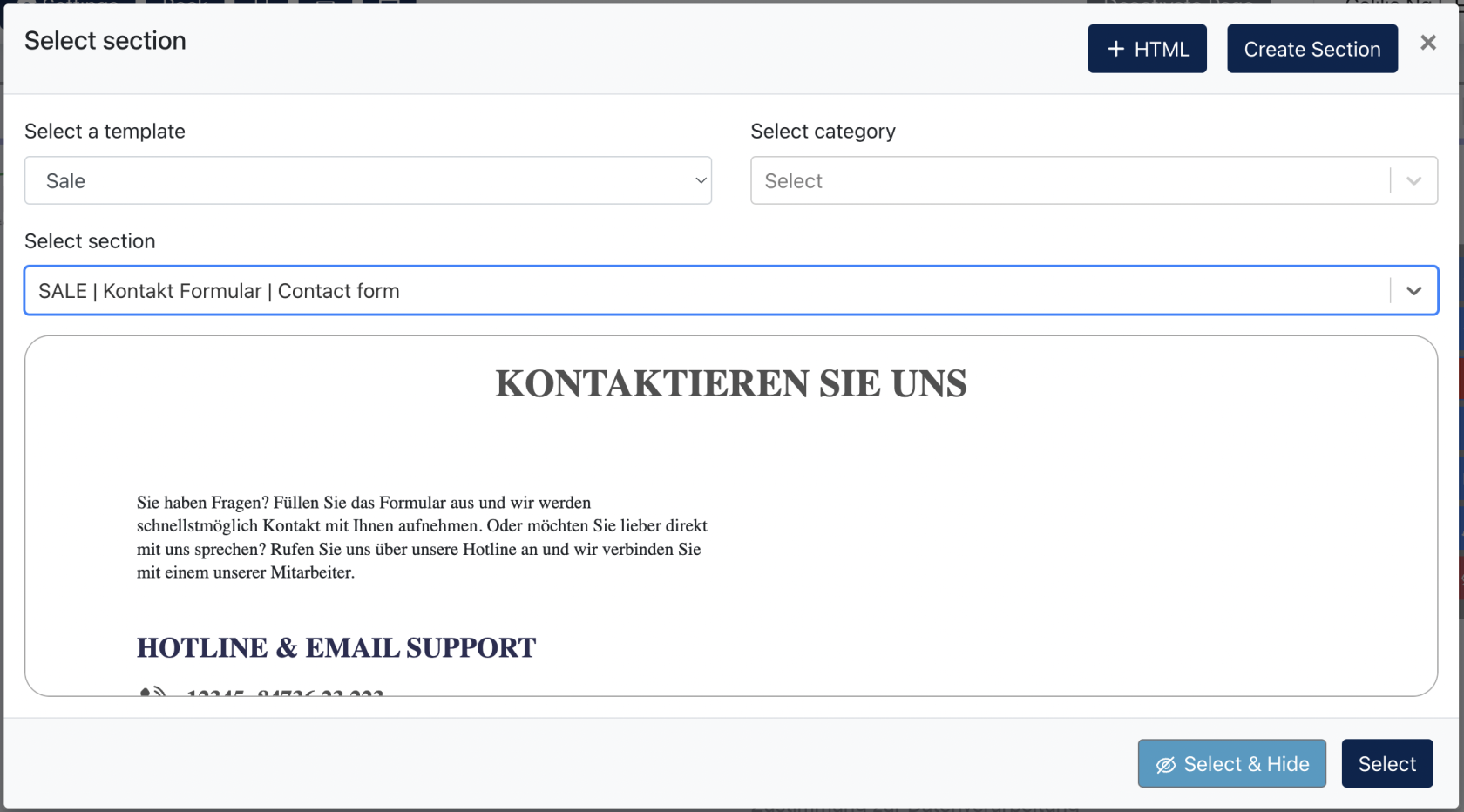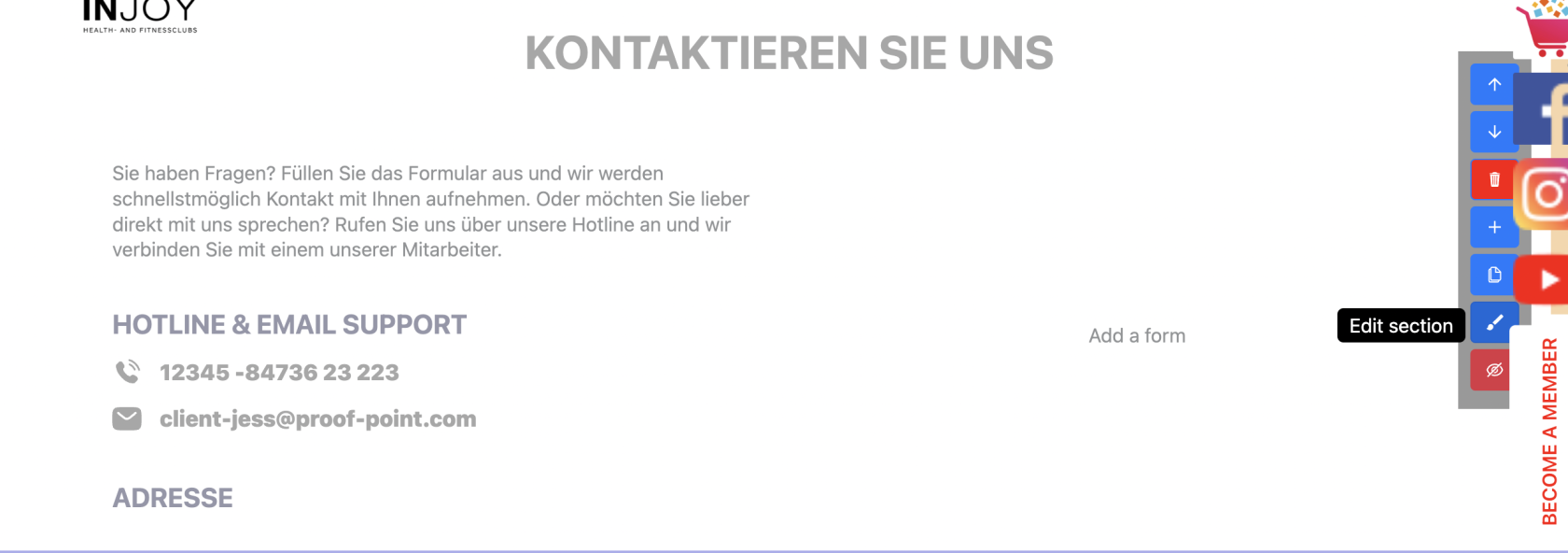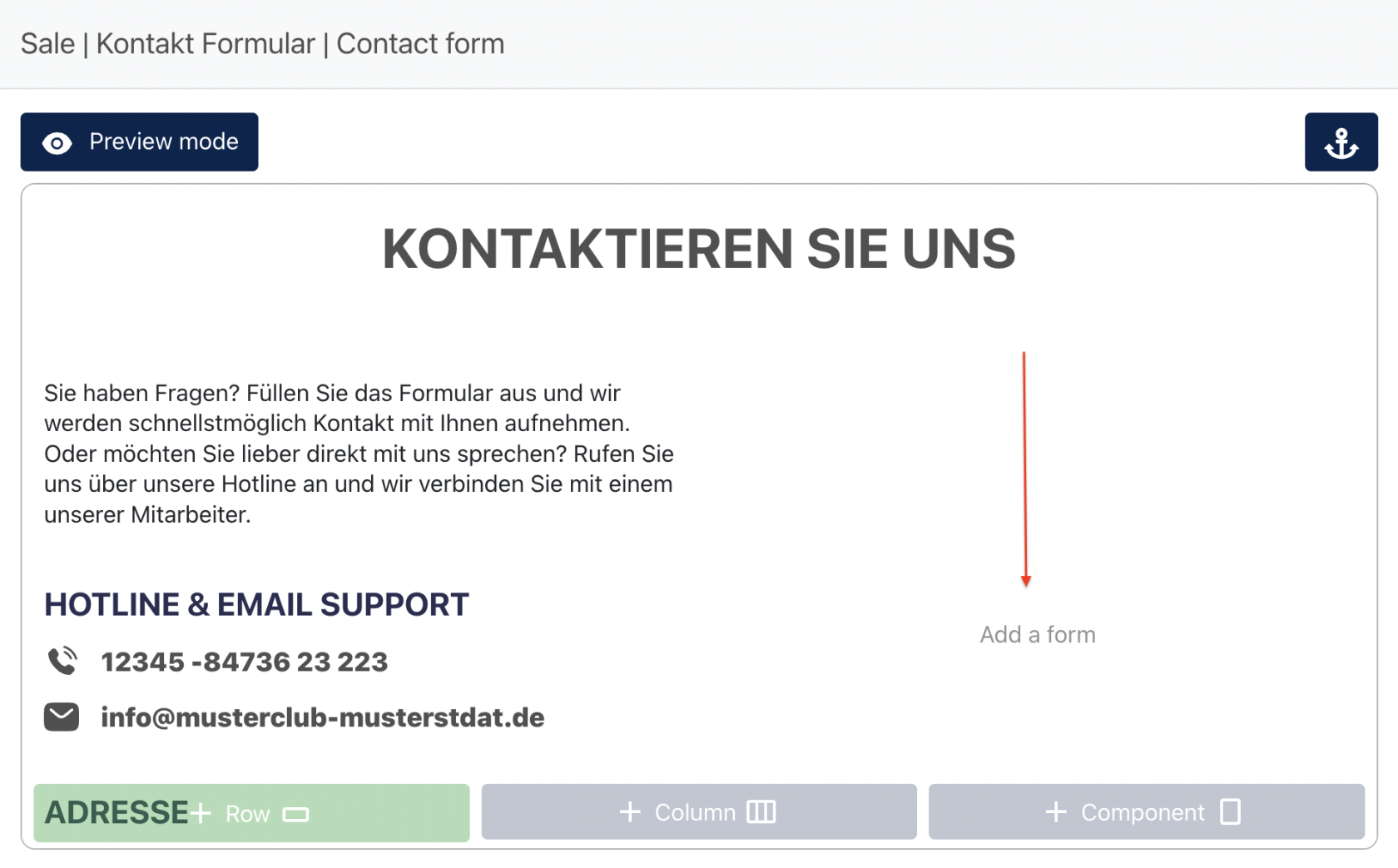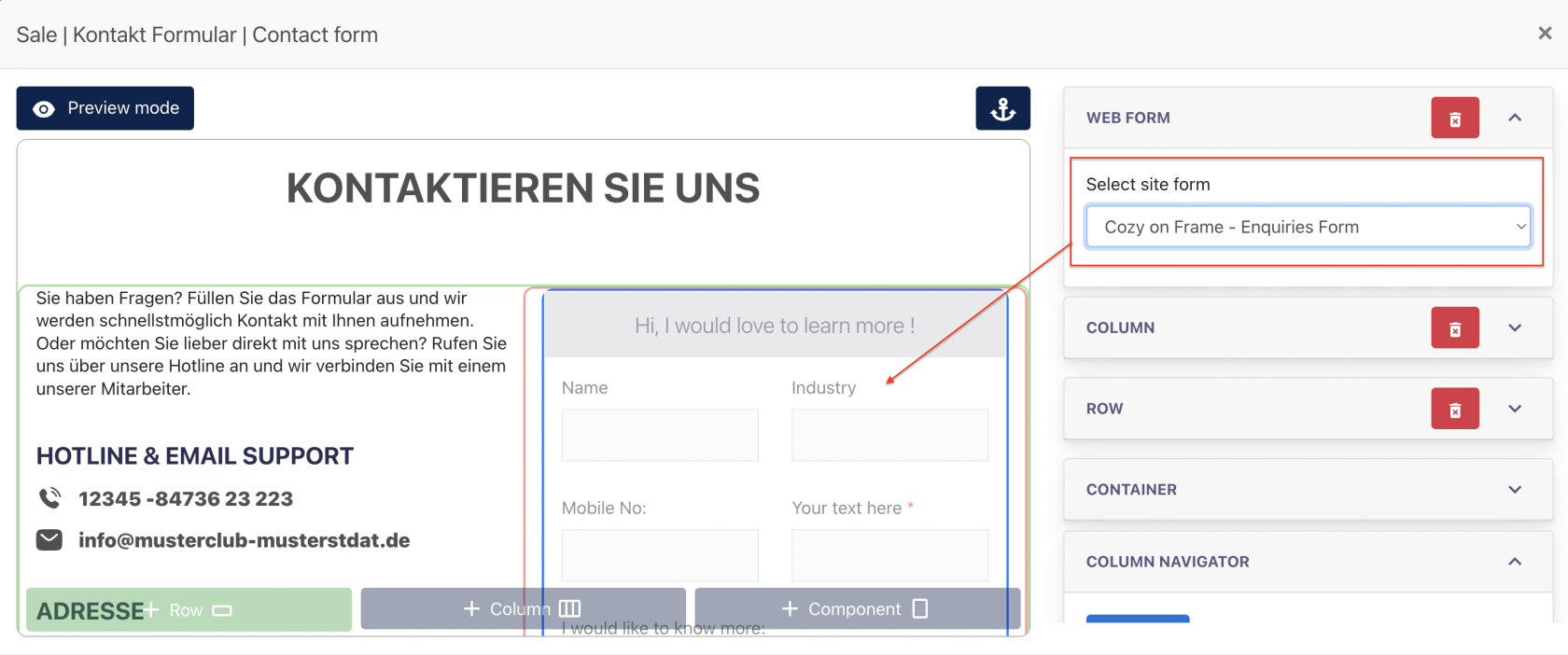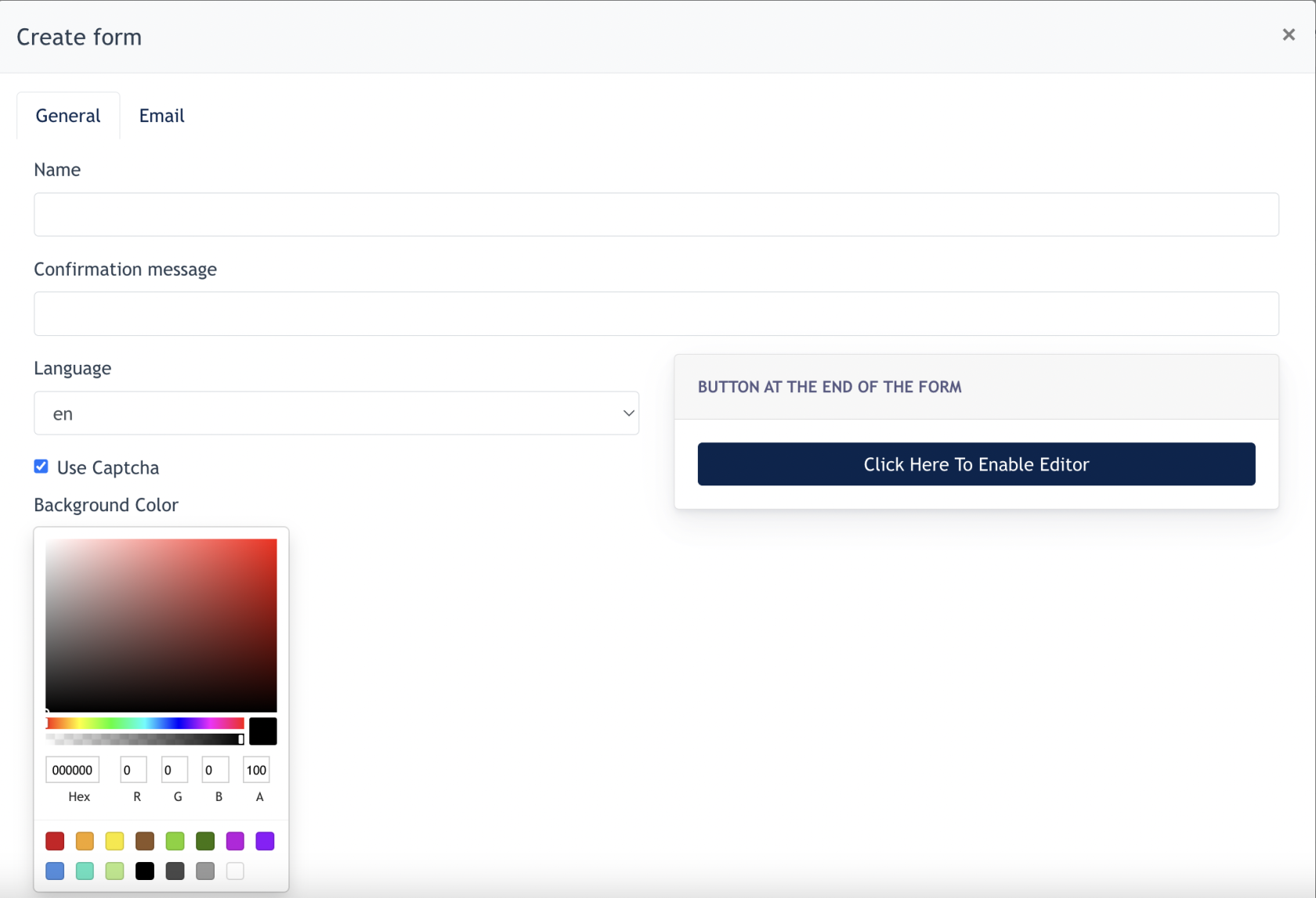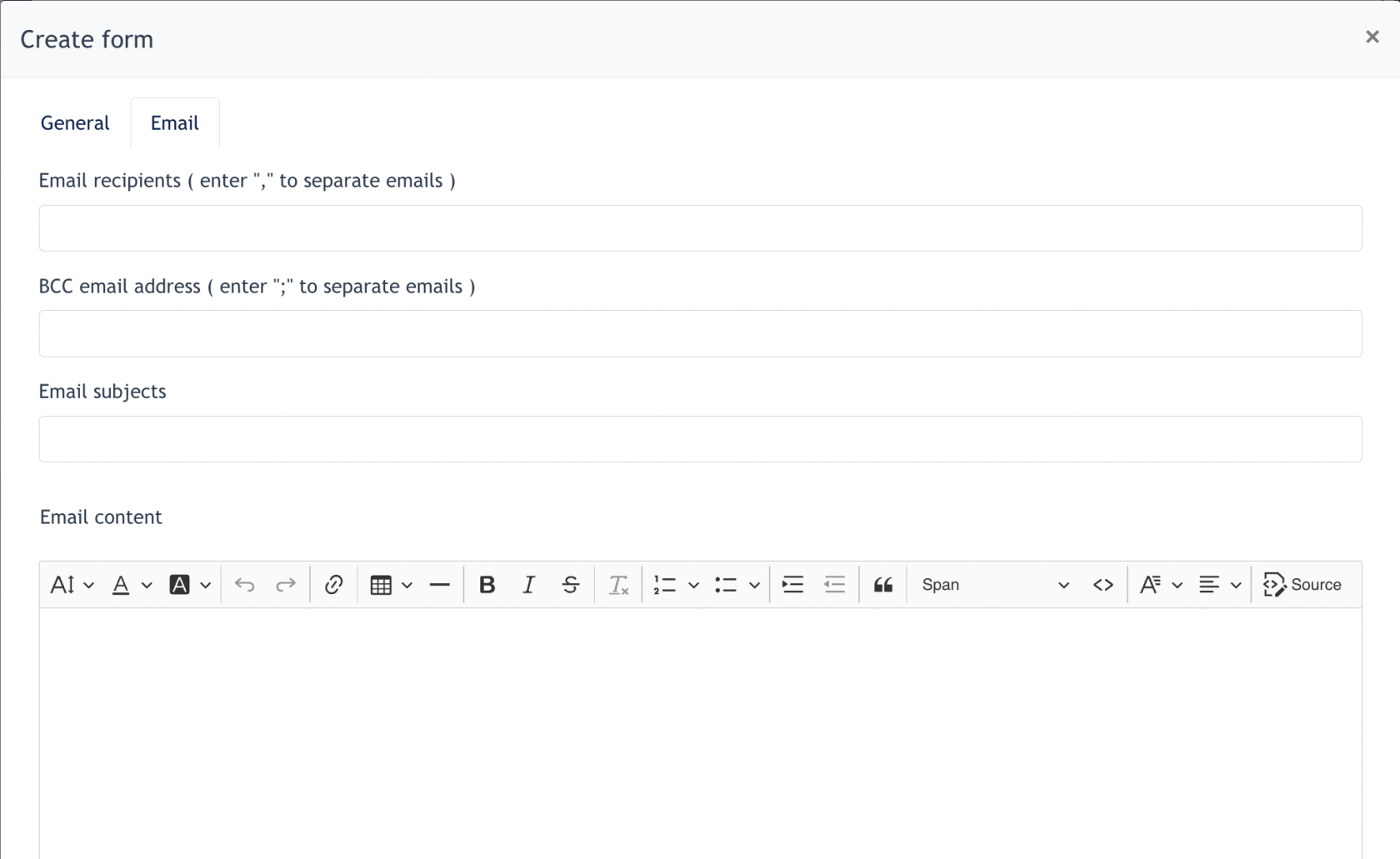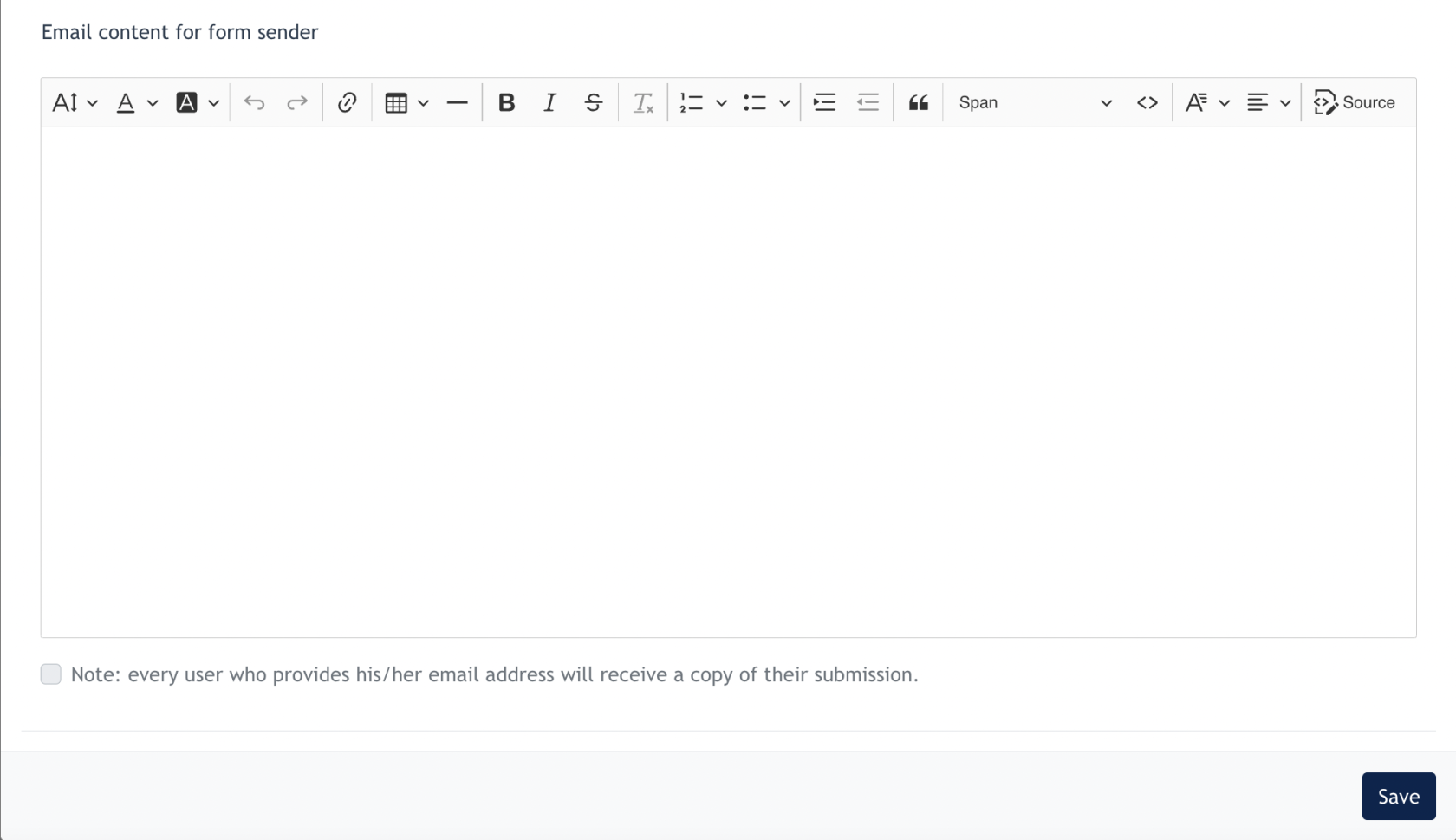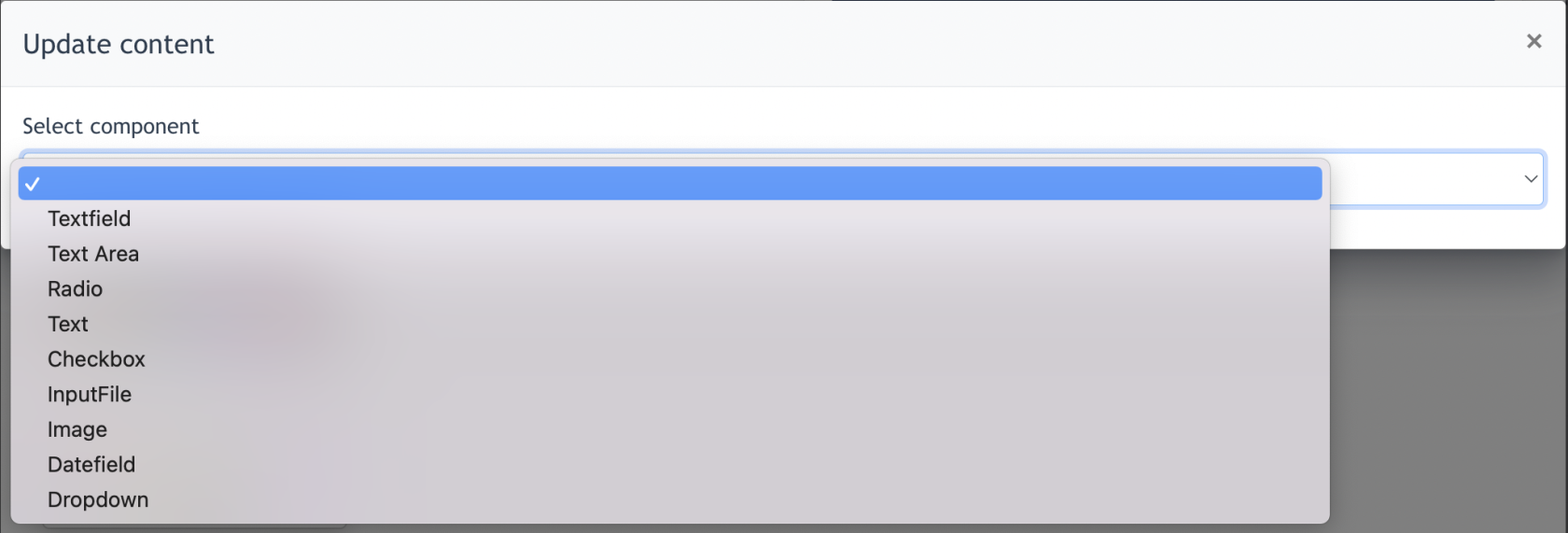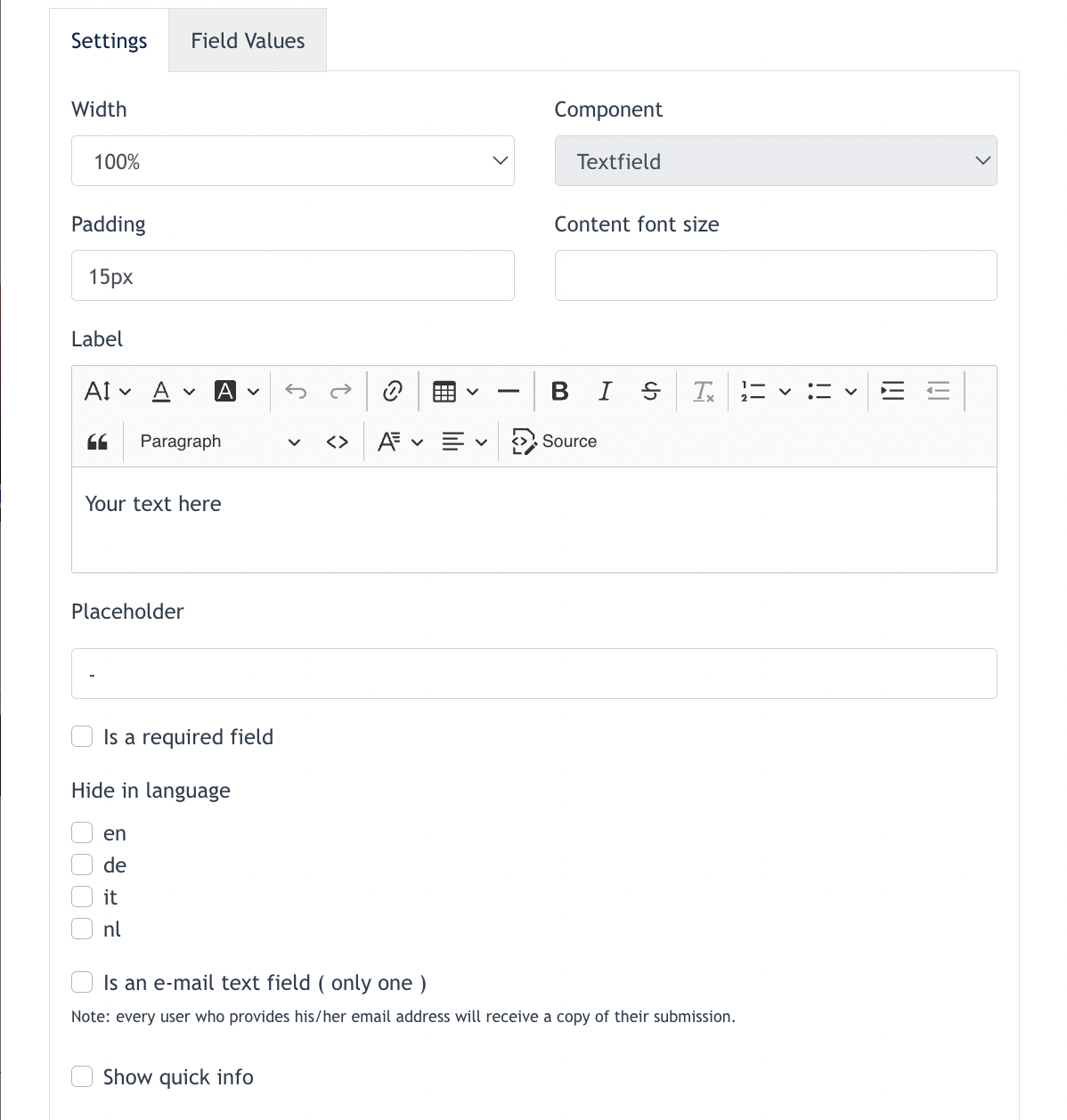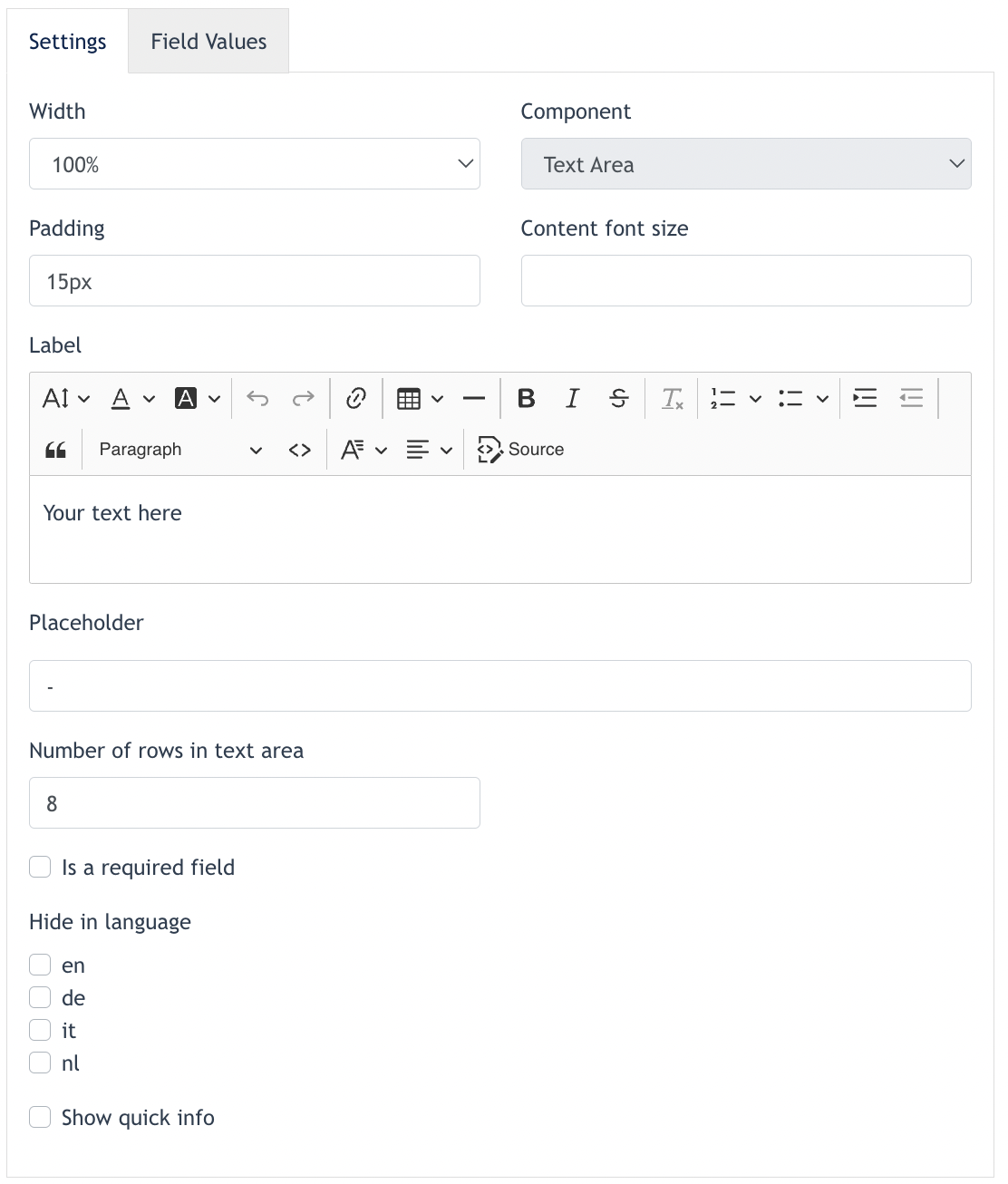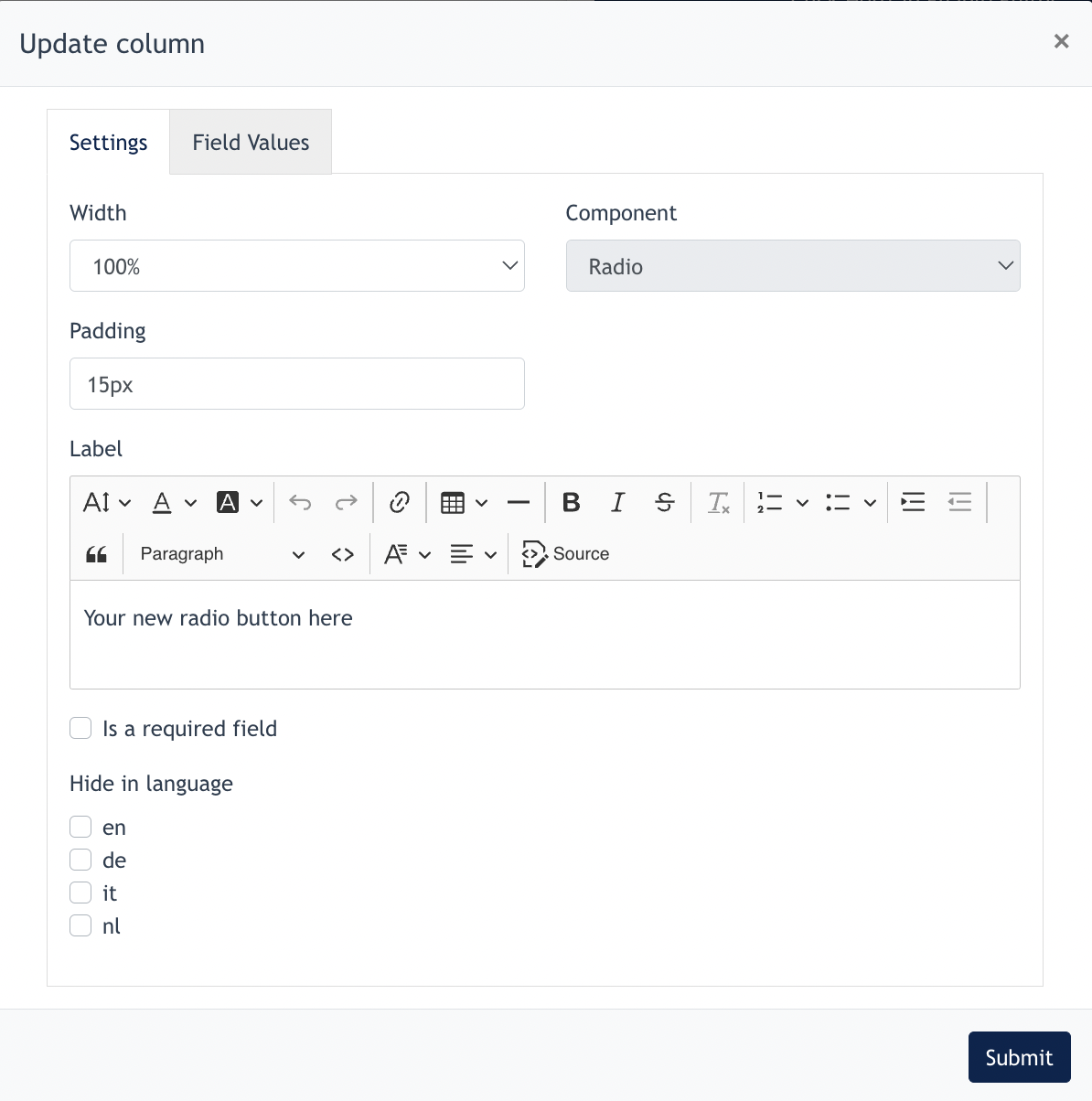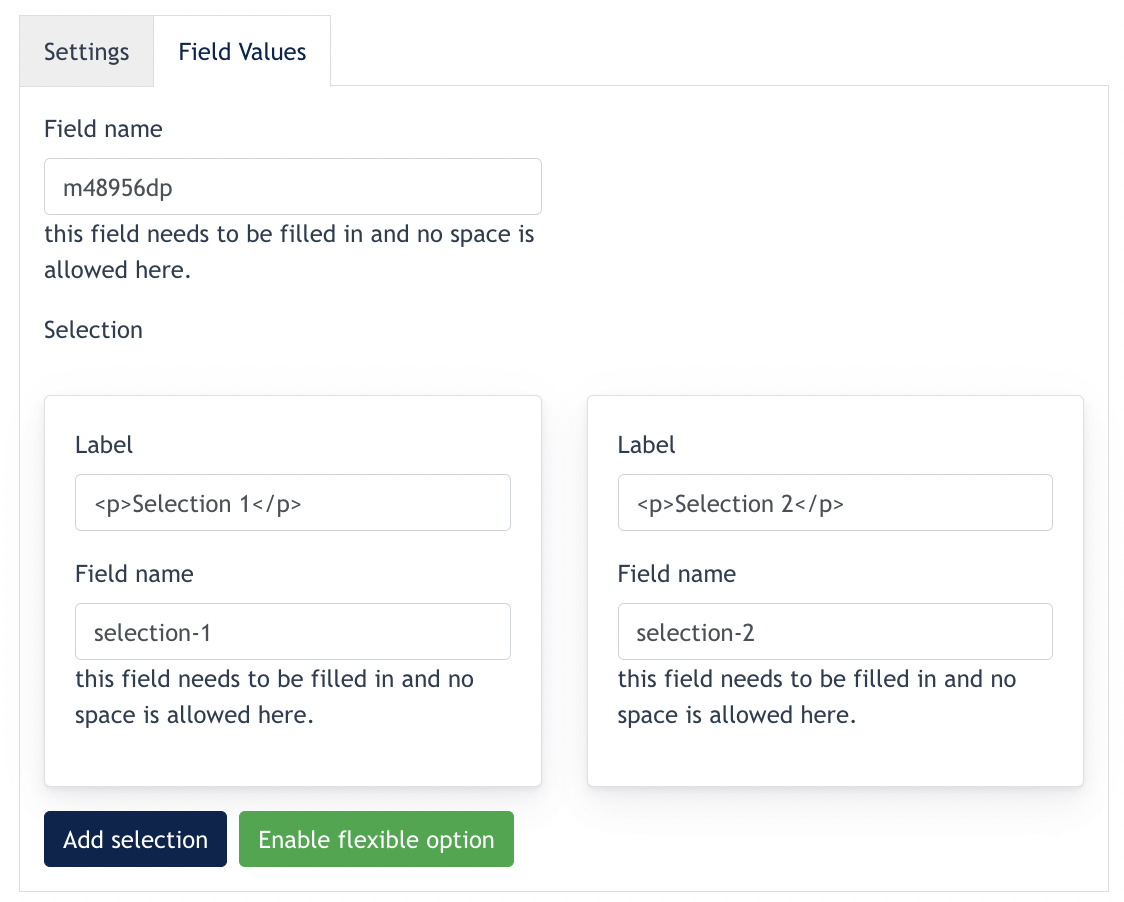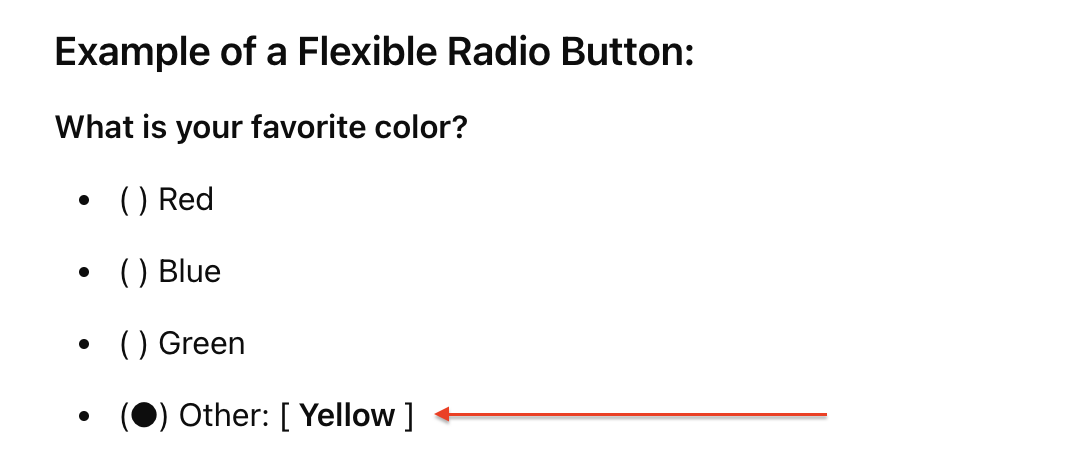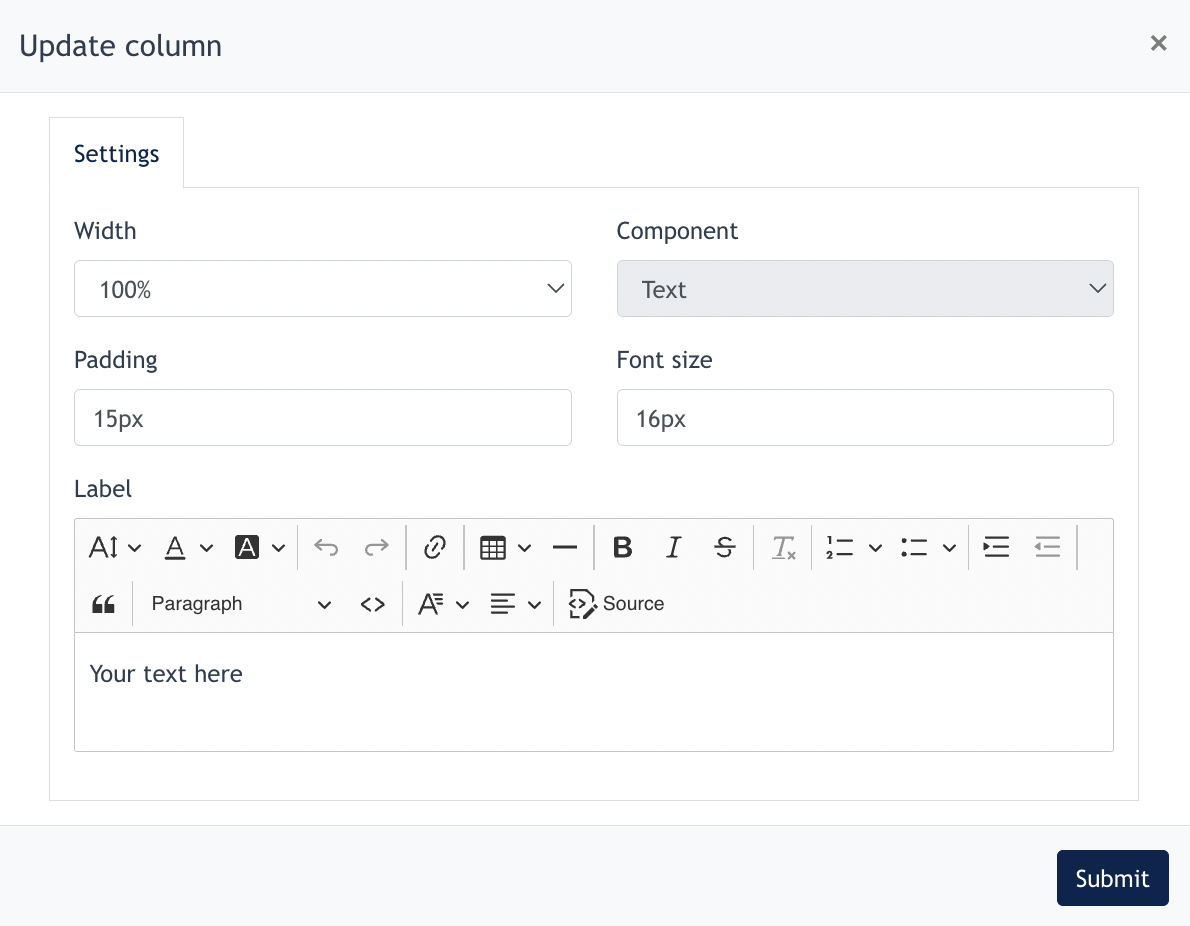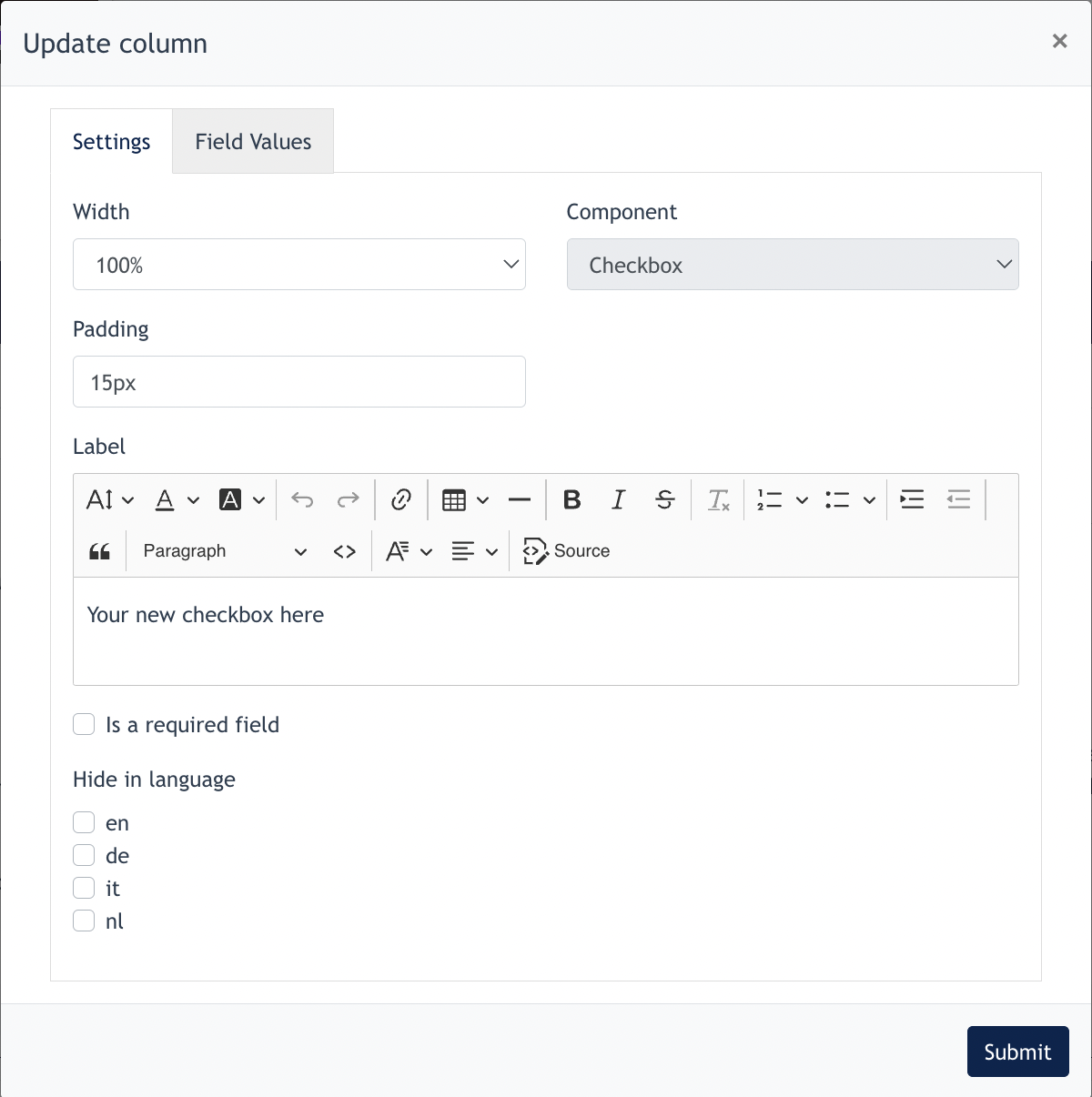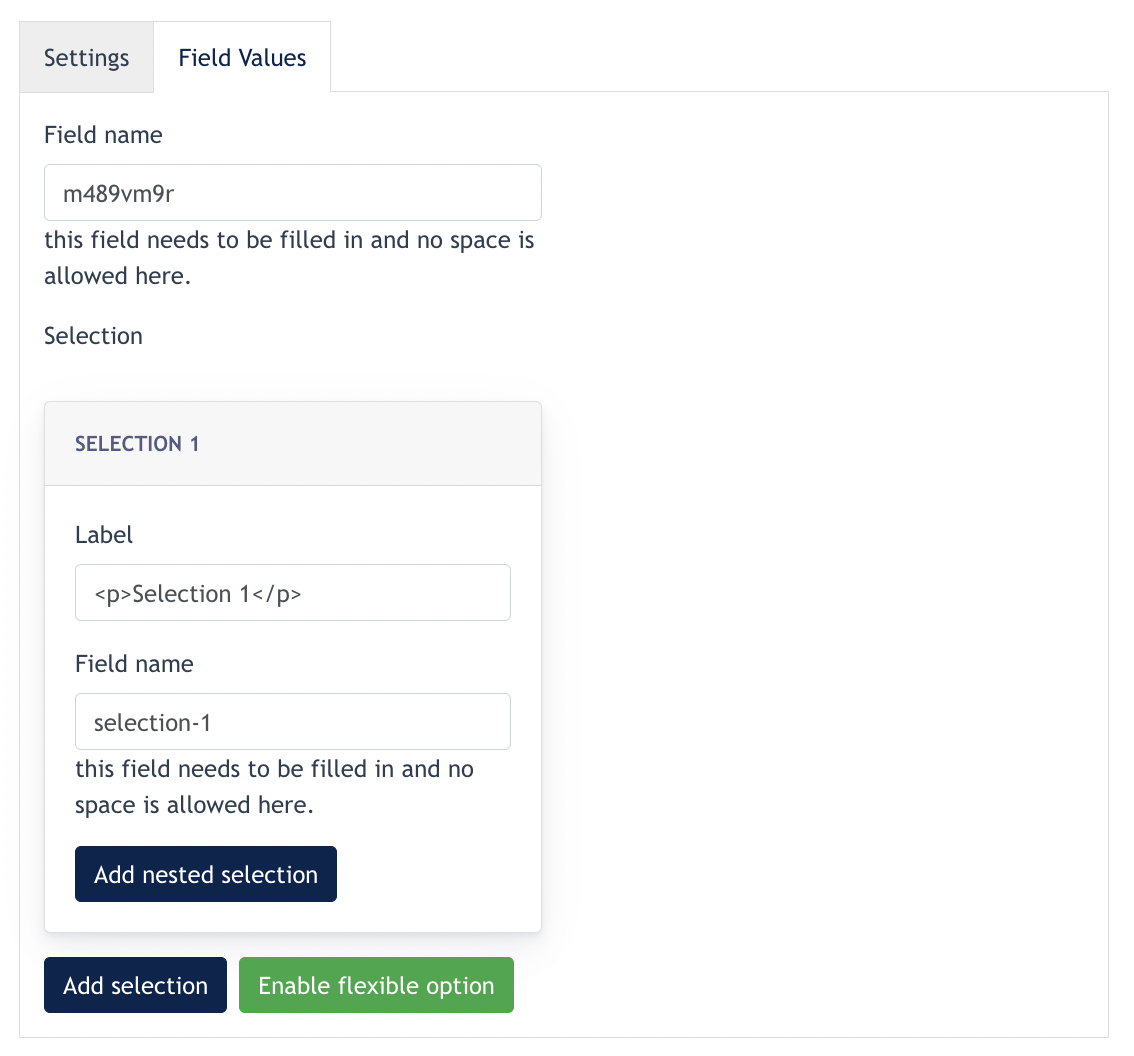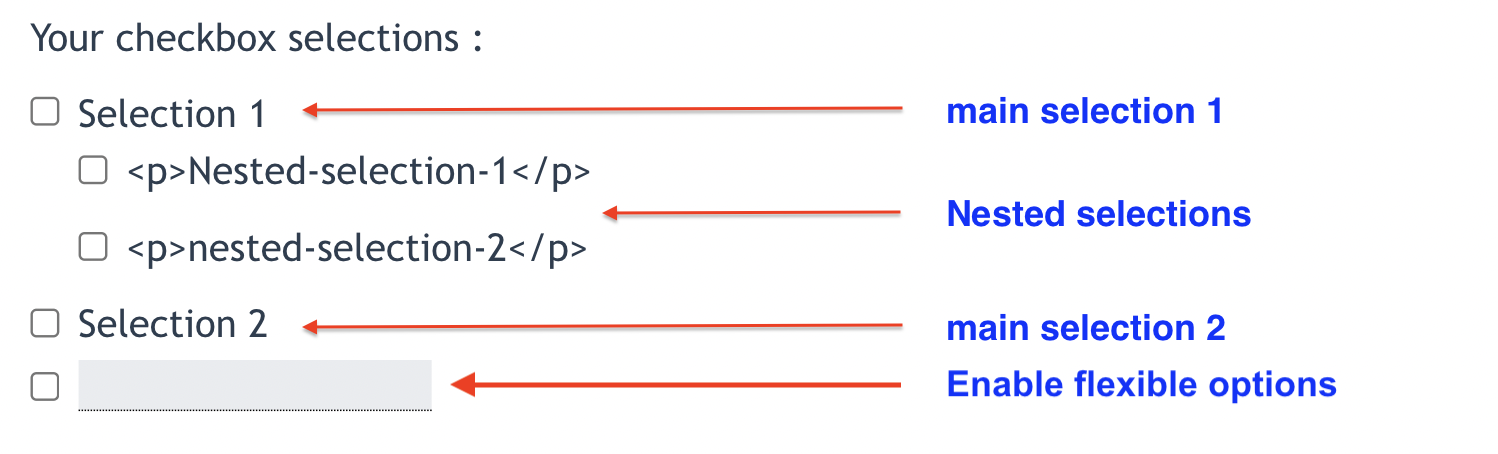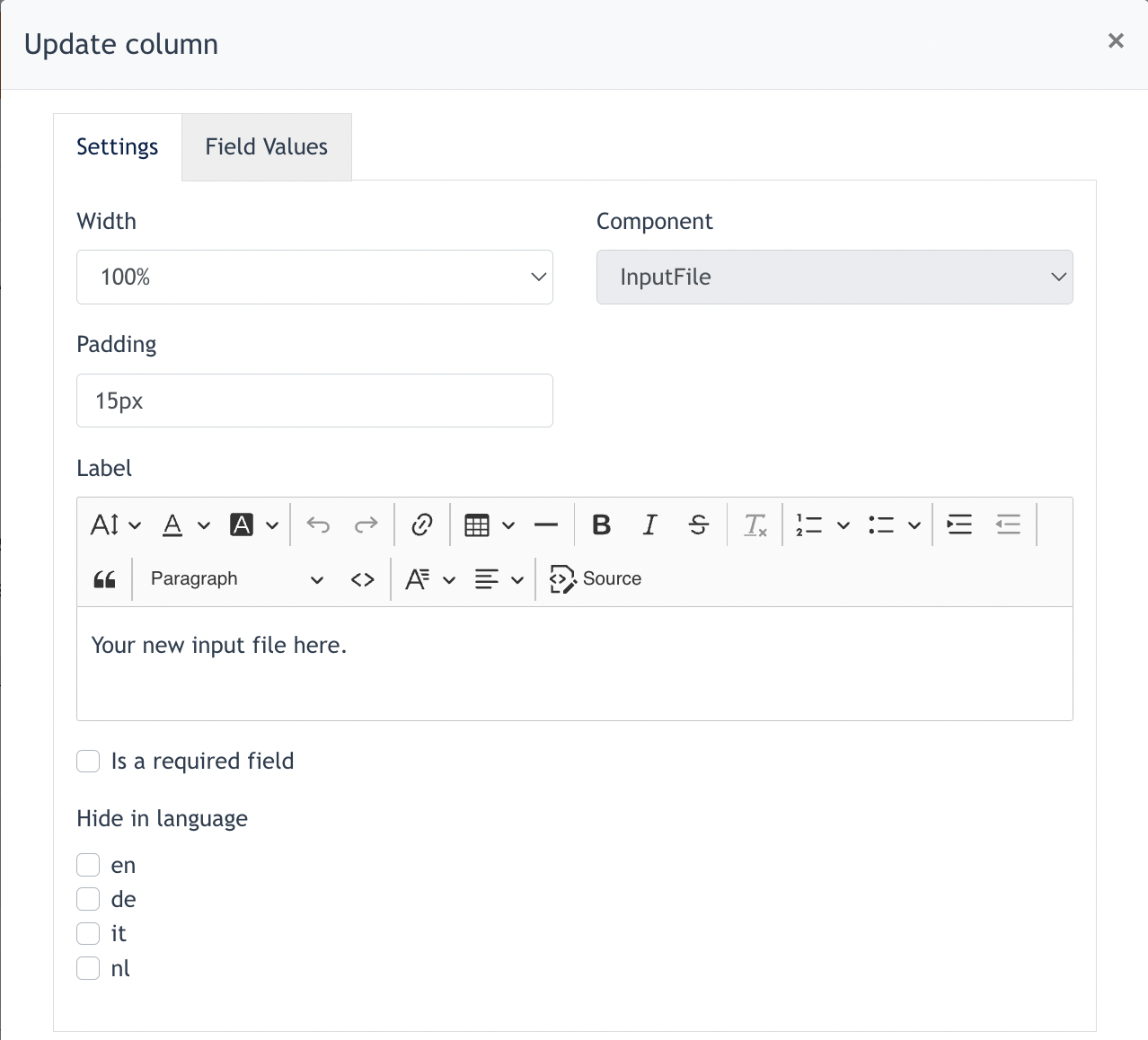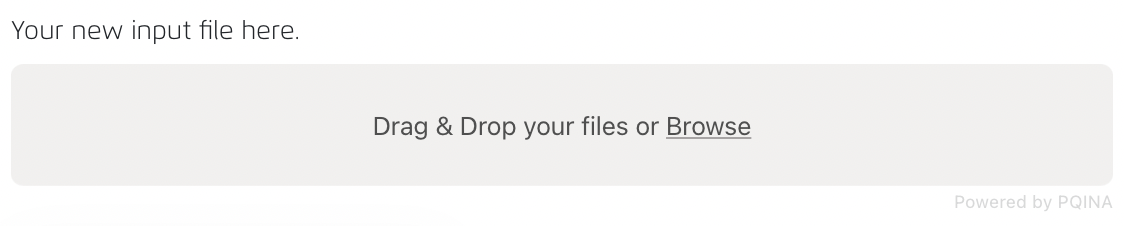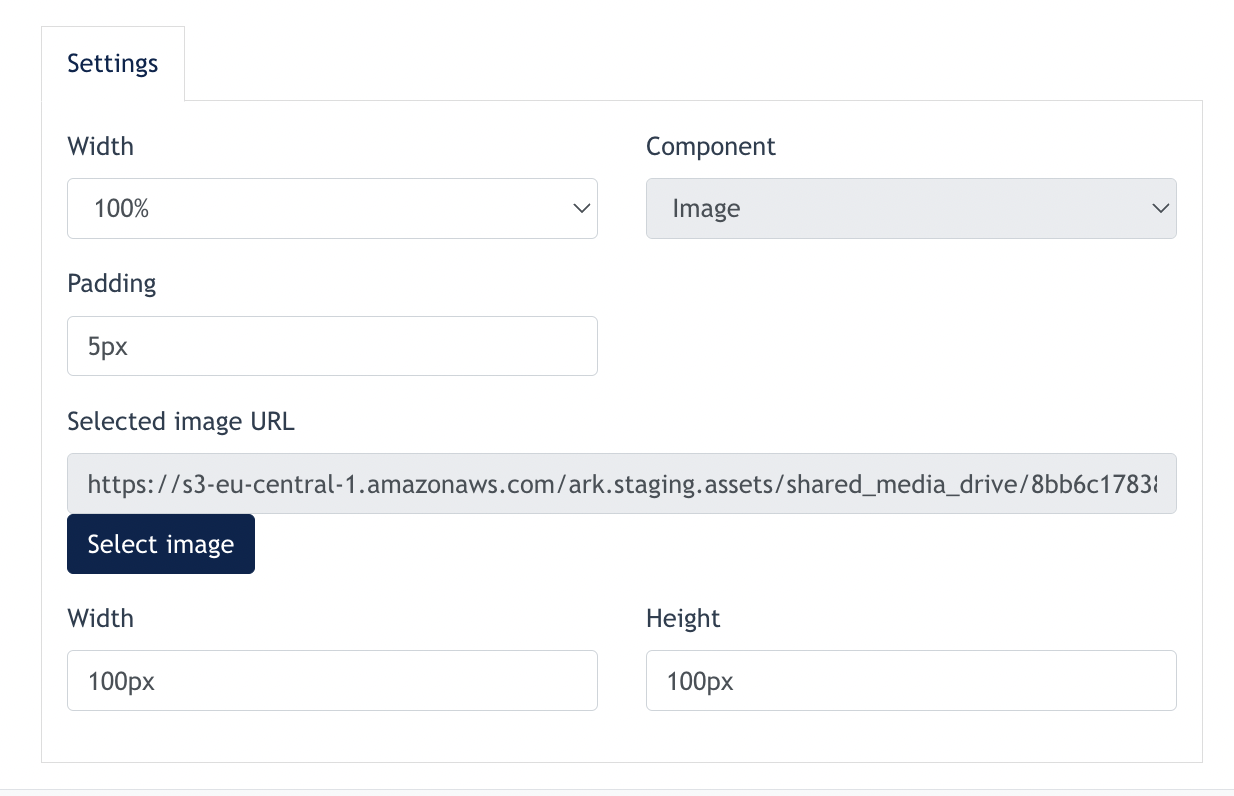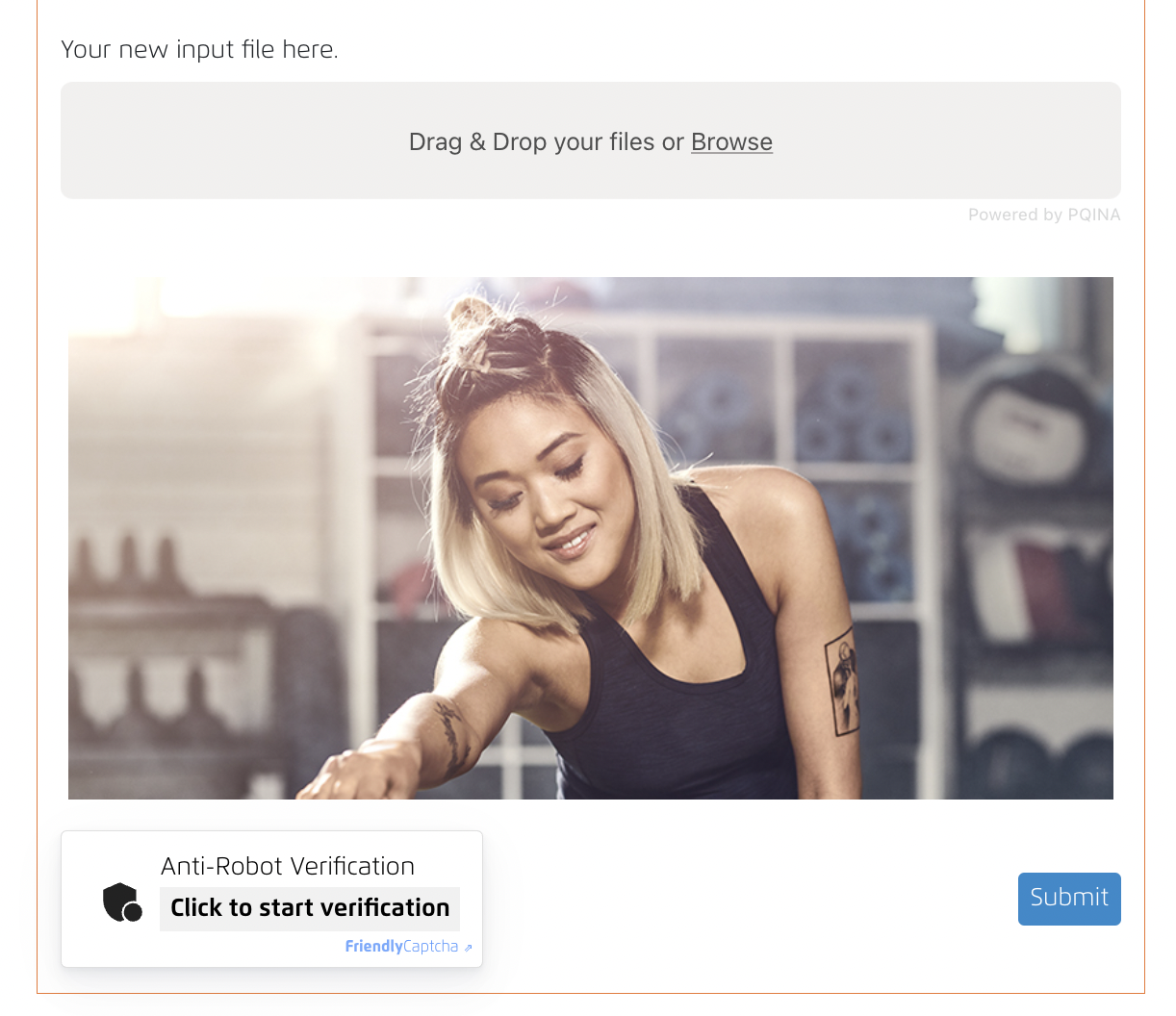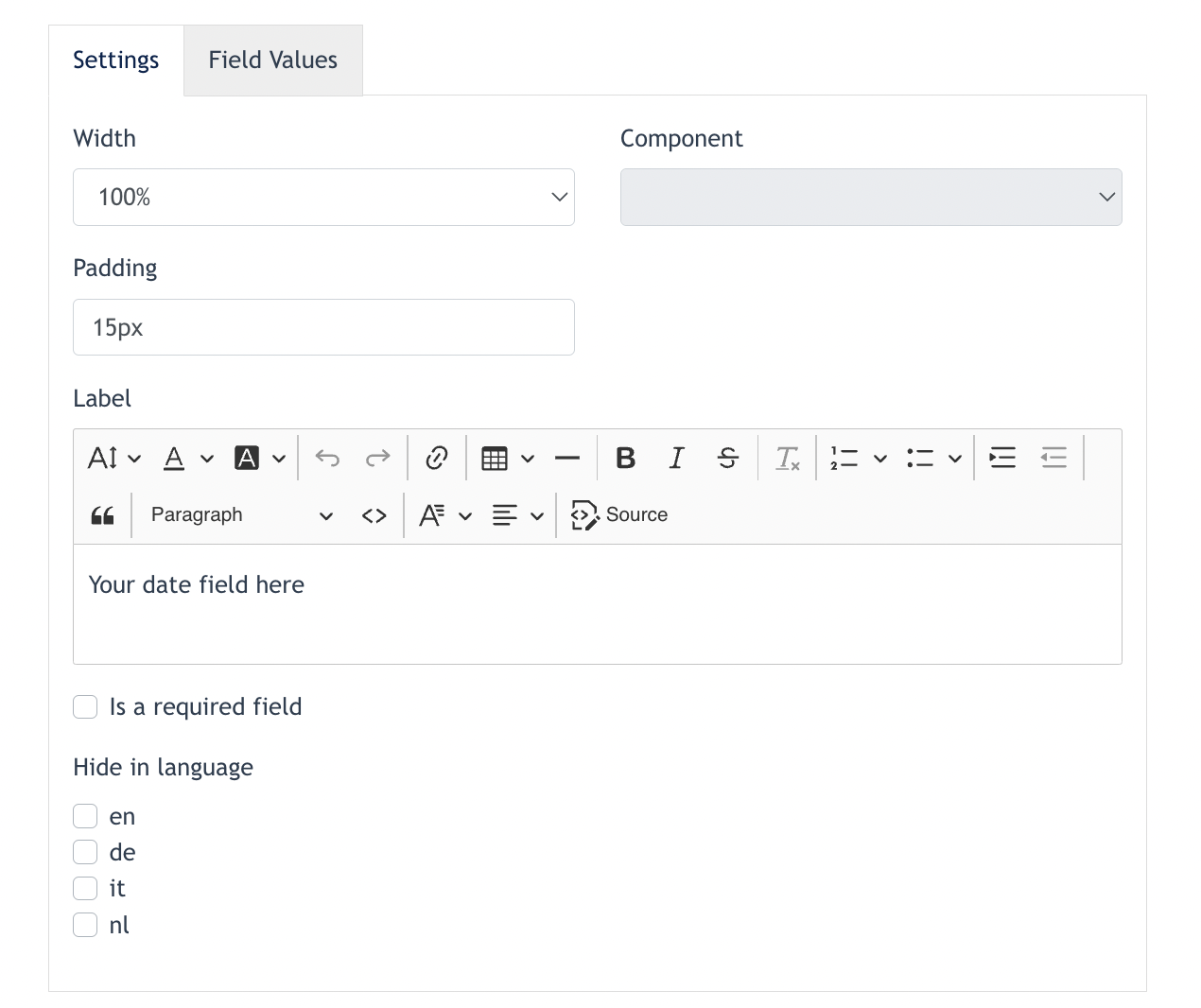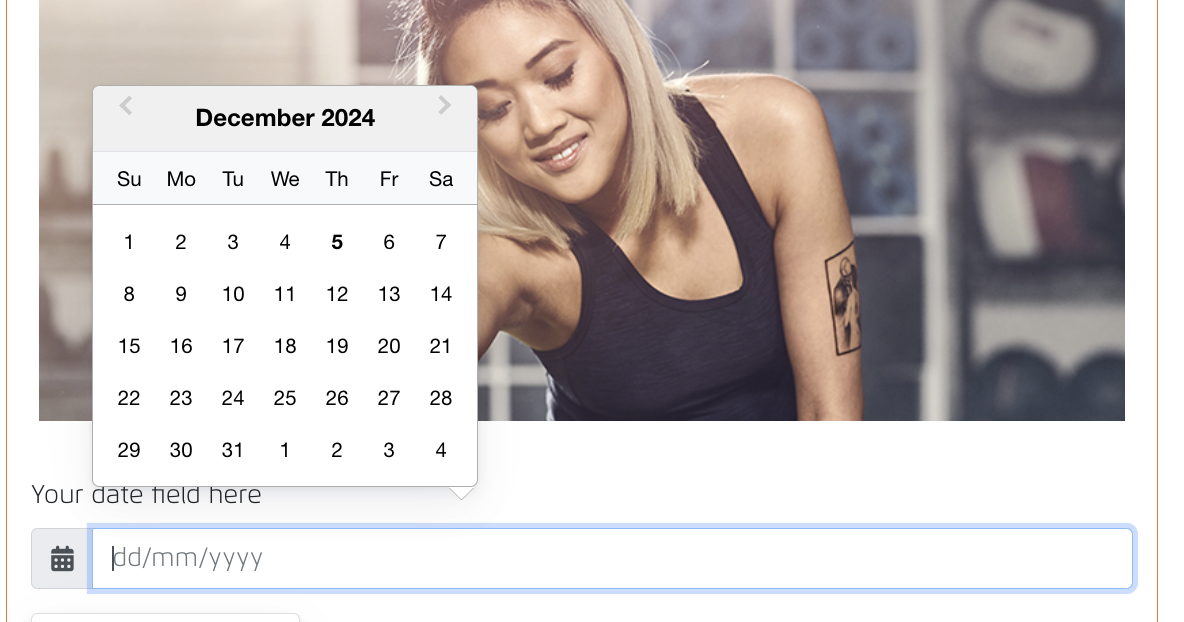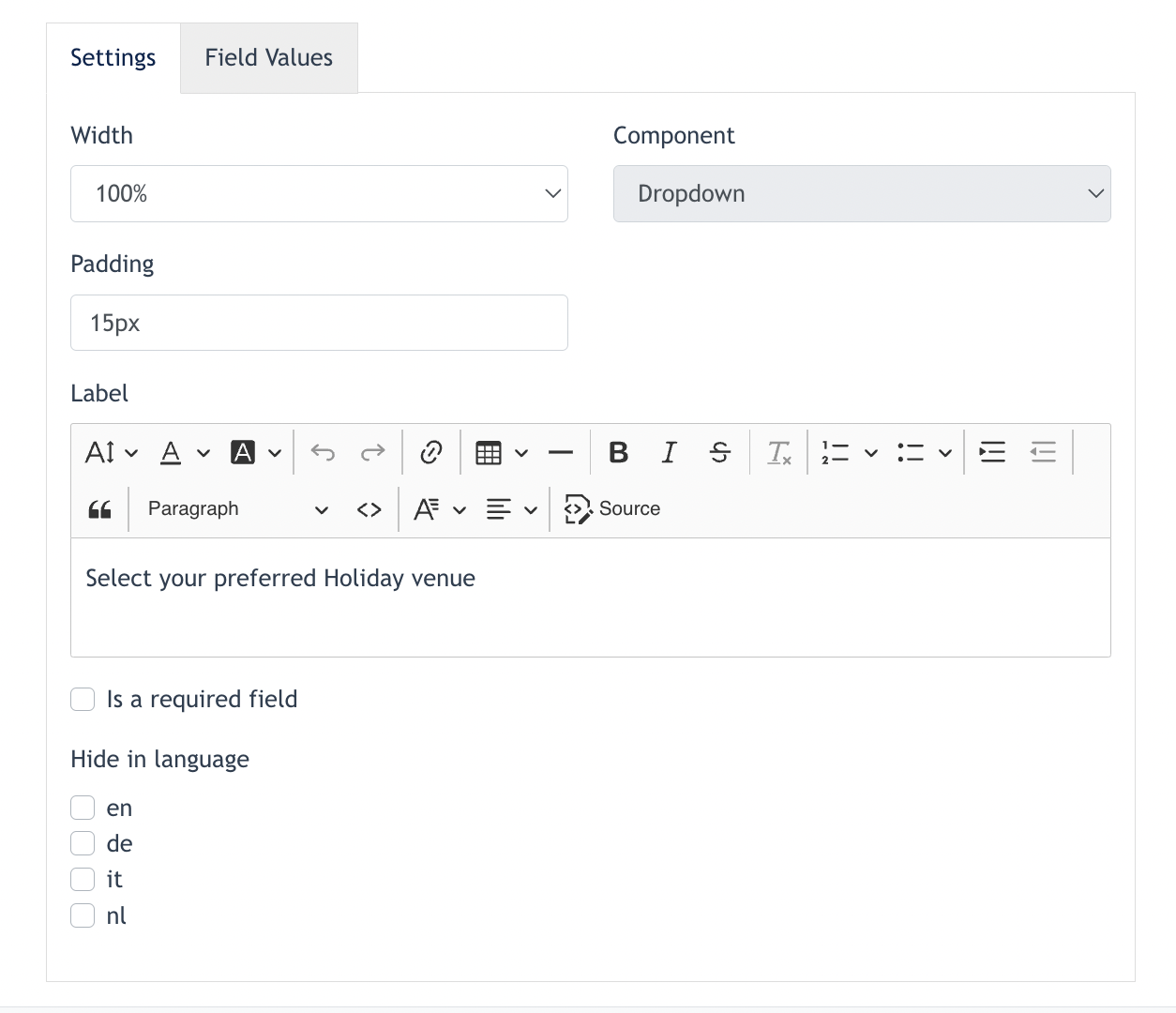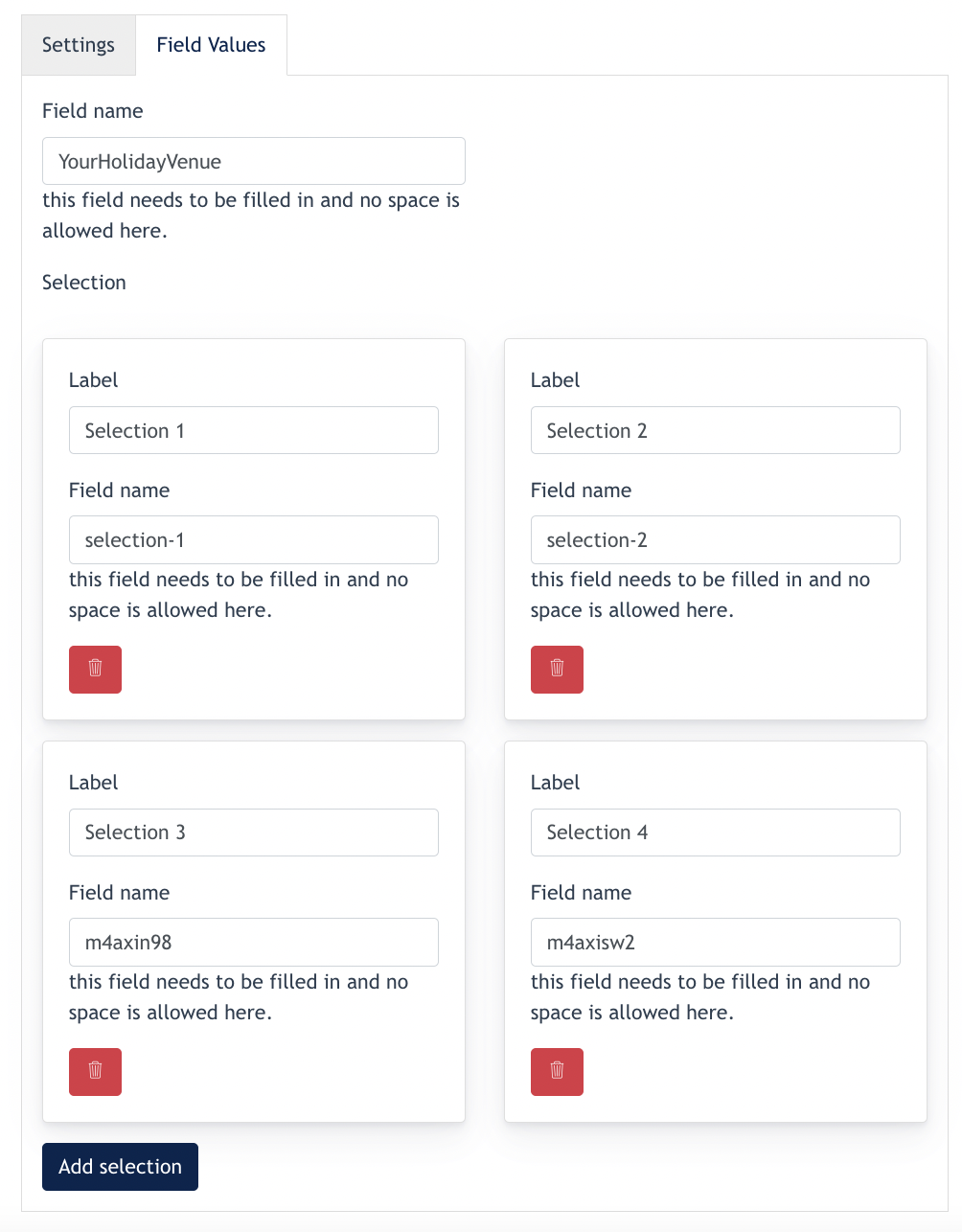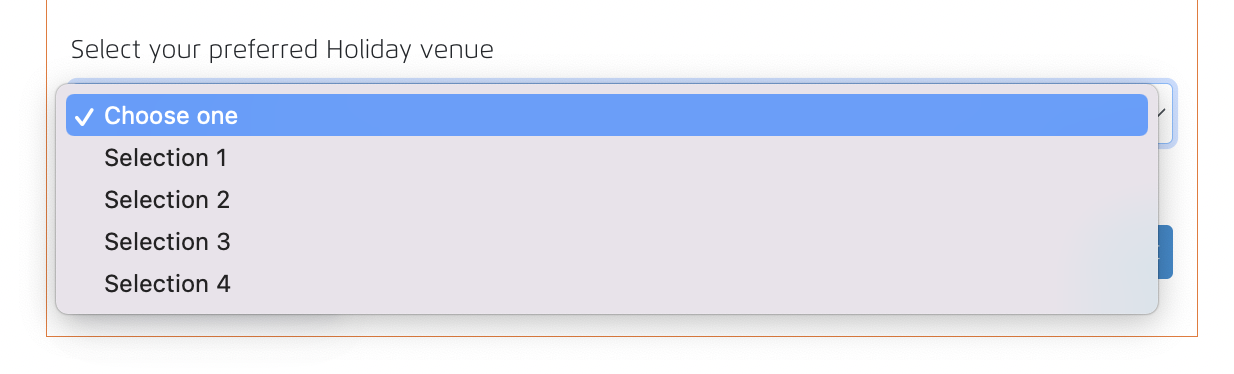Create Site Form
Site Forms feature allows user to create unlimited forms for the website.
Center use this form as a call-to-action item to capture visitors' data into the database.
In every conida's website, we have a default [ Contact form ] which looks similar to below :
Center admin can delete field/ add fields if required.
How to insert a Contact Form to a web page :
Go to [ Edit Page ] and click on the [ + ] button of the section's toolbar.
Select Section "Contact Form". This modal will appear:
Click on [ Edit ] button to edit this section:
Click "Add a form"
On the form drop-down, select the form which has been built earlier, and the form will be displayed on the section.
Creating a form
Go to Site forms page and clicks on "Create New form" button
You will open up a "Create Form Modal"
In the form :
- Name - Form’s name
- Confirmation message - the message displayed after a form's submission.
- Language - Language setting for this form
- Background colour - form’s background colour, it is white by default.
- Buttons configuration - choose this option if user like to change the looks of the button and its behaviour after clicking the button
- Test title form frame - Title of the form appearing on website
- Add new elements - click to add form's element
- Add new column - click to add another column
Email Tab
Under the [ Email tab ], Center Admin is allowed to configure the following :
In the form :
- Email Recipient - configure who will receive an confirmation email when a user submit a form
- BCC Email Address - configure which email is BCC to when a user submit a form
- Remarks : above two configuration is for Center Admin to determine which employee in the company should take care of this form's submission, so they will be notified with an email when a user submit a form via website.
- Email Subjects - Subject of the email
- Email Content - Email content shown to email recipient ( usually is employee of company )
- Email Content for Form Sender - Email content shown to site form sender ( usually is site visitor )
- Checkbox of [ Note: every user who provides his/her email address will receive a copy of their submission ] - This is automatically checked when a site form consists of an Email field.
Steps to create Forms
After the above is configured, you may now create the site from using the elements provided.
First, click on "Add new element"
Next select the component via the dropdown menu.
1. Textfield
Text field component allows the user to fill in data required from the form. Some of the examples are : Name, phone, email address and etc...
Below shown that a text field is added to a form.

Click on the [ Edit ] button for further configuration.
1.1 Setting Tab
In form:
- Column width - To set the column width of this component.
- Padding - Able to set padding for Top, Bottom, Left, Right of the text field
- Content font size -
- Label - Field's title, for eg.Name : ________________
- Placeholder - this is the text within the text field. An example of placeholder is :
- Is a required field - This is checked when Center Admin like to set this text field as mandatory. After checked, users cannot submit this form if the "is required field" is not filled in.
- Hide in Language - This field will be hidden for a certain language / country.
- Is an email text field - If this checkbox is ticked, the system recognise this text field is for Email address. Any users who provides their email address here, system will send a copy of their submission back to their email address.
- Show Quick info - If Center Admin like to explain what this text field is about, he can add a "Show Quick info" which looks like below :
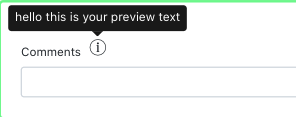
1.2. Fields Values Tab
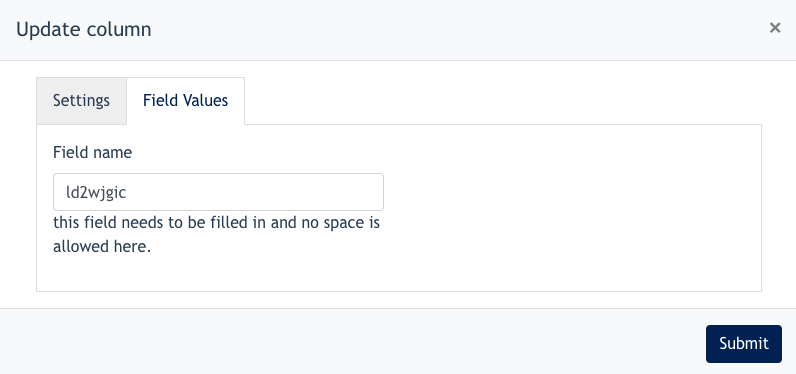
This fields are the field names which will appear in the email content. Example if a 'Name Text field' is created, under the Field's Name, it is normally written as [ Name ]. Thus, when form sender input any data under 'Name Text Field', in the email content, it will look like below :
Name : John Doe
2. Text Area
Text Area configuration is the same as a Text Field, the only difference is we can configure how many rows a text area consists of.
3. Radio Button
Here’s an example of a form with radio buttons:
Preferred Mode of Contact:
- (●) Phone
- ( ) Text Message
3.1 Configuration of the Radio Buttons
Go to the [ Settings ] tab :
Fill up the General configuration for this component
Go to [ Field Values ] tab :
Fill in the "Field Name" for your Radio Buttons set, and fill in names for "Selection 1" and "Selection 2"
If there are more than 1 option in this Radio Button set, Center Admin can click on "Add Selection" to configure up to unlimited radio button.
Enable flexible option - this allow Center Admin to add an option which allow text input from website visitor.
Example outcome:
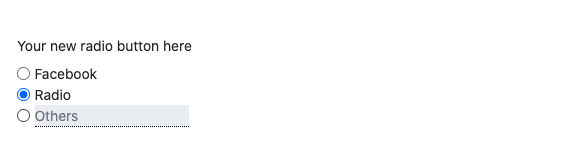
Another example :
4. Text
This component is used to create a chunk of text for the form.
Configuration is simple as above.
5. Checkbox
A checkbox is an interactive UI element that allows users to select one or multiple options from a set of choices. Unlike radio buttons, checkboxes let users make multiple selections simultaneously.
Center Admin first fill in general setting of the checkbox :
5.1 Field Values Tab
Under this feature, Center Admin can configure the following :
- Create first level selection
- Create Nested Selection
- Enable Flexible Option (explained under 3. Radio Button)
Example outcome like below:
6. Input File
This component allows users to upload files onto the form.
Fill in the general fields for this component and field values. and click submit.
Example outcome as below :
7. Images
This component allows the User to add images on the form.
For this component, Center Admin may upload an image, and configure the width & height of the image.
After click submit, the image will appear on the form. Example shown below :
8. Datefield
This component allows Center Admin to create a Date picker. Web visitor can select a date via this form.
Configuration - Center Admin fill in the general fields below and field values.
After submit, this will be the outcome on the form :
9. Drop down
A dropdown is a user interface element that displays a list of options when clicked or interacted with. It’s commonly used in forms, navigation menus, or applications to allow users to make a selection from a predefined set of choices.
Center Admin may configure a dropdown component using conida site form.
First, fill in all the general fields required :
Then, configure the dropdown listing via "Field Values" tab.
After configuration, you will have the following outcome on the form :
- the end -